In precedenza, abbiamo pubblicato un articolo su Come riprodurre video di YouTube al rallentatore, per vari motivi potresti voler riprodurre un video al contrario. Può essere per divertimento, per una dimostrazione, per una lezione o altro. Con alcuni dei migliori software video inversi nel 2018, possiamo riprodurre facilmente un video al contrario. Ecco alcuni passaggi dettagliati per riprodurre i video clip all'indietro o in modalità inversa su Windows e Mac. Alla fine, un video tutorial su come riprodurre video al contrario è per te.
Nota:se sei interessato a riprodurre video al contrario con alcune soluzioni di editing online, controlla il nostro miglior software gratuito per video inverso online.
Essendo uno dei migliori editor video per principianti, Filmora fornisce un'interfaccia intuitiva che consente ai neofiti dell'editing video di familiarizzare rapidamente con esso. Puoi riprodurre video all'indietro con un solo clic. Normalmente, quello che vedi è quello che ottieni. Puoi eseguire alcune modifiche video di base come tagliare, ritagliare, eliminare, unire, ruotare e capovolgere. Ma Filmora offre anche alcuni strumenti avanzati di editing video come lo schermo verde (chroma keying), la regolazione del colore, la stabilizzazione video e la regolazione della velocità. Controlla le nuove funzionalità di Filmora per saperne di più.
I 5 migliori editor video per realizzare video al contrario nel 2021 [Vinci e Mac]
1. Utilizzo di Filmora:il miglior editor video per principianti per realizzare video al contrario [Windows e Mac]
Modificare la velocità del video e fare il video al contrario è facile in Filmora, basta seguire i 3 passaggi seguenti per riprodurre un video al contrario.
Passaggio 1: Dopo aver trascinato e rilasciato il video di destinazione nella timeline, fai clic con il pulsante destro del mouse sul clip video per scegliere Velocità e durata .
Passaggio 2: Seleziona l'opzione Velocità inversa , il video verrà riprodotto al contrario. Puoi anche modificare la velocità del video all'indietro regolando il dispositivo di scorrimento della velocità.
Passaggio 3: Riproduci il video nella finestra Anteprima per verificare il risultato inverso, quindi fai clic su ESPORTA per emettere il video clip invertito. Puoi quindi salvare il video invertito in diversi formati o caricarlo direttamente su YouTube e Vimeo per condividerlo.
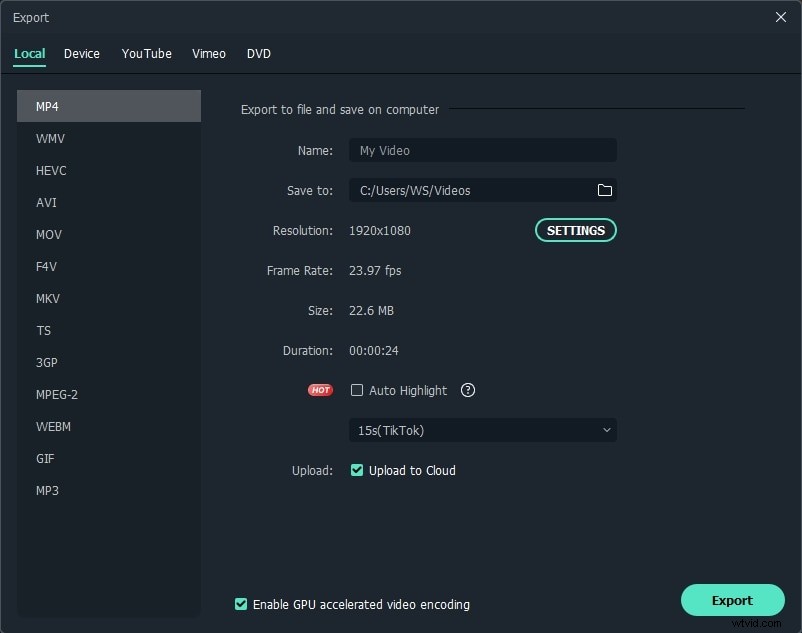
Scopri maggiori dettagli su come invertire un video in Filmora
2. Utilizzo di Adobe Premiere:il miglior editor video per professionisti per creare video al contrario [Windows e Mac]
Premiere di Adobe è uno strumento di editing e produzione video molto potente dotato di varie funzionalità per produrre un video professionale. Utilizzando il comando Velocità/Durata disponibile in Adobe Premiere, puoi creare un video con riproduzione all'indietro o un video inverso. In effetti, l'opzione Velocità/Durata serve per regolare la velocità di un video clip e realizzare video ad alta velocità o al rallentatore. Tuttavia, utilizzeremo lo stesso strumento per il compito di creare video inversi. Questo metodo supporta formati di file come MOV, MPEG, FLV, AVI e WMV.
Passaggio 1 :Apri Adobe Premiere e vai al menu "File". Quindi seleziona l'opzione "Importa". Quindi cerca la cartella in cui si trova il tuo file sorgente (il video clip originale) e fai doppio clic su di esso.
Passaggio 2 :Quindi fai clic con il pulsante destro del mouse sul nome della clip che si trova nell'area "Progetto" dell'interfaccia di Premiere. Quindi seleziona l'opzione "Velocità/Durata" dal menu aperto.
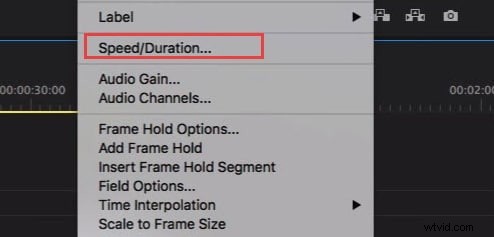
Passaggio 3 :Troverai una casella accanto all'opzione "Velocità inversa" nella finestra di dialogo visualizzata. Assicurati di selezionare quella casella e fare clic su OK per invertire la clip che hai caricato.
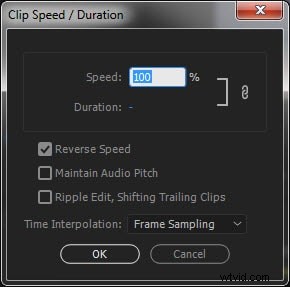
Passaggio 4 :Come passaggio finale, fai clic e trascina il video clip che hai appena invertito sulla linea del tempo. Ora si tratta di premere il pulsante di riproduzione per guardare la clip che hai invertito. Bingo!
3. Riproduzione di un video clip all'indietro in Windows Live Movie Maker:editor video gratuito integrato per Windows 7
Windows Movie Maker è il software di editing video integrato in Windows 7. L'utilizzo di Windows Movie Maker per riprodurre i video all'indietro potrebbe non sembrare professionale a prima vista. Tuttavia, ti consente di riprodurre un video clip all'indietro che soddisfa il requisito.
Al primo passaggio, dovresti avere un video preregistrato nel PC e dovresti caricare il video in Windows Live Movie Maker semplicemente sfogliandolo.
Quindi, come passaggio successivo, trova il pulsante che dice Istantanea. Dopodiché, usa il pulsante Snapshot, scatta una foto di ogni fotogramma del video. Assicurati di dedicare una cartella separata a questo scopo, poiché ti semplificherà tutto durante il processo di inversione.
Quindi trova tutti gli snapshot nella cartella dedicata e caricali di nuovo. Dovresti assicurarti di caricarli in ordine inverso.
Come passaggio finale, imposta una velocità compresa tra 0,25 e 0,15 secondi su ogni clip e il gioco è fatto!
4. Utilizzo di iMovie per invertire un video:software di editing video gratuito per utenti Mac
Se sei un utente Mac, ecco un modo per invertire i tuoi filmati utilizzando il software iMovie.
Passaggio 1 :avvia prima iMovie. Come primo passaggio, carica il clip che desideri invertire, sulla timeline. Quindi seleziona quella clip.
Passaggio 2 :premi Comando + R per rendere visibile la diapositiva della velocità
Passaggio 3 :Ora dovresti fare doppio clic sul dispositivo di scorrimento della velocità. Tuttavia, se la clip è già stata reimpostata, dovrai fare clic sull'icona della velocità che si trova esattamente al centro della clip.
Passaggio 4 :Quindi seleziona la casella di controllo inversa. Quindi sarai in grado di vedere un'icona di riproduzione inversa sulla clip e si tratta solo di premerla.
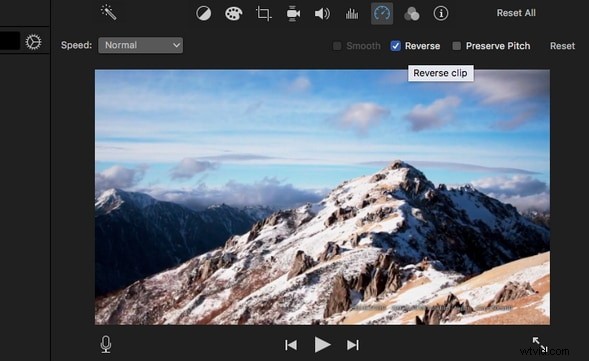
Tuttavia, l'inversione di un clip video non cambierà la durata del clip video. Si tratta di riprodurre gli stessi contenuti al contrario. In ogni caso, se devi modificare la velocità del video clip che hai appena invertito, dovresti selezionare un livello di velocità qualsiasi tranne il 100 percento.
Se vuoi ignorarlo, fai clic in un punto qualsiasi al di fuori della finestra di velocità e il gioco è fatto.
3. Magix Movie Maker [Windows]
Magix Movie Maker è un software di editing video molto facile da usare. Le funzionalità sono estremamente utili e anche un principiante può apprendere le funzionalità di questo software leggero abbastanza facilmente. Ti fornisce funzionalità per riprodurre un video al contrario con pochi semplici passaggi.
Passaggio 1 :Avvia Magix Movie Maker e caricaci il video.
Passaggio 2 :Una volta selezionata la clip caricata, vai alla scheda "Effetti" e trova l'impostazione della velocità nella sezione del pool di supporti (Effetti> Menu Effetti video> Sottomenu Velocità).
Passaggio 3 :Ora è estremamente facile modificare il tempo di riproduzione. Questa funzione ti consente di cambiare anche la direzione di riproduzione e ciò significa che puoi invertire il video.
Tuttavia, quando si inverte la riproduzione, è necessario assicurarsi che la traccia audio sia staccata dal file originale. Di solito i video clip sono dotati di un audio per impostazione predefinita e puoi staccarli ("Separa oggetti") utilizzando l'icona della catena spezzata o la scorciatoia da tastiera CTRL+M.
Come riprodurre un video di YouTube al contrario
Poiché YouTube ha interrotto il suo Video Editor 2017, se desideri modificare il tuo video di YouTube e riprodurlo al contrario, devi prima scaricarlo e quindi utilizzare un software di terze parti per ottenerlo. Usa il software di editing video menzionato sopra o usa semplicemente Filmora per riprodurre i tuoi video di YouTube al contrario con un clic, che ti consente di riprodurre istantaneamente i video al contrario e applicare un effetto di riavvolgimento ai tuoi video sia su Windows che su Mac. Puoi anche guardare il video tutorial qui sotto per vedere com'è facile riprodurre un video al contrario con Filmora. Filmora è scaricabile gratuitamente. Scarica per provare!
Nel 2014 Facebook ha lanciato una funzione Guarda indietro video che mostra un breve riepilogo dei tuoi momenti chiave su Facebook. Se sei interessato a creare un video del genere, puoi provare a modificare e riprodurre il video al contrario.
