I video palmari registrati con uno smartphone o una action cam spesso contengono movimenti indesiderati della fotocamera. Le vibrazioni della fotocamera possono rovinare completamente un video clip, motivo per cui un numero crescente di software di editing video offre funzionalità di stabilizzazione video. Anche se mantenere la fotocamera il più ferma possibile durante la registrazione di un video è di gran lunga il modo migliore per eliminare le vibrazioni della fotocamera, le potenti funzioni di stabilizzazione video possono aiutarti a ridurre la quantità di movimento indesiderato della fotocamera in una ripresa. Diamo un'occhiata a diversi metodi che puoi utilizzare per stabilizzare i video mossi.
Come stabilizzare i video in Adobe Rush
Alcuni mesi fa Adobe ha rilasciato una nuova applicazione rivolta ai creatori di video sui social media che dovrebbe semplificare il processo di editing video. Anche se Adobe Rush offre alcune utili opzioni di editing video, manca ancora degli strumenti comunemente usati da YouTuber, giocatori e tutti gli altri creatori di contenuti video. L'app supporta tutti i formati di file più diffusi, compresi quelli prodotti da smartphone e action cam, ma non offre opzioni di stabilizzazione video.
Tuttavia, tutti i progetti creati in Adobe Rush possono essere aperti in Adobe Premiere Pro, dove puoi facilmente stabilizzare un video. Il piano di abbonamento che include sia Adobe Rush che Premiere Pro costa $ 20,99 al mese, mentre il piano Creative Cloud costa $ 52,99.
Invece di spendere un sacco di soldi ogni anno per i piani di abbonamento di Adobe, puoi provare questo software di editing video conveniente e potente:Wondershare Filmora. Ecco come puoi stabilizzare i video in Filmora.
Stabilizzare i video in Filmora
Importa i file che desideri stabilizzare nel software facendo clic sul menu Importa nel pannello multimediale e selezionando l'opzione Importa file multimediali. Dopo aver aggiunto i video al tuo progetto, trascinali sulla timeline.
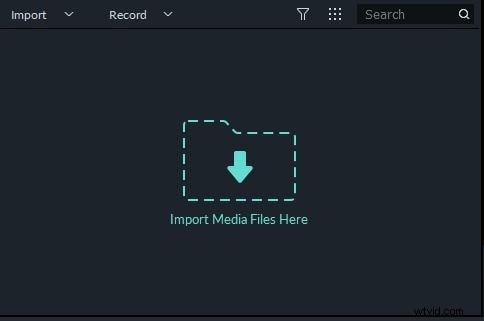
Fare clic sul clip video per assicurarsi che sia selezionato, quindi fare clic sull'icona Modifica situata nella barra degli strumenti del software. In alternativa, puoi semplicemente fare clic con il pulsante destro del mouse su un video clip e selezionare l'opzione Stabilizzazione.
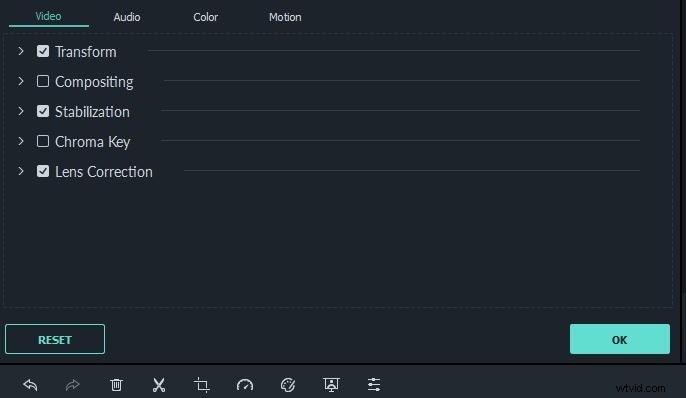
Non appena abiliti la funzione di stabilizzazione contrassegnando la casella accanto ad essa, il software inizierà ad analizzare il video. Il tempo necessario per analizzare un videoclip dipende dalle sue dimensioni e dalla potenza di elaborazione del tuo computer.
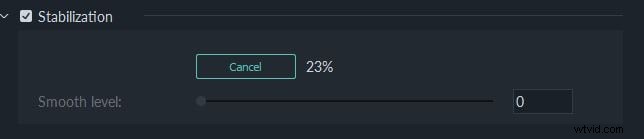
Dopo che il filmato è stato analizzato, puoi utilizzare il cursore Smooth Level per rimuovere le parti traballanti delle riprese e stabilizzare il video il più possibile. Puoi visualizzare in anteprima i risultati facendo clic sull'icona Riproduci sotto la finestra Anteprima e quindi sul pulsante OK nel pannello Modifica per completare il processo di stabilizzazione del video.

Il pannello Modifica di Filmora presenta anche il menu Correzione obiettivo, che ti consente di correggere l'effetto fisheye prodotto dagli obiettivi ultra grandangolari. Basta fare clic sulla casella di controllo accanto all'opzione Correzione obiettivo per contrassegnarla, quindi selezionare il modello della fotocamera utilizzata per acquisire il video e la modalità fotocamera dal menu a discesa Seleziona modello.
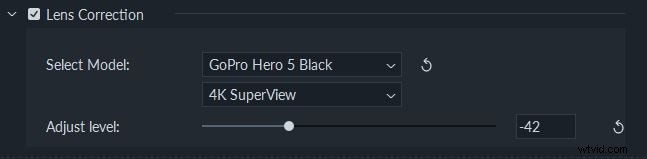
Utilizzare il cursore Regola livello per determinare l'intensità della correzione lente e quindi visualizzare in anteprima le modifiche facendo clic sul pulsante Riproduci sotto la finestra Anteprima. Se ti piacciono i risultati della correzione dell'obiettivo, puoi fare clic sul pulsante OK situato nell'angolo in basso a destra del pannello Modifica per salvare le modifiche apportate.
La stabilizzazione dei video in Filmora è un processo semplice che può essere completato in pochi minuti, mentre eseguire la correzione dell'obiettivo è ancora più semplice, poiché devi solo selezionare il modello della fotocamera e la modalità della fotocamera prima di utilizzare il cursore per determinare quanto il filmato deve essere regolato. Questo software è la scelta perfetta per i creatori di social media che utilizzano spesso action cam o smartphone per registrare i video che condividono online.
Conclusione
Ad Adobe Rush, l'ultima aggiunta ad Adobe Creative Cloud, mancano ancora alcuni strumenti di editing video che semplifichino la produzione di video per i social media. Se utilizzi Adobe Rush come app singola, non sarai in grado di stabilizzare i video. Ecco perché dovresti scegliere un software di editing video come Filmora che ti consente di stabilizzare i video in pochi semplici passaggi. Inoltre, Filmora è dotato di potenti strumenti di editing video che ti consentono di eseguire praticamente qualsiasi attività di editing video.
