Ci sono casi in cui noterai un video con una sezione traballante quando blocchi il fotogramma o tenti di rallentarlo. Il problema potrebbe non essere evidente durante la riproduzione a piena velocità, ma il congelamento o il rallentamento mostrerà che alcuni fotogrammi sembrano troppo tremolanti per essere visualizzati correttamente. Usando il deinterlacciamento, puoi risolvere questo problema.
Mai sentito parlare di deinterlacciamento prima? Ti mostreremo come utilizzare il deinterlacciamento in Premiere e il deinterlacciamento in VLC per eliminare il problema.
- Parte 1:La differenza tra deinterlacciamento e interlacciamento
- Parte 2:come deinterlacciare in Premiere
- Parte 3:come deinterlacciare in VLC
Parte 1:La differenza tra deinterlacciamento e interlacciamento
Deinterlacciamento :il processo di deinterlacciamento prevede l'acquisizione di un video interlacciato, che include segnali TV analogici o segnali 1080i, in una forma non interlacciata o progressiva. I fotogrammi video interlacciati hanno due sottocampi che vengono presi all'interno di una sequenza. Questi sottocampi vengono scansionati in sequenza in linee pari e dispari all'interno del sensore di immagine. I video progressivi, d'altra parte, vanno semplicemente riga per riga per creare un singolo fotogramma, quindi non è necessario adattare le righe pari e dispari (interlacciate).
Nella maggior parte dei casi, uno spettatore non noterà che un video è interlacciato. Ma quando la clip viene rallentata o un fotogramma specifico viene bloccato, il singolo campo potrebbe non essere distinguibile. In questi casi, potrebbe essere necessario deinterlacciare l'immagine in modo che le coppie di campi interlacciati possano essere sostituite da un unico fotogramma non interlacciato. È possibile deinterlacciare in Premiere e deinterlacciare in VLC, due popolari programmi video.
Interlacciamento :Prima di iniziare il processo di deinterlacciamento in Premiere e VLC, è importante capire come avviene l'interlacciamento. Un video interlacciato è quello in cui la frequenza fotogrammi percepita del video viene raddoppiata senza che sia necessario utilizzare una larghezza di banda aggiuntiva.
Il video ha due campi di un fotogramma video che sono stati acquisiti in momenti diversi. Il risultato è che uno spettatore vede una migliore percezione del movimento, mentre anche lo sfarfallio viene ridotto.
Ad esempio, un televisore o un monitor che arriva fino a 60 fotogrammi al secondo sarà in grado di visualizzare video con 50 campi scansionati al secondo, di cui 30 pari e 30 dispari.
Questi due set di 30 campi sono collegati per ottenere un fotogramma intero ogni 1/30 di secondo (30 fotogrammi al secondo). Ma l'interlacciamento produce un mezzo fotogramma ogni 1/60 di secondo (60 fotogrammi al secondo).
Consigliato:come deinterlacciare in FilmoraPro - Più facile
Se vuoi deinterlacciare facilmente i video, qui ti consigliamo di utilizzare FilmoraPro. È progettato per professionisti o semi-professionisti che desiderano migliorare rapidamente le capacità di editing video. Puoi deinterlacciare i video in FilmoraPro per avere un video di alta qualità trascinandoli e rilasciandoli. Controlla i passaggi seguenti.
- Importa video su FilmoraPro e trascinalo sulla timeline.
- Cerca "deinterlacciamento" nella scheda degli effetti. Vedrai il deinterlacciamento in Pulizia video scheda. Trascinalo sul videoclip.
- Vai al pannello dei controlli. Qui puoi regolare il metodo e il campo di deinterlacciamento. Controlla la guida di FilmoraPro per sapere cosa significano i termini. Scaricalo ora per provare (gratuito)!
Parte 2:come deinterlacciare in Premiere
Se utilizzi Adobe Premiere, puoi facilmente deinterlacciare un video. Apri il programma e poi un progetto video che speri di modificare.
Prendi il filmato che desideri modificare, trascinalo nella timeline e quindi utilizza il menu per deinterlacciare. Potrai selezionare Clip, Opzioni video e poi Opzioni campo.
Ora hai la finestra Opzioni campo che puoi usare per selezionare Rimozione sfarfallio. Questa è una buona opzione se hai una clip corta con un movimento minimo. Puoi anche selezionare Deinterlaccia sempre che eseguirà la scansione dei tuoi video e rimuoverà metà dei fotogrammi che non sono necessari. È un processo un po' più lungo, ma assicurerà che il tuo video sia di alta qualità. È l'opzione migliore per i contenuti con più movimento.
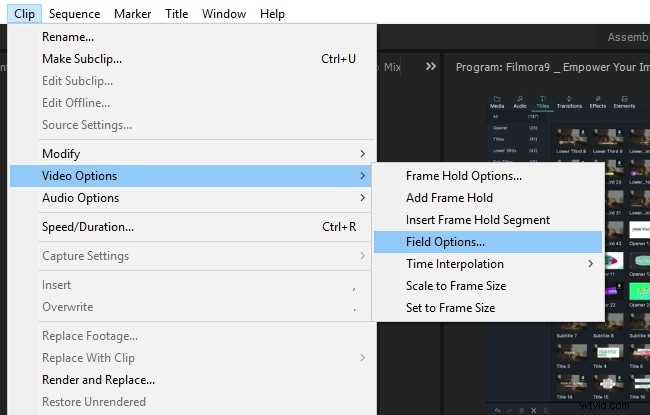
Parte 3:come deinterlacciare in VLC
Apri VLC e inizia a riprodurre il video che vuoi vedere. Mettilo in pausa e vai su Strumenti. Vai su Preferenze e poi su Video. È possibile scegliere tra tre opzioni all'interno del Deinterlacciamento:Disattivato, Attivato o Automatico. Quindi salva in modo che accada ogni volta che guardi contenuti.
VLC ha opzioni più avanzate per gli utenti che comprendono le diverse modalità di deinterlacciamento all'interno del programma. Puoi andare su Strumenti e Preferenze, quindi selezionare tutto nel menu delle impostazioni dello spettacolo. Ora puoi andare su Video, Filtri e infine Deinterlacciamento. Vedrai molte opzioni, come Blend, Bob, Yadif, Yadif (2x) e Linear.
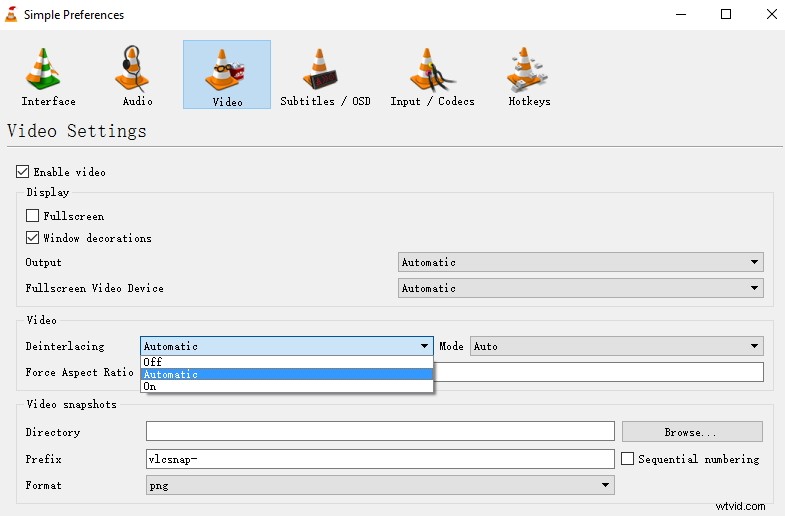
Conclusione
Ora che hai compreso la differenza tra video interlacciati e deinterlacciati, puoi capire lo scopo a cui servono entrambi gli effetti. Sarai anche in grado di deinterlacciare efficacemente in due popolari programmi video, Adobe Premiere e VLC. Il deinterlacciamento in Premiere è utile durante la creazione di video, mentre il deinterlacciamento VLC è utile per guardare i contenuti.
