"Come faccio a modificare le dimensioni del video in iMovie?"
È il posto giusto se desideri avere un sacco di informazioni sulla compressione video con iMovie . Questo articolo discuterà la nostra guida definitiva su come ridimensionare i video in iMovie su piattaforme Mac e iOS.
Prima di tuffarci direttamente nel manuale, vediamo come sarà la compressione del filmato in futuro. Il primo vero motivo per cui hai deciso di comprimere il video è per risparmiare molto spazio. Ad esempio, le riprese video con risoluzione 1080 HD occuperanno 10,5 GB di spazio video al minuto per aumentare l'importanza della compressione video.
Sebbene esistano due tipi come la compressione con perdita e senza perdita di dati, se sei un utente Mac, avrai familiarità con iMovie, ma sei a conoscenza dei passaggi?
Quindi, abbiamo l'articolo di oggi su come comprimere un video in iMovie insieme alla migliore alternativa nelle sezioni seguenti.
- Parte 1:comprimi video senza perdere la qualità con l'alternativa iMovie
- Parte 2:come comprimere un video in iMovie su Mac?
- Parte 3:come comprimere video in iMovie su iOS?
- Parte 4:Comprimi video online con Media.io Video Compressor
Parte 1:Comprimi i video senza perdere la qualità con Wondershare Filmora
"Come faccio a comprimere un video e mantenerlo di migliore qualità?"
Consulta questa sezione informativa prima di sapere come comprimere un video su Mac con iMovie. A causa delle funzionalità di esportazione lunghe e fondamentali di iMovie, dovresti avere in anticipo la sua migliore alternativa.
Pertanto, vorremmo consigliare una soluzione completa a tutti i tuoi problemi tecnici di editing video, che non è altro che Filmora di Wondershare. Wondershare Filmora ha subito una drastica evoluzione per offrire agli utenti tutte le funzionalità necessarie per l'editing video da principiante a avanzato. Tuttavia, l'interfaccia utente di Filmora è piuttosto semplice, sia che tu sia un utente inesperto o un editor video professionista.
Di seguito sono riportate alcune caratteristiche critiche di Wondershare Filmora che vale la pena considerare.
- Controlli sia audio che video
- Modifica avanzata del testo
- Stabilizzazione video
- Preimpostazioni di gradazione del colore
- Controllo della velocità
- Varie modalità di compressione
- Sfondi Chroma Key
- Rimozione del rumore
- Rilevamento scene
- Missaggio audio
- Schermo diviso
La parte migliore è che non devi essere coinvolto in curve di apprendimento ripide come altri software di fascia alta.
Vediamo ora quanto è facile la compressione in Wondershare Filmora!
Diversi semplici modi per comprimere video tramite Wondershare Filmora
Passaggio comune: Dopo aver avviato Wondershare Filmora, fai clic su Nuovo progetto scheda e inizia a importare i file multimediali.
Quindi, devi selezionare Importa scheda e selezionare tra le varie opzioni come indicato di seguito.
Modo 1:ritaglia lo schermo del video
Dopo aver trascinato il video nella timeline, fai clic con il pulsante destro del mouse e seleziona Ritaglia e ingrandisci opzione. Puoi trascinare i punti come desideri o preferire un piccolo rapporto di campionamento alla dimensione del file originale.
Quindi, premi OK per confermare.
Modo 2:distruggi la lunghezza del video
In questa sezione puoi rimuovere le parti indesiderate del video, solitamente presenti alla fine o all'inizio del video. Fai clic sulla forbice icona e portare il cursore sulla sezione che si desidera eliminare. Il pannello di modifica apparirà quindi come segue.
Quindi, devi selezionare le impostazioni di esportazione più basse come mostrato di seguito.
Modo 3:passa al formato MP3
È una soluzione ideale se desideri solo l'audio in un video clip specifico. Comprimerà follemente la dimensione del file.
Modo 4:personalizza la risoluzione video
È il metodo di compressione più semplice poiché ti mancano solo tre clic per comprimere il video. Inoltre, è l'abilità unica di Wondershare Filmora che puoi impostare la risoluzione video più alta su quelle più basse facendo clic su Impostazioni scheda come mostrato di seguito.
Alla fine, devi aspettare un paio di secondi per consentire all'editor video di Wondershare Filmora di comprimere il tuo progetto. Allora sei a posto!
Parte 2:come comprimere un video in iMovie su Mac?
Ora puoi considerare la frequenza di passaggi simili in iMovie su Mac. L'ultimo tutorial passo-passo fornito di seguito ti spiegherà come comprimere un video in iMovie su dispositivi Mac. Quindi, iniziamo senza ulteriori indugi!
Passaggio 1:controlla le dimensioni del file originale
Anche se è un passaggio facoltativo, dovresti controllare in anticipo le dimensioni del file originale. A tale scopo, fai clic con il pulsante destro del mouse sul video e seleziona Ottieni informazioni scheda sul tuo dispositivo iMovie.
Passaggio 2:importa file multimediali
Apri iMovie, seleziona il nome del tuo file e seleziona Importa media pulsante per procedere. Puoi anche fare doppio clic sul file e premere Importa tutto opzione. Trascina questo file multimediale nella timeline fino alla comparsa del riquadro giallo.
Passaggio 3:esporta contenuti multimediali
Dopo aver finito di modificare i tuoi file video in iMovie, clicca su Esporta pulsante in alto e seleziona File come mostrato di seguito. Quindi, è necessario inserire le impostazioni di esportazione il più in basso possibile. I risultati ti offriranno un file video compresso e ridimensionato da un file video originale.
Tuttavia, tutto dipende dalla dimensione del tuo file originale!
Parte 3:come comprimere video in iMovie su iOS?
È il nostro turno di espandere la nostra guida definitiva su come ridimensionare i video in iMovie su iOS dispositivi. Per riferimento, abbiamo messo insieme una guida passo passo per il video di compressione di iMovie in iOS 13.
Guida passo passo per iMovie Comprimi video in iOS 13
Passaggio 1:crea un nuovo film
Il primo passo è aprire iMovie sul tuo iOS 13 e aprire i progetti per creare un nuovo film, come mostrato di seguito.
Passaggio 2:scegli il tuo supporto
Vai a Media > Video e scegli tra diversi file video per iniziare. Seleziona la casella del video e fai clic su Crea film scheda indicata di seguito.
Seleziona Fine scheda se vuoi saltare la parte di modifica in iMovie.
Passaggio 3:salva il video
Fai clic su Condividi pulsante come mostrato di seguito.
Quindi, fai clic su Salva video scheda come indicato di seguito.
Scegli la dimensione piccola per una compressione video ideale in iMovie su iOS.
Esporterà il filmato come mostrato di seguito e poi lo invierà al tuo rullino fotografico per accedere al File.
Quindi, questo è stato tutto il processo di cui hai bisogno per sapere come ridimensionare i video in iMovie su iOS.
Parte 4:Comprimi video online con Media.io Video Compressor

Per chi vuole comprimere su Windows, Android o altri dispositivi con sistema operativo diverso, ti consigliamo di provare Media.io. Media.io è un toolkit video online all-in-one, che può essere utilizzato per modificare, convertire e comprimere video su qualsiasi dispositivo. Puoi comprimere video MP4 o video in altri formati online gratuitamente. Offre due metodi di compressione:per dimensione del file e per bitrate variabile. Hai anche la possibilità di comprimere in batch, dove puoi comprimere più video alla volta.
Passaggio 1:carica video su Media.io Online Video Compressor
Apri Media.io Online Video Compressor sul tuo browser preferito, quindi fai clic su Scegli file per caricare video dal file locale da comprimere. Puoi anche caricare video da Google Drive, Dropbox e YouTube.
Passaggio 2:personalizza le impostazioni di compressione
Fai clic sull'Ingranaggio icona per impostare il metodo di compressione, la risoluzione e il formato del video di output, quindi fare clic su Comprimi pulsante per continuare.
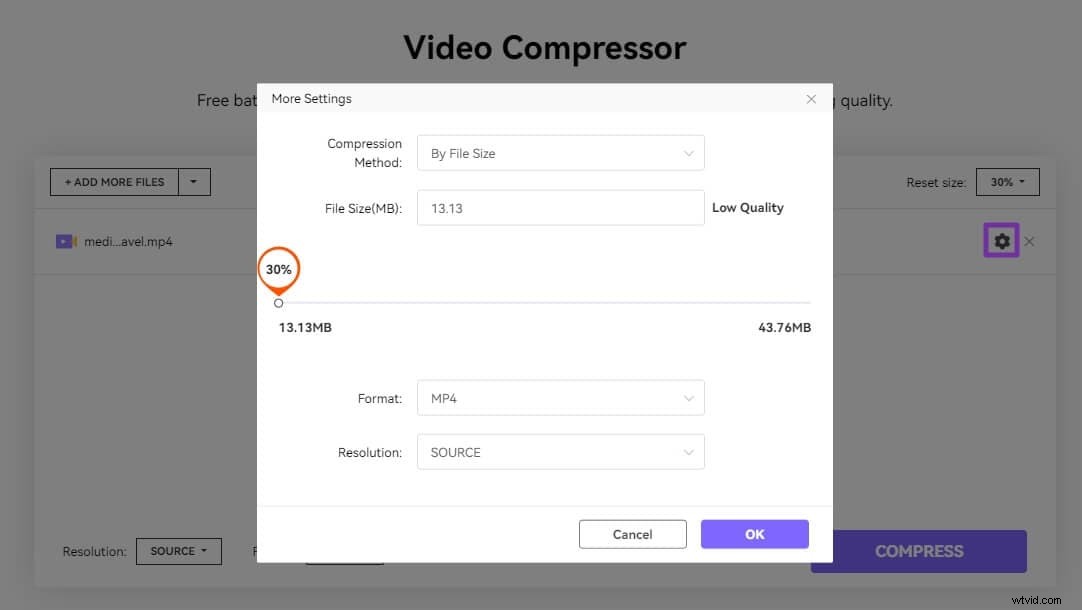
Passaggio 3:scarica i video compressi
Premi Scarica tutto pulsante per salvare tutto il video compresso nel file locale. Puoi anche salvarlo su Google Drive e Dropbox.
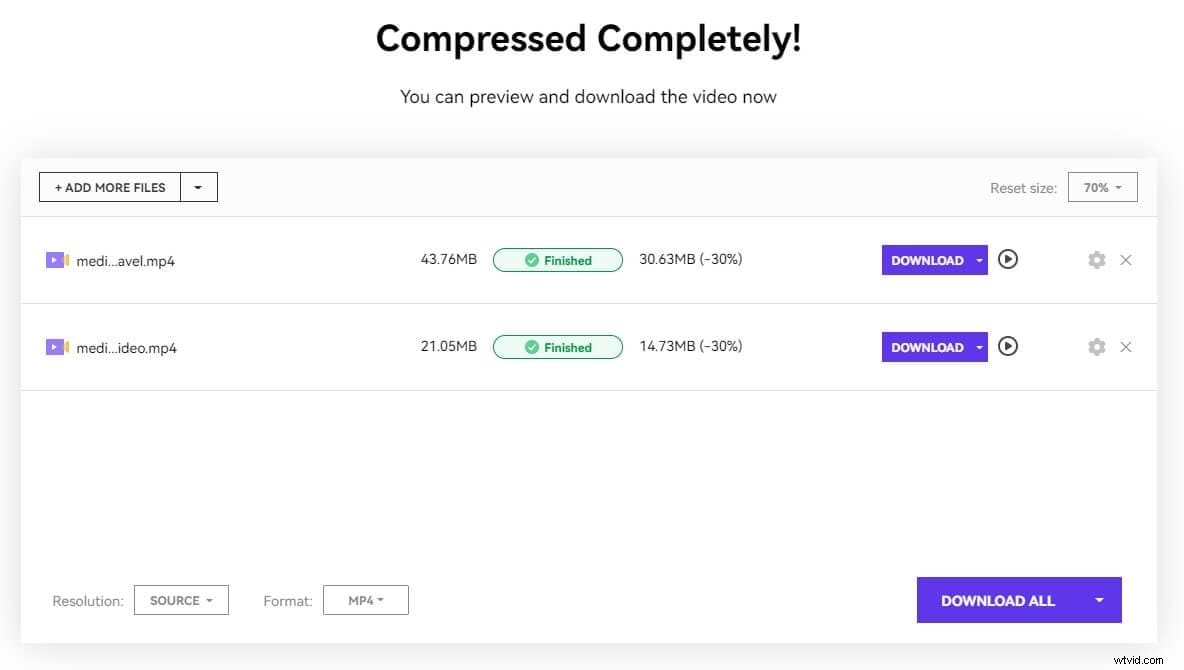
Questo supporto per il compressore video online può essere eseguito su qualsiasi sistema operativo, inclusi Windows/PC, Mac, Linux, Chromebook, iOS e Android. Puoi impostare la risoluzione del video compresso su 1080p, 720p, 480p, 360p, 240p e alternative non standard come 144p. Inizia semplicemente caricando un video di dimensioni fino a 500 MB.
Oltre a comprimere un video per ridurre le dimensioni del file, puoi anche ridimensionare un video. Media.io fornisce anche un ridimensionatore video online gratuitamente. Puoi modificare la dimensione, la risoluzione e le dimensioni del video dalle piattaforme dei social media.
Conclusione
Quindi, questa è tutta la nostra storia su iMovie comprime video sessioni. Abbiamo fatto del nostro meglio per descrivere ogni angolazione su come comprimere un video in iMovie .
A partire dalla migliore alternativa di iMovie - Wondershare Filmora, poi discussi i passaggi finali per ridimensionare i video in iMovie su entrambi i dispositivi Mac e iOS. Sarebbe fantastico trovare un editor video che sia conforme ai formati di compressione senza perdita di dati ma che fornisca una grande quantità di risparmio di spazio. Quindi, questo è ciò che abbiamo scoperto in Wondershare Filmora sotto forma di una funzionalità piuttosto esclusiva.
