Anche se la transizione Twirl potrebbe non essere la scelta più popolare tra gli editor video professionisti, in alcuni contesti questo effetto può essere piuttosto utile. Il problema con le transizioni di rotazione è che avrai difficoltà a mantenere l'illusione del realismo quando le applichi al filmato poiché l'effetto distorcerà l'immagine. Continua a leggere, se il progetto su cui stai lavorando non richiede di attenerti alle regole convenzionali dell'editing video e desideri creare una transizione dinamica tra due clip video.
Crea effetti Twirl con l'alternativa After Effects:FilmoraPro
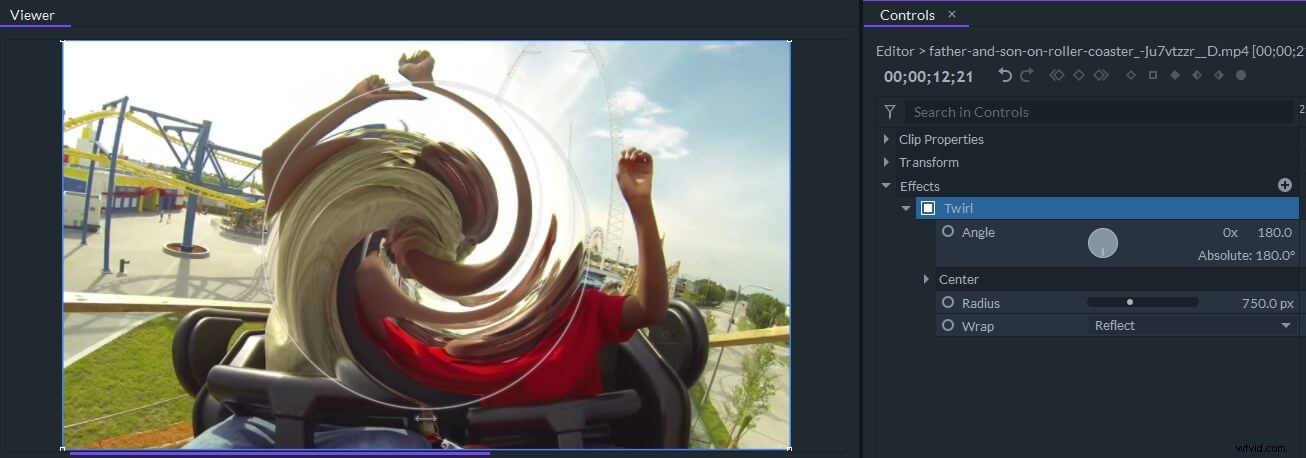
Il software di editing video FilmoraPro ti offre più controlli sull'editing video, puoi aggiungere effetti preimpostati di transizione twirl ai clip video e quindi personalizzare le impostazioni di angolo, raggio e avvolgimento in base alle tue esigenze.
Creazione di una transizione Twirl in AE
Apri il tuo progetto in Adobe After Effects e assicurati che i clip siano posizionati correttamente sulla timeline in modo da poter aggiungere una transizione tra di loro. Individua l'effetto Vortice utilizzando il Browser Effetti e quindi aggiungilo a entrambi i clip. L'effetto è Angolo, Raggio e Centro le proprietà verranno visualizzate nel pannello Controllo effetti, ma devi solo regolare l'angolo impostazione per creare una transizione.
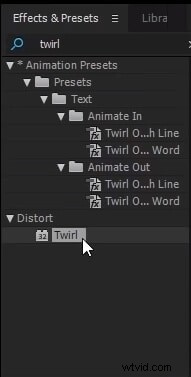
Posiziona la testina di riproduzione circa cinque fotogrammi prima alla fine del primo clip, imposta il valore dell'angolo su 0 e aggiungi un fotogramma chiave . Salta di cinque fotogrammi in avanti , cambia il valore dell'angolo in -100 , aggiungi un altro fotogramma chiave e procedi allo stesso modo sulla seconda clip. L'unica differenza è che devi impostare il valore dell'angolo su 100 all'inizio del secondo clip prima di aggiungere un fotogramma chiave e riportarlo a 0 sul secondo fotogramma chiave da aggiungere circa cinque fotogrammi dopo l'inizio del secondo clip.
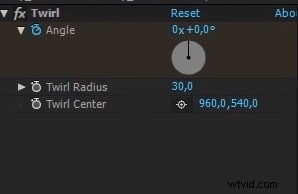
Crea un nuovo livello di regolazione , posizionalo sopra la transizione che hai appena creato e applica l'Effetto di compensazione ottica ad esso. Puoi accedere rapidamente a questo effetto digitandone il nome nel Browser degli effetti. Vai al pannello Controllo effetti e fai clic su Distorsione lente inversa opzione e aggiungi tre fotogrammi chiave del campo visivo all'inizio, al centro e alla fine della transizione. Modifica il valore della proprietà Campo visivo a zero all'inizio della transizione, aumentalo fino a 100 alla fine del primo clip, quindi riduci il valore a zero al terzo fotogramma chiave. Facoltativamente, puoi applicare la Sfocatura movimento effetto al livello di regolazione, ma ricorda di mantenere le impostazioni predefinite dell'effetto e il gioco è fatto, hai creato una transizione Twirl.
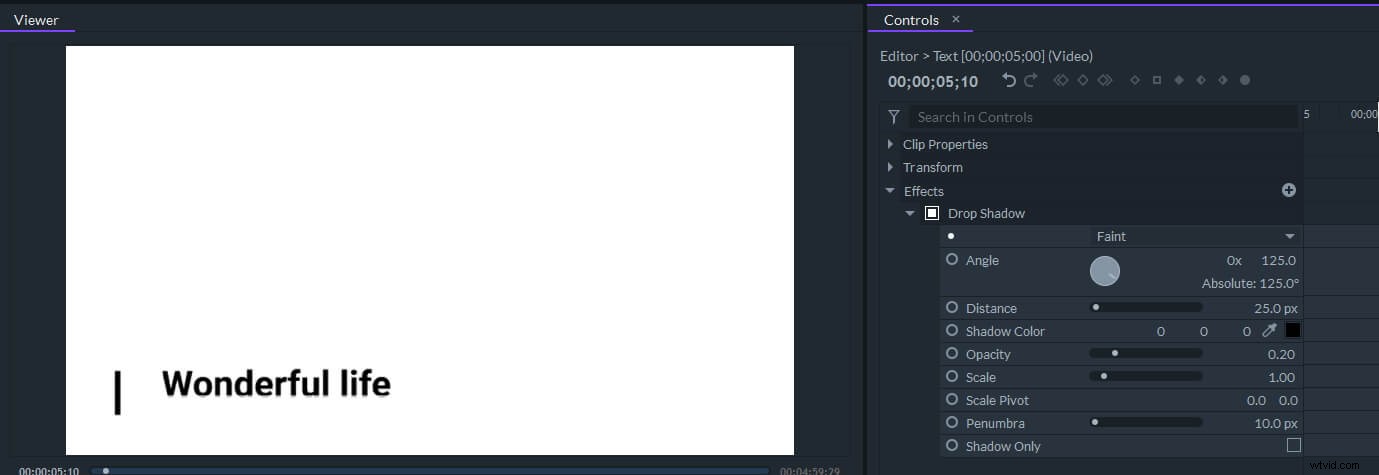
Effettuare una transizione Twirl avanzata in AE
Nel caso in cui desideri dedicare più tempo al processo di creazione di una transizione Twirl, puoi provare a combinare diversi effetti e ad animarli separatamente con i fotogrammi chiave. Dopo aver posizionato i clip sulla timeline, dovresti creare due livelli di regolazione e posizionarli su ogni clip. È quindi possibile aggiungere Riquadro movimento, Trasformazione, Twirl e Compensazione ottica effetti su entrambi i livelli di regolazione. Assicurati di aggiungere gli effetti in quell'ordine esatto, perché disporli in modo diverso può ridurre la qualità della transizione.
Usa l'effetto Trasforma per rimpicciolire il primo clip e impostare il primo fotogramma chiave circa cinque fotogrammi prima della fine del clip. Assicurati che il valore della scala sia 100 , quindi vai alla fine del clip e riduci il valore della scala al 20% . Disattiva l'Angolo dell'otturatore della composizione opzione e quindi inserisci un valore angolo otturatore personalizzato per aggiungere una sfocatura artificiale all'effetto zoom indietro o semplicemente aggiungere un effetto sfocato che ti piace dal pannello Effetti e pressioni al primo livello di regolazione. Con il livello di regolazione selezionato, dovresti premere U per vedere i fotogrammi chiave che hai creato, selezionali e fai clic con il pulsante destro del mouse su di essi per accedere all'Assistenza fotogrammi chiave sottomenu. Fai clic sull'opzione Facilità facile e quindi fare clic su Editor grafico icona per creare una curva esponenziale verso la fine del taglio. In questo modo aumenterai la velocità con cui la clip viene ingrandita prima del taglio.
Regola la proprietà Angolo di rotazione e aggiungi fotogrammi chiave che vanno da 0 a -100 e da 100 a zero. Ripeti tutti i passaggi che hai eseguito per animare il primo effetto e procedi alla regolazione delle proprietà della Compensazione ottica effetto. Espandi il campo visivo alla fine del primo clip, quindi utilizza le impostazioni Altezza e Larghezza riquadro movimento per eliminare le parti nere dello schermo. Inverti i valori per tutti i fotogrammi chiave , in modo che ogni effetto inizi al valore massimo quando inizia la seconda clip e torni lentamente a zero. Inoltre, Adobe After Effects ti consente di salvare la transizione Twirl che hai creato come predefinito e puoi semplicemente modificare i clip e utilizzare la stessa transizione dinamica in un progetto diverso.
Conclusione
Le transizioni personalizzate possono essere un po' difficili da creare, ma se non vuoi perdere tempo a sperimentare diverse combinazioni di effetti, puoi animare rapidamente l'effetto Twirl e creare una bella transizione Twirl tra due video clip. Qual è il tuo metodo preferito per creare transizioni Twirl in Adobe After Effects? Lascia un commento e facci sapere.
