Stai lavorando su Premiere Pro o su progetti lunghi e complicati? Spesso, ci sono molte cose che accadono nella tua sequenza. Tali pasticci possono rendere difficile la navigazione. Potrebbero esserci elementi in cui hai già applicato effetti come durata o velocità e desideri aggiungere più effetti come Warp Stabilizer alle clip.
Per tutti questi casi, nidificazione Premier Pro può essere un'ottima opzione. Cos'è la nidificazione? La nidificazione di Premiere Pro è molto utile quando è necessario unire brevi sequenze in una sequenza master o quando si desidera applicare un effetto a più clip. Ti fa risparmiare tempo e riduce le complessità di modifica del tuo video. Scopri come nidificare in Premiere Pro in questo articolo.
- Parte 1:come annidare le sequenze in un master
- Parte 2:come nidificare le clip in una sequenza
Parte 1:come annidare le sequenze in un master
Puoi rilasciare 3 sequenze in Premiere Pro, ovvero la prima, la seconda e la terza:
Nell'icona Nuovo elemento, in primo luogo, rilascia la prima sequenza per creare la tua prima sequenza e rinominala come Master. Corrisponde alla prima sequenza della mia impostazione.
Nella sequenza principale, puoi vedere la prima opzione sotto la luce verde. Questo segno indica che la sequenza è nidificata in Premiere Pro. Per apportare modifiche alla seconda sequenza di nidificazione di Premiere Pro, è sufficiente fare doppio clic e aprire la sequenza originale di Premiere Pro.

Puoi vedere la clip nidificata nella sequenza master, che può essere modificata facendo doppio clic su di essa. Ora puoi trascinare anche la seconda e la terza sequenza nella sequenza Master che le rende nidificate e appare nella sequenza Master come clip.
Per la modifica, è necessario fare doppio clic e apportare le modifiche desiderate alle clip. Puoi anche imparare altri tutorial di apprendimento di Premiere Pro.
Parte 2:come annidare le clip in una sequenza
Durante l'annidamento delle sequenze, non sei solo obbligato a portare una sequenza nell'altra. È anche possibile annidare una serie di clip nella sequenza esistente per suddividere le modifiche in piccoli pezzi e renderla più organizzata e gestibile.
Sai come annidare le clip nella sequenza di Premiere Pro? In primo luogo , devi evidenziare le clip e fare clic con il pulsante destro del mouse per selezionare Nest. Automaticamente, i clip vengono messi in sequenza quando fai clic con il pulsante destro del mouse sui clip e selezioni Nest.
Nel progetto, puoi rinominare le sequenze appena create, fare doppio clic per entrare nel nido e apportare le modifiche richieste alle clip.
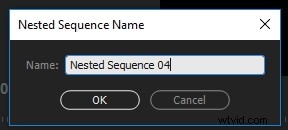
Quando vuoi apportare determinate modifiche specifiche a un particolare gruppo di clip, la nidificazione è uno strumento molto importante. Nella timeline di Premiere Pro, puoi semplicemente rilasciare un effetto su una sequenza nidificata. Questo effetto può anche essere modificato posizionandolo sulla sequenza nidificata e trascinando la sequenza nella finestra di origine. Ora, regola le impostazioni degli effetti nel pannello di controllo degli effetti.
Conclusione
Quando usi il nesting, puoi risparmiare una buona quantità di tempo durante le fasi di post-produzione del flusso di lavoro. Puoi anche gestire bene la tua attività quando usi la nidificazione di Premiere Pro. Se, ad esempio, non riesci a eseguire l'annidamento nel modo giusto, se perdi le clip nella sequenza nidificata o se ci sono problemi di tempo, l'annidamento può darti sui nervi. Come l'editing video richiede che tu sia metodico, allo stesso modo, se stai annidando sequenze o clip durante la modifica di video, non sbagliare o lavorare a casaccio. Organizzati per annidare facilmente i tuoi clip.
