Accelerare o rallentare la velocità di riproduzione di un video è un compito semplice che non richiede più di pochi istanti del tuo tempo indipendentemente dalla versione del sistema operativo Windows che stai utilizzando. Oltre alle app di editing video di terze parti, puoi anche utilizzare Windows Media Player o l'app Foto per modificare la velocità di riproduzione su Windows 10. Tuttavia, i passaggi effettivi che dovrai eseguire per regolare la velocità del tuo video la riproduzione varia da un'app all'altra. Quindi, in questo articolo, ti mostreremo diversi modi per modificare la velocità di riproduzione di un video su Windows 10.
- Parte 1:modifica la velocità del video con Windows Movie Maker
- Parte 2:modifica della velocità nell'app Foto di Windows 10
- Parte 3:Modifica la velocità video su Windows con Filmora
- Parte 4:Modifica la velocità video su Windows con Media.io Online Speed Changer
Parte 1:come modificare la velocità di riproduzione di un video con Windows Media Player?
Windows Media Player è il lettore multimediale predefinito su Windows 10, che ti consente di organizzare i tuoi file video, audio e immagine. Tutto quello che devi fare per modificare la velocità di riproduzione di un video è navigare nella posizione del file nella libreria di Media Player e aprirlo nella modalità In riproduzione. Successivamente, fai clic con il pulsante destro del mouse in un punto qualsiasi della finestra appena aperta e seleziona l'opzione Impostazioni velocità di riproduzione dal menu Incantesimi.
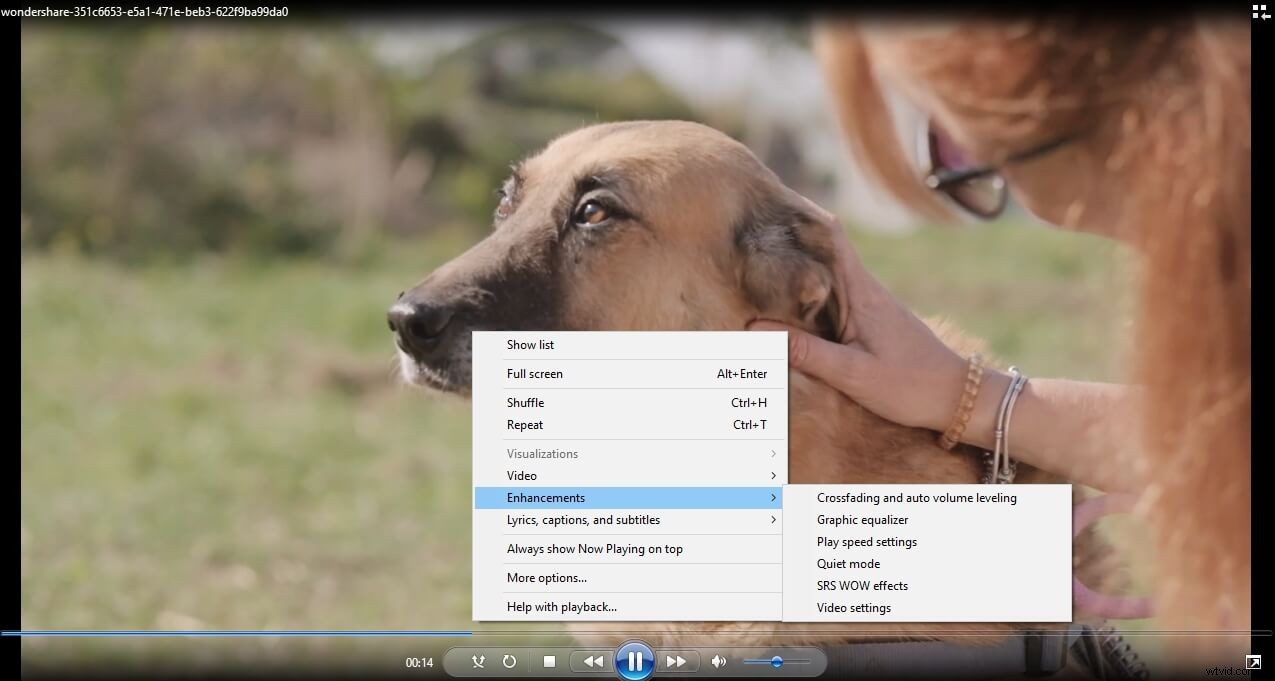
La finestra Impostazioni velocità di riproduzione apparirà sullo schermo e puoi semplicemente trascinare il cursore verso destra se vuoi velocizzare il video o verso sinistra, se vuoi rallentarlo.
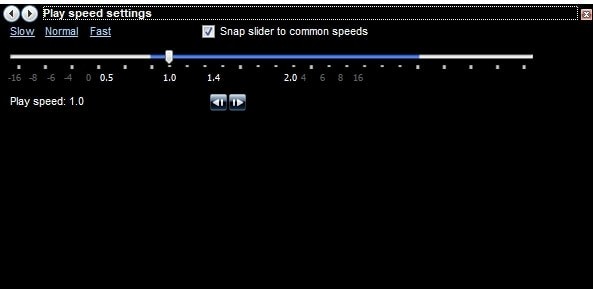
Se l'opzione Aggancia dispositivo di scorrimento a velocità comuni è abilitata, Windows Media Player sposterà automaticamente il dispositivo di scorrimento su una delle velocità disponibili dopo averlo posizionato tra due valori di velocità di riproduzione comuni. Inoltre, puoi scegliere tra le opzioni Lenta, Normale e Veloce, se desideri utilizzare i valori di riproduzione video predefiniti. Tieni presente che non puoi aumentare o diminuire la velocità di riproduzione di un video di oltre 8 volte la sua velocità originale e che tutte le modifiche apportate a questa impostazione influenzeranno il discorso dei personaggi nel video. Queste impostazioni non influiscono sui file video originali, ma cambiano piuttosto la velocità di riproduzione di un video in Windows Media Player.
Parte 2:Modifica della velocità di riproduzione di un video con l'app Foto di Windows 10
Oltre a organizzare un gran numero di foto e video, puoi anche utilizzare l'app Foto su Windows 10 per modificare i tuoi video. Nonostante l'app Foto offra solo strumenti di editing video di base, puoi comunque utilizzarla per modificare la velocità di riproduzione dei file video.
Fai clic sul pulsante Nuovo video, dopo aver avviato l'app Foto, quindi seleziona l'opzione Nuovo progetto video dal menu a discesa. Dovresti quindi importare il file video nel progetto che hai creato e fare clic sull'icona Velocità che si trova nella barra degli strumenti sopra lo storyboard.
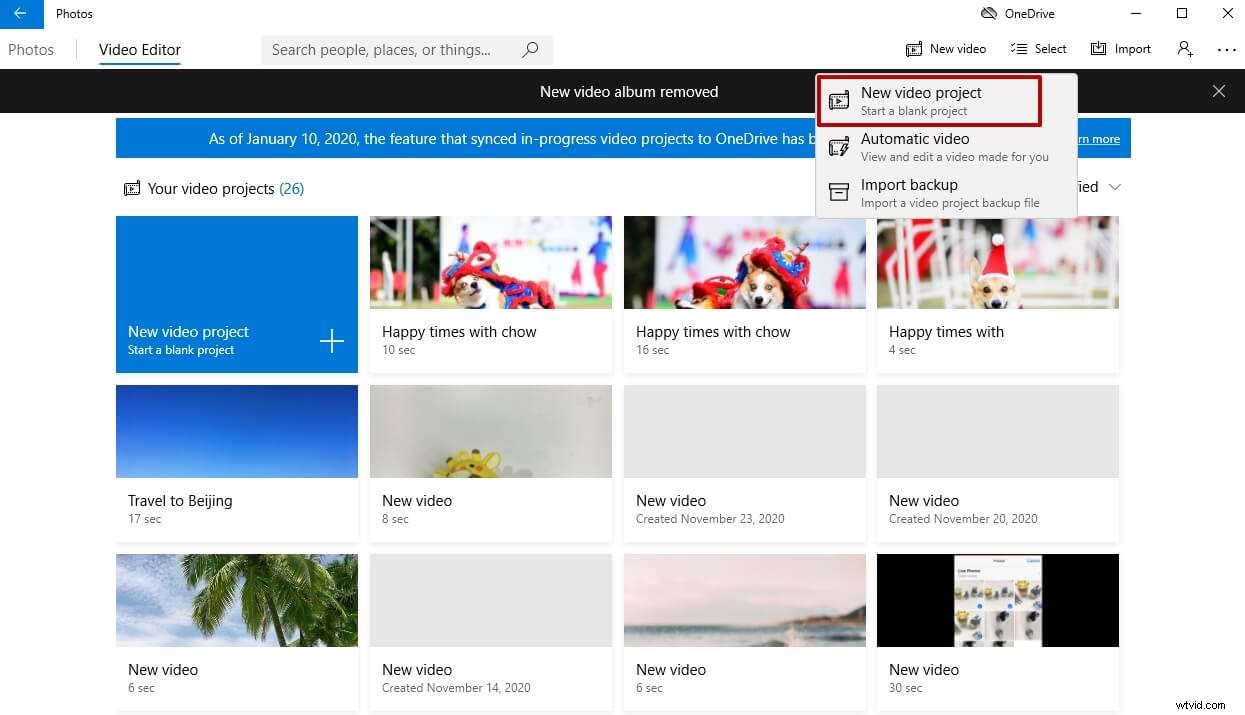
Trascina semplicemente il cursore a sinistra o a destra per modificare la velocità di riproduzione di un video, quindi fai clic sul pulsante di riproduzione per visualizzare in anteprima i risultati. Se ti piacciono i risultati, dovresti fare clic sull'icona Termina video, scegliere la risoluzione del file video di output e fare clic sul pulsante Esporta. Le modifiche apportate alla velocità di riproduzione del video influiranno sul file sorgente, quindi devi essere sicuro di voler apportare queste modifiche prima di esportare il video dall'app Foto.
Parte 3:soluzione più semplice per personalizzare la velocità di riproduzione dei video su Windows
L'app Foto o Windows Media Player offre solo una gamma limitata di opzioni che consentono di regolare la velocità di riproduzione dei file video. Inoltre, la modifica della velocità di riproduzione di un video con una di queste app di Windows 10 influisce anche sulla traccia audio del file, poiché non è possibile separare le tracce video e audio. Ecco perché un software di editing video come Filmora è un'opzione molto migliore per tutti i possessori di PC che vogliono avere il controllo sulla velocità di riproduzione dei propri file video.
Passaggio 1:aggiungi file video all'editor video di Filmora
Fai clic su Importa nella libreria multimediale e seleziona i file video dal tuo computer per aggiungerli a questo programma. In alternativa, puoi semplicemente trascinare e rilasciare i file nell'album dell'utente. Wondershare Filmora supporta quasi tutti i normali formati video, come MP4, AVI, WMV, MOV, FLV, M4V, MPG, VOB, ASF, 3GP, 3G2, F4V, MPEG, TS, TRP, M2TS, MTS, TP, DAT, MKV , DV, MOD, NSV, TOD, EVO, ecc.
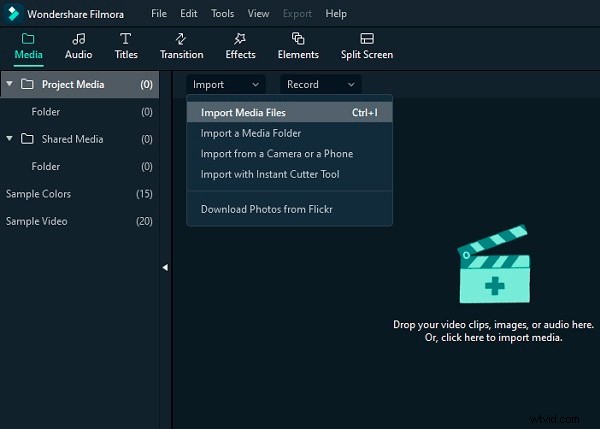
Fase 2:un clic per accelerare o rallentare
Quindi, trascina i video dall'album dell'utente alla traccia video sulla timeline, quindi fai clic con il pulsante destro del mouse su di esso per fare clic su Velocità e durata . Apparirà una finestra pop-up. I numeri di velocità indicheranno quanto saranno veloci o lenti gli effetti di movimento. Quindi regola la velocità che desideri. Puoi visualizzare gli effetti nella finestra di anteprima per rendere i video più veloci o più lenti. Se pensi che sia troppo, 0,5 velocità è una buona scelta.
- 0,5 :metà della velocità originale (Rallenta, Metà)
- 1 :La velocità originale
- 2 :Raddoppia la velocità originale (Accelerazione, Raddoppia)
- Altre velocità disponibili tra cui scegliere :0,1 volte, 0,2 volte, 0,25 volte, 0,33 volte, 0,5 volte, 2 volte, 3 volte, 4 volte, 5 volte, 10 volte ecc.
Nota :puoi semplicemente modificare la velocità del video trascinando il cursore della velocità. Per velocizzare il video per creare un effetto di movimento veloce, trascina il cursore verso destra. Per rallentare il video per creare un effetto al rallentatore, trascina il cursore della velocità verso sinistra. Puoi sempre trascinare il dispositivo di scorrimento per impostare una velocità video opzionale.
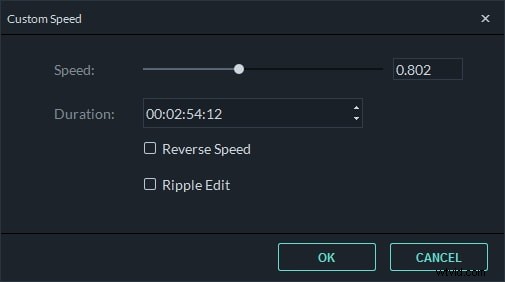
Passaggio 3:regola l'audio [opzionale]
Ogni volta che acceleri o rallenti la velocità di riproduzione del video, la velocità dell'audio del video cambierà di conseguenza. Se vuoi mantenere la velocità di riproduzione originale dell'audio video, puoi prima staccare l'audio dal video e poi apportare alcune modifiche per rendere il tono perfetto del video. Devi solo fare doppio clic sulla clip audio da modificare nel pannello di modifica audio. Puoi modificare la dissolvenza in entrata/uscita, rimuovere il rumore di fondo e altro ancora.
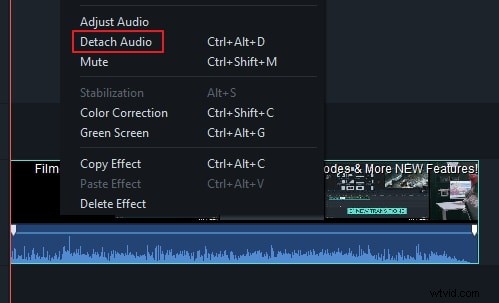
Inoltre, puoi anche aggiungere un nuovo suono al video per sostituire l'audio del video originale. Per i passaggi specifici, consulta la nostra guida su Come sostituire l'audio nel video.
Passaggio 4:esporta video al rallentatore/veloce
Quando hai finito di regolare la velocità del video, fai clic su Esporta . Puoi salvare il video in qualsiasi formato popolare facendo clic su Formato . Se desideri riprodurre la tua nuova creazione video su iPod, iPhone, iPad, fai clic su Dispositivo e seleziona l'icona per i tuoi dispositivi. Puoi anche condividere i tuoi video direttamente su YouTube e Vimeo o masterizzare video su disco DVD.
Puoi anche controllare il video tutorial qui sotto su come cambiare la velocità per aggiungere effetti video veloci/al rallentatore con Filmora.
Parte 4:modifica la velocità di riproduzione video con Media.io
Sebbene tutti i programmi sopra elencati possano sembrare piuttosto impressionanti, consumano ampiamente risorse hardware come la CPU e la GPU del tuo computer. Puoi eliminare rapidamente queste spese generali utilizzando alcune soluzioni online. Consigliamo il toolkit all-in-one di Media.io, che funziona direttamente sul tuo browser web.
Non devi installare alcun software sul tuo PC, quindi il tuo computer consumerà solo le risorse hardware necessarie per eseguire un browser Internet:Google Chrome, Mozilla Firefox, Opera, Microsoft Edge, ecc.
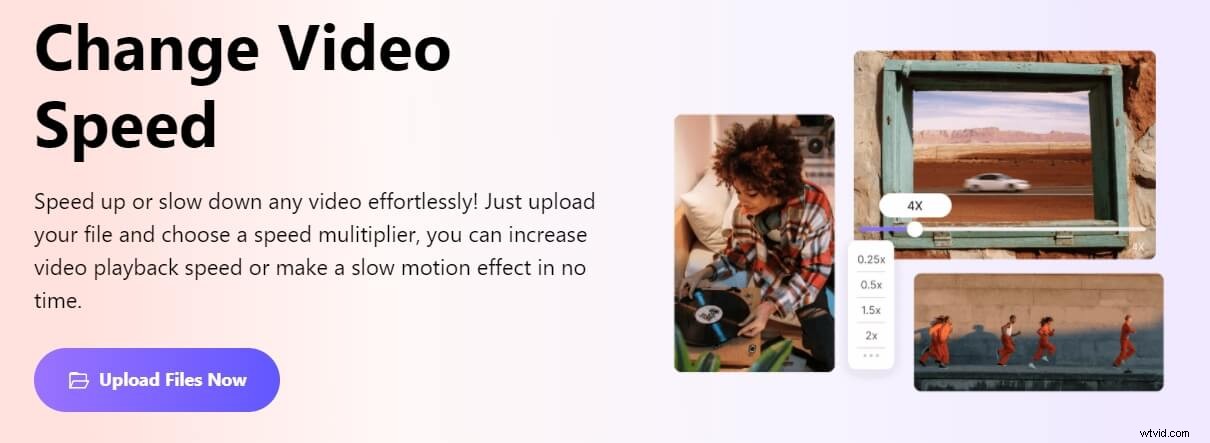
Parlando di cambiare la velocità, Media.io ha una sezione chiamata Cambia velocità online che può aiutarti a ridurre il ritmo fino a 0,25x e ad aumentarlo fino a 4x. Puoi seguire le istruzioni fornite di seguito per sapere come modificare la velocità di riproduzione di un video con Media.io:
Passaggio 1:carica il video sorgente
Avvia il browser web di tua scelta (Google Chrome qui), fai clic su Scegli file e individua e carica il video sorgente dal tuo file locale su Media.io. In alternativa, puoi fare clic su qualsiasi icona in Scegli file per caricare il video dal cloud o incollarne il link YouTube.
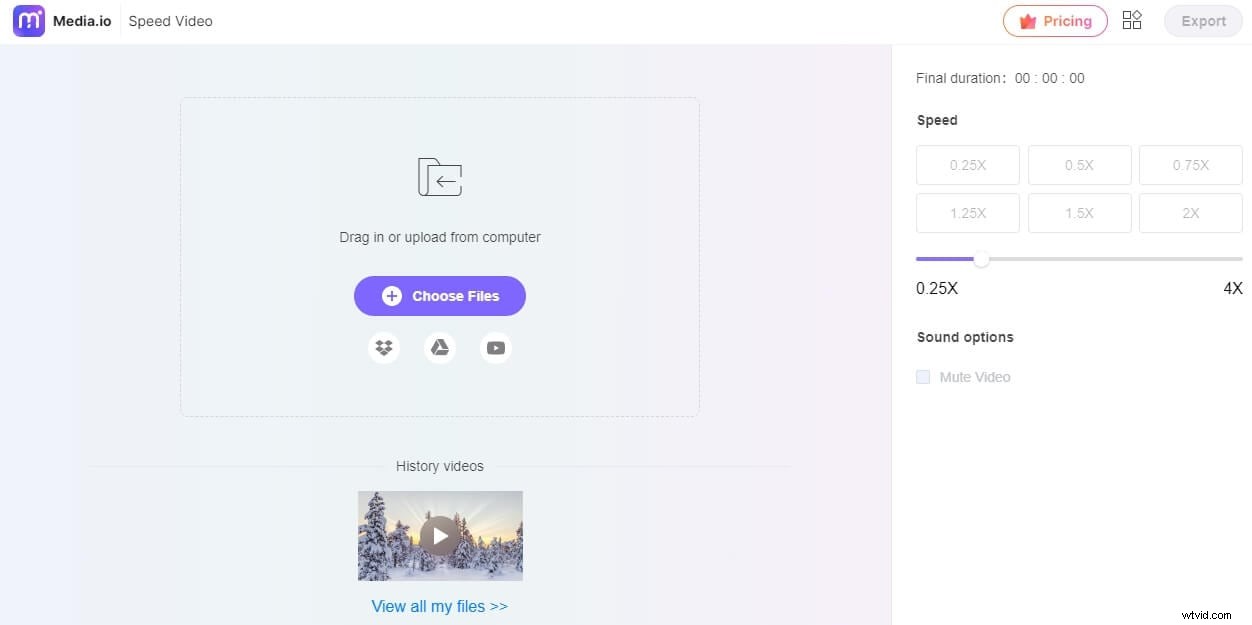
Passaggio 2:modifica la velocità e l'anteprima
Dalla Velocità sezione sul pannello di destra, fai clic sulla casella della velocità preferita o trascina il dispositivo di scorrimento verso sinistra o destra per aumentare o diminuire la velocità manualmente. Successivamente, facoltativamente, seleziona Disattiva video per rimuovere l'audio dalla clip. Quindi, fai clic su Riproduci pulsante dalla parte inferiore dell'Anteprima per visualizzare in anteprima la velocità di riproduzione modificata.
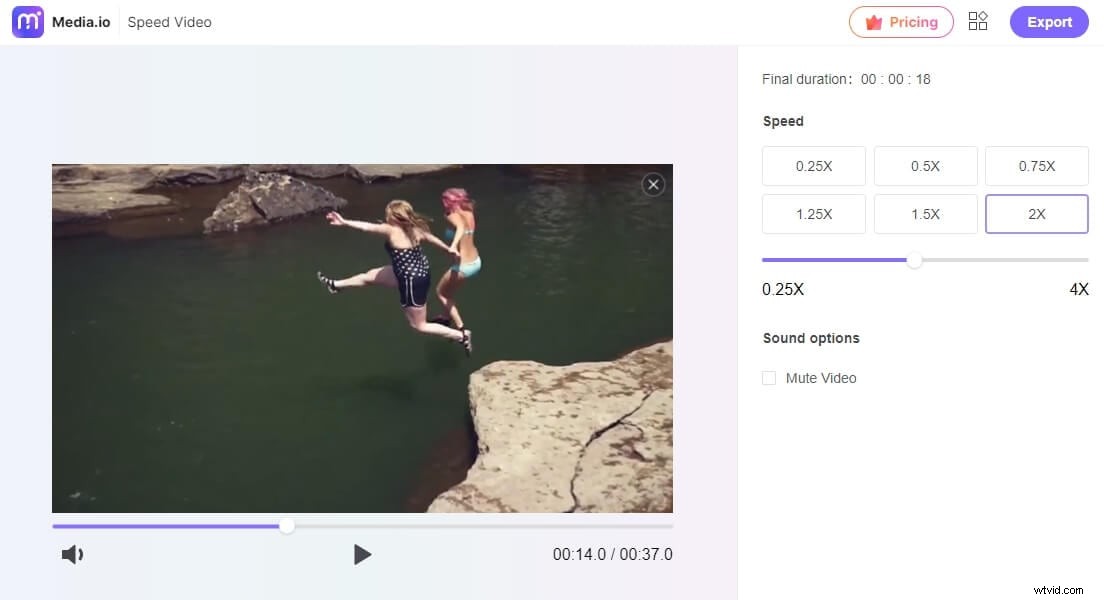
Passaggio 3:esporta il video
Se tutto sembra a posto, fai clic su Esporta dall'angolo in alto a destra per avviare l'esportazione del metraggio e scaricare il file di output al termine.
Conclusione
La creazione di video al rallentatore o in avanzamento rapido su Windows 10 è facile poiché anche l'app Foto consente ai suoi utenti di modificare la velocità di riproduzione dei propri file video. L'unico aspetto negativo è che la modifica della velocità del video con Windows Media Player o l'app Foto influisce sull'audio del video, il che può rendere i tuoi video inguardabili. Filmora ti consente di separare le tracce video e audio in modo da poter regolare solo la velocità di riproduzione del file video. Ecco perché otterrai risultati molto migliori se scegli di regolare la velocità di riproduzione dei tuoi video in Filmora. Quale metodo per modificare la velocità di riproduzione del video su Windows 10 ti piace utilizzare di più? Lascia un commento e facci sapere.
