Mentre la maggior parte dei video al giorno d'oggi sono rettangolari e sono registrati con orientamento orizzontale o verticale, ci sono alcune piattaforme di social media che richiedono che le clip siano di forma quadrata. Se desideri caricare i tuoi filmati su tali siti Web, è essenziale imparare come modificare la forma del video .
Un altro vantaggio della modifica della forma dei film registrati è che possono essere regolati in uno spazio limitato, soprattutto se devono essere pubblicati su un sito web. Inoltre, alcuni design fantasiosi come i video a forma di stella o di cerchio attirano maggiore attenzione se utilizzati nelle campagne di marketing digitale.
Detto questo, qui imparerai come cambiare la forma di un video utilizzando uno degli strumenti di post-produzione più avanzati e versatili, Wondershare Filmora.
Vuoi saperne di più sulle proporzioni del tuo video? Clicca qui!
Oppure, vuoi semplicemente trasferire il tuo video in verticale.
Parte 1:come modificare la forma del video da rettangolo a quadrato
A seconda del dispositivo di registrazione e del pubblico di destinazione a cui deve essere distribuito un video, le proporzioni del filmato prodotto potrebbero essere 16:9, 4:3 o 21:9, il che rende il film di forma rettangolare. Detto questo, le proporzioni possono essere modificate per cambiare la forma della pellicola da rettangolo a quadrato.
Le istruzioni fornite di seguito spiegano come modificare la forma del video da rettangolo a quadrato in Wondershare Filmora:
Passaggio 1:importa il video nella sequenza temporale
Avvia Wondershare Filmora sul tuo PC (qui viene utilizzato un computer Windows 10), fai clic su Aggiungi file icona dal centro di Media presente nella sezione in alto a sinistra e usa Apri casella che appare per selezionare e importare il video sorgente su Filmora. Quindi, trascina il video da Media finestra sulla sequenza temporale e seleziona l'opzione preferita quando/se è l'Impostazione progetto appare la casella di conferma.
Passaggio 2:modifica le proporzioni
Seleziona il video nella sequenza temporale e fai clic su Ritaglia e ingrandisci icona dall'area in alto a sinistra della linea temporale stessa. Su Ritaglia e ingrandisci finestra che si apre dopo, seleziona 1:1 dal Rapporto elenco a discesa e fai clic su OK per salvare la nuova impostazione.
Passaggio 3:esporta il video
Fai clic su ESPORTA dall'area in alto al centro dell'interfaccia, vai a Locale scheda su Esporta casella, seleziona il tuo formato preferito da Formato elenco nel riquadro di sinistra, facoltativamente fai clic su IMPOSTAZIONI dalla finestra di destra per apportare altre modifiche, se necessario, e fare clic su ESPORTA dall'angolo in basso a destra della casella.
Per maggiori dettagli, fare riferimento a questo articolo:Come ridimensionare un video in base alle proporzioni e alle dimensioni corrette.
Parte 2:modifica la forma del video ritagliando
Se le tue proporzioni preferite non sono disponibili nell'elenco a discesa "Rapporto" della finestra "Ritaglia e Zoom", Wondershare Filmora ti consente di cambiare manualmente il video in una forma personalizzata.
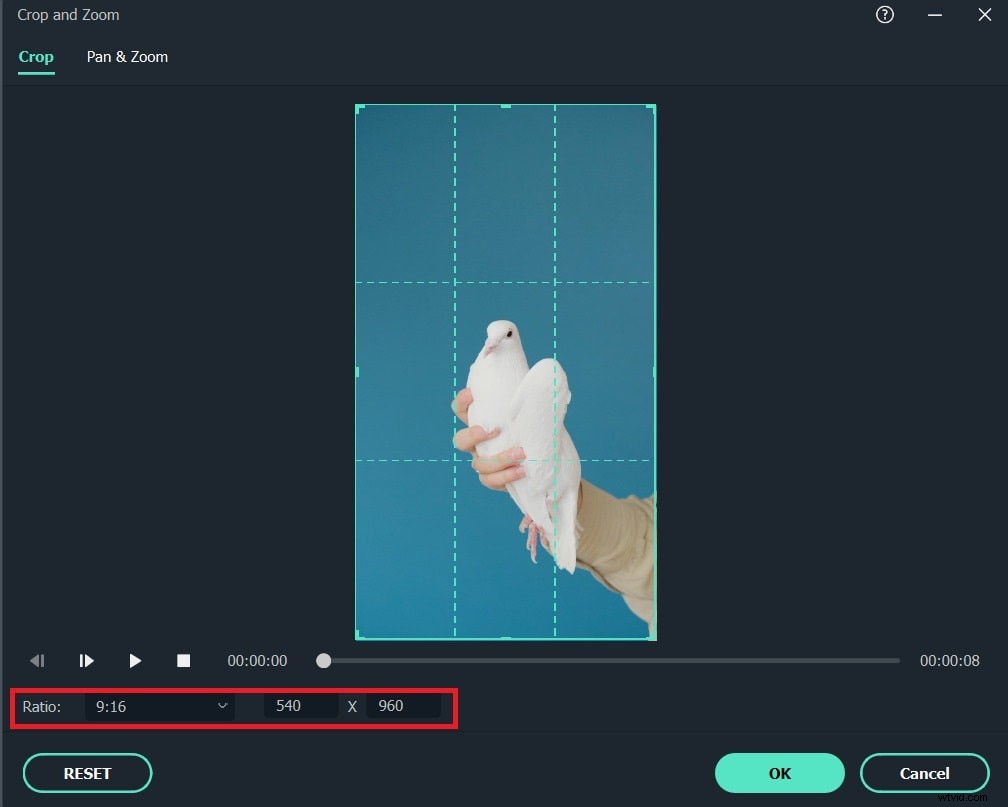
Puoi imparare come cambiare la forma di un video a una proporzione non elencata seguendo le istruzioni fornite di seguito:
Passaggio 1:importa il video e vai alla finestra di ritaglio e zoom
Segui il metodo spiegato nel Passaggio 1 della Parte 1 per importare un video in Wondershare Filmora, quindi aggiungerlo alla Timeline.
Passaggio 2:seleziona il rapporto personalizzato
Seleziona il video nella sequenza temporale e fai clic su Ritaglia e ingrandisci icona come spiegato in precedenza per aprire la sua finestra. Quindi, seleziona Personalizzato dal Rapporto elenco a discesa per poter ritagliare i video in modo sproporzionato.
Passaggio 3:ritaglia il video manualmente
Trascina le maniglie di ritaglio da qualsiasi bordo del video. Ripetere questo processo per tutti e quattro i lati per selezionare l'area di interesse. Fai clic su OK per salvare le modifiche.
Passaggio 4:esporta il video
Segui la procedura spiegata nel Passaggio 3 della Parte 1 per esportare il video modificato.
Parte 3:cambia la forma del video in cerchio o altre forme in Filmora
Un altro modo piuttosto migliore per cambiare i video in forme personalizzate è con l'aiuto dell'immagine o del mascheramento delle forme.
In Filmora puoi applicare maschere di immagini dai preset esistenti, ad esempio cerchio, stella, diamante, ecc., oppure puoi aggiungere foto personalizzate se necessario. I professionisti generalmente utilizzano immagini personalizzate per creare loghi e titoli fantasiosi.
D'altra parte, la mascheratura forma ti consente di mascherare un video di sfondo con un metraggio in primo piano in una forma personalizzata.
Sebbene il concetto di base di entrambi i tipi di mascheramento sia lo stesso, le opzioni disponibili in ciascuno possono essere utilizzate per produrre output efficaci.
Detto questo, di seguito sono riportate le istruzioni per applicare entrambi i tipi di mascheramento ai tuoi video:
Maschera immagine
I passaggi riportati di seguito spiegano come modificare la forma del video con mascheramento dell'immagine in Filmora:
Passaggio 1:aggiungi clip alla sequenza temporale
Usa il metodo spiegato nelle sezioni precedenti per importare una clip e aggiungerla alla Timeline.
Passaggio 2:aggiungi la maschera immagine
Fai clic su Effetti dalla barra degli strumenti standard in alto, seleziona Utilità dal riquadro di sinistra, trascina Maschera immagine dall'Utilità finestra e rilascialo sopra il video stesso nella timeline. Nota come il fx appare l'icona sul livello video che mostra che l'effetto è stato aggiunto correttamente.
Passaggio 3:personalizza la maschera immagine
Sulla timeline, fai doppio clic sul livello video applicato su Maschera immagine e nota tutte le forme disponibili disponibili nella Maschera preimpostata sezione sugli Effetti video> Maschera immagine finestra che appare nell'area in alto a sinistra. Puoi fare doppio clic su uno qualsiasi dei predefiniti di forma disponibili per applicarlo al livello video. Inoltre, trascina la X e S e Larghezza , Altezza e Piuma cursori per regolare rispettivamente la posizione, le dimensioni e la levigatezza dei bordi della maschera. Puoi anche controllare Inverti maschera casella per invertire l'effetto di mascheramento sul video. Infine, fai clic su OK per salvare le modifiche e seguire il metodo spiegato nelle parti precedenti per esportare il video.
Maschera forma
I seguenti passaggi spiegano come modificare la forma di un video con maschere di forma in Filmora:
Passaggio 1:accedi alla finestra delle utilità
Aggiungi due filmati sui loro livelli individuali nella timeline (assicurati di posizionare il secondo livello sopra il primo) e segui il metodo spiegato sopra per arrivare agli Effetti> Utilità finestra.
Passaggio 2:aggiungi la maschera di forma
Trascina Maschera forma dall'Utilità finestra e rilascialo sopra il video stesso nella timeline. Conferma che il fx viene visualizzata l'icona sul livello video per assicurarsi che l'effetto sia stato applicato.
Passaggio 3:personalizza la maschera di forma
Fare doppio clic sul livello video nella linea temporale a cui è stata applicata la maschera forma. Su Effetti video> Maschera forma finestra, usa la X e S e Larghezza , Altezza e Piuma cursori per regolare rispettivamente la posizione, le dimensioni e la levigatezza dei bordi della maschera. Facoltativamente, controlla Inverti maschera casella per invertire l'effetto di mascheramento e fare clic su OK per salvare le impostazioni. Quindi, segui il metodo spiegato in precedenza per esportare il video.
Domande frequenti
1. Qual è la differenza tra Maschera immagine e Maschera forma in Filmora?
A) In Filmora, Maschera immagine consente di utilizzare un'immagine (o qualsiasi preimpostazione disponibile) per la mascheratura in modo che il filmato di sfondo venga ritagliato in base alla forma dell'immagine. Viene generalmente utilizzato per creare loghi e titoli dinamici per film o documentari. D'altra parte, Shape Mask ti consente di mascherare il clip di sfondo con il metraggio in primo piano sotto forma di una forma che può essere posizionata e personalizzata utilizzando i cursori disponibili.
2. Quante maschere di immagini sono disponibili in Filmora?
A) Al momento in cui scrivo, Wondershare Filmora ha circa 40 preset di maschere immagine. Inoltre, ti consente anche di aggiungere immagini personalizzate dal tuo PC per un approccio più dinamico.
