Ah! Il tuo boom è nel tiro. Ecco come farlo sparire (e altri oggetti indesiderati) in Adobe Premiere e DaVinci Resolve.
Nonostante le migliori intenzioni di tutti, l'asta del boom occasionalmente scivola anche nelle riprese della troupe televisiva più ben preparata. Il motivo è semplice:l'operatore del braccio si sforza di mantenere il microfono il più vicino possibile all'attore — solo fuori campo — e l'operatore della telecamera a volte ha bisogno di regolare l'inquadratura al volo.
Ciò si traduce in un microfono boom che si insinua nella parte superiore del filmato. E, se l'inquadratura deve essere utilizzata nel film finale, dovrà essere rimossa in qualche modo.
Se stai girando con proporzioni più alte di quelle in cui prevedi di padroneggiare il tuo progetto, si spera che le barre nere nella parte superiore e inferiore del filmato coprano il microfono. In caso contrario, dovrai rimuovere il microfono digitalmente. Diamo un'occhiata ai passaggi semplici e veloci per l'utilizzo di Adobe Premiere e DaVinci Resolve per eliminare gli oggetti indesiderati.
Come rimuovere un microfono boom in Premiere Pro
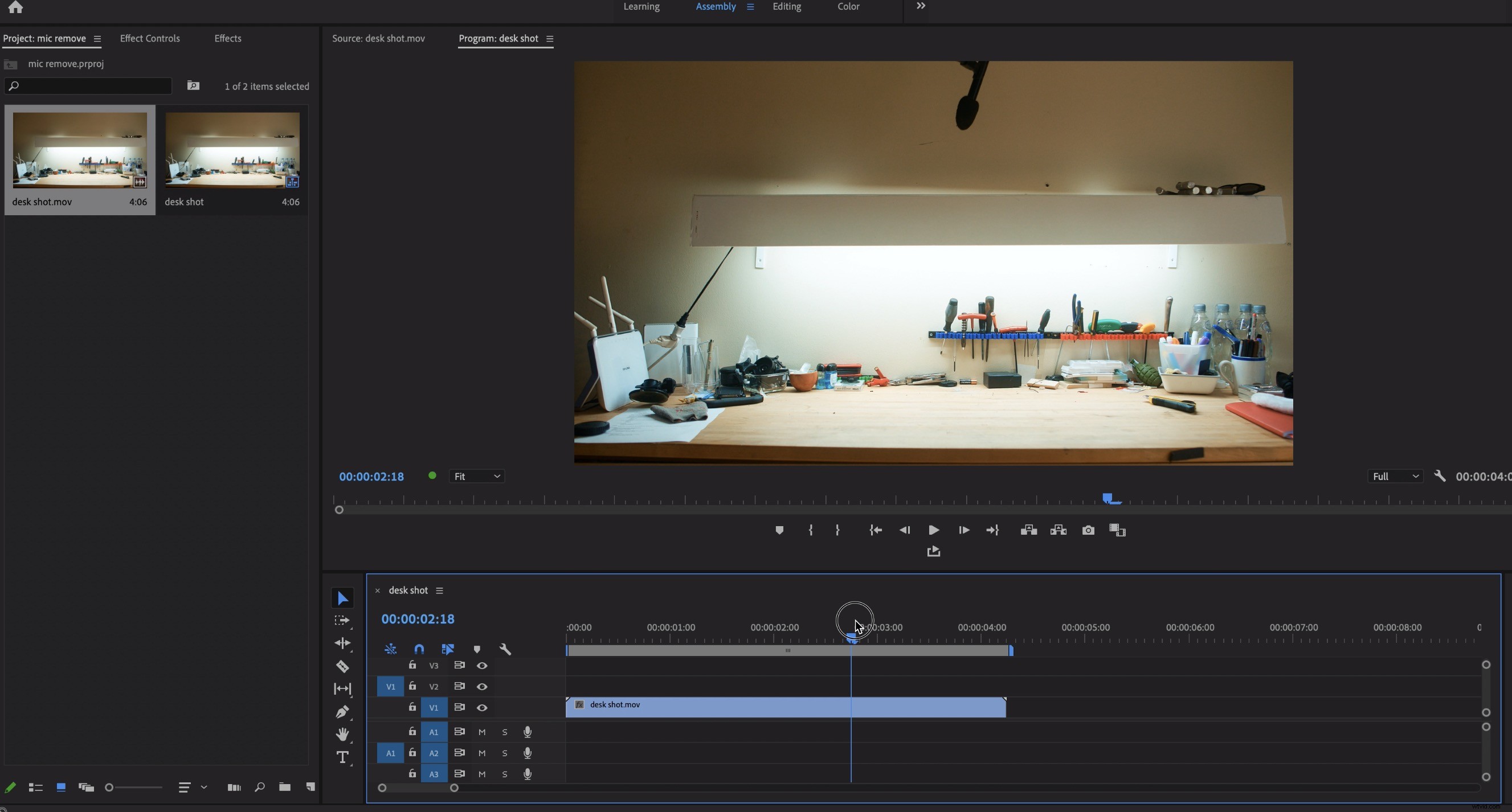
La rimozione di qualsiasi oggetto ha due fasi distinte. Innanzitutto, dovrai tracciare e tracciare il tuo oggetto attraverso lo scatto. Successivamente, dovrai riempire il buco che lascia.
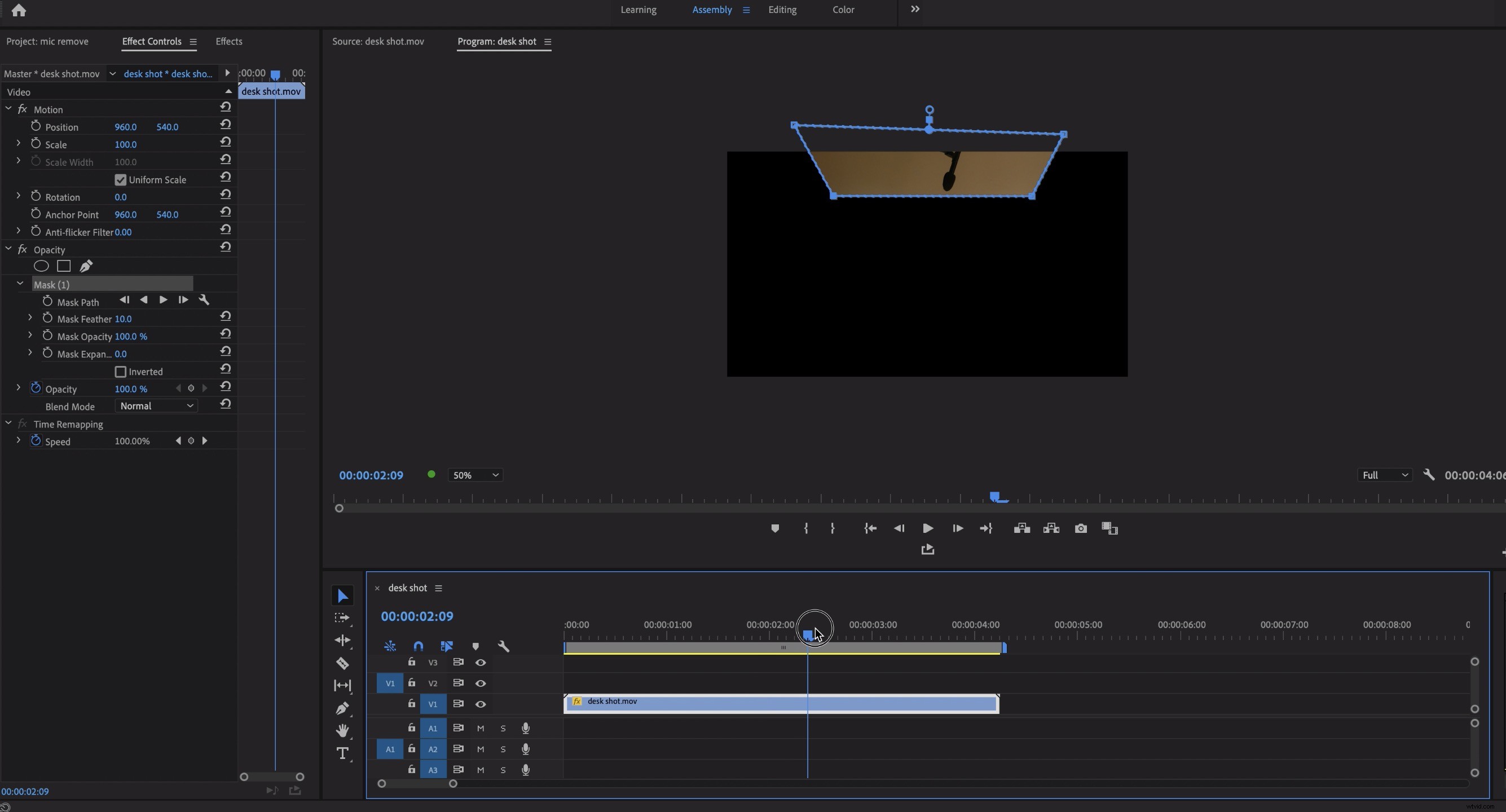
Trova un fotogramma in cui il microfono è maggiormente presente nell'inquadratura. Nei Controlli effetti scheda, seleziona lo strumento penna e disegna un percorso attorno al microfono.
Usa i pulsanti di riproduzione avanti e indietro proprio sotto il nome della maschera per tracciare il percorso attraverso l'inquadratura finché l'oggetto non scompare. Dovrai aggiungere una sfumatura alla maschera in modo che i bordi siano meno evidenti.
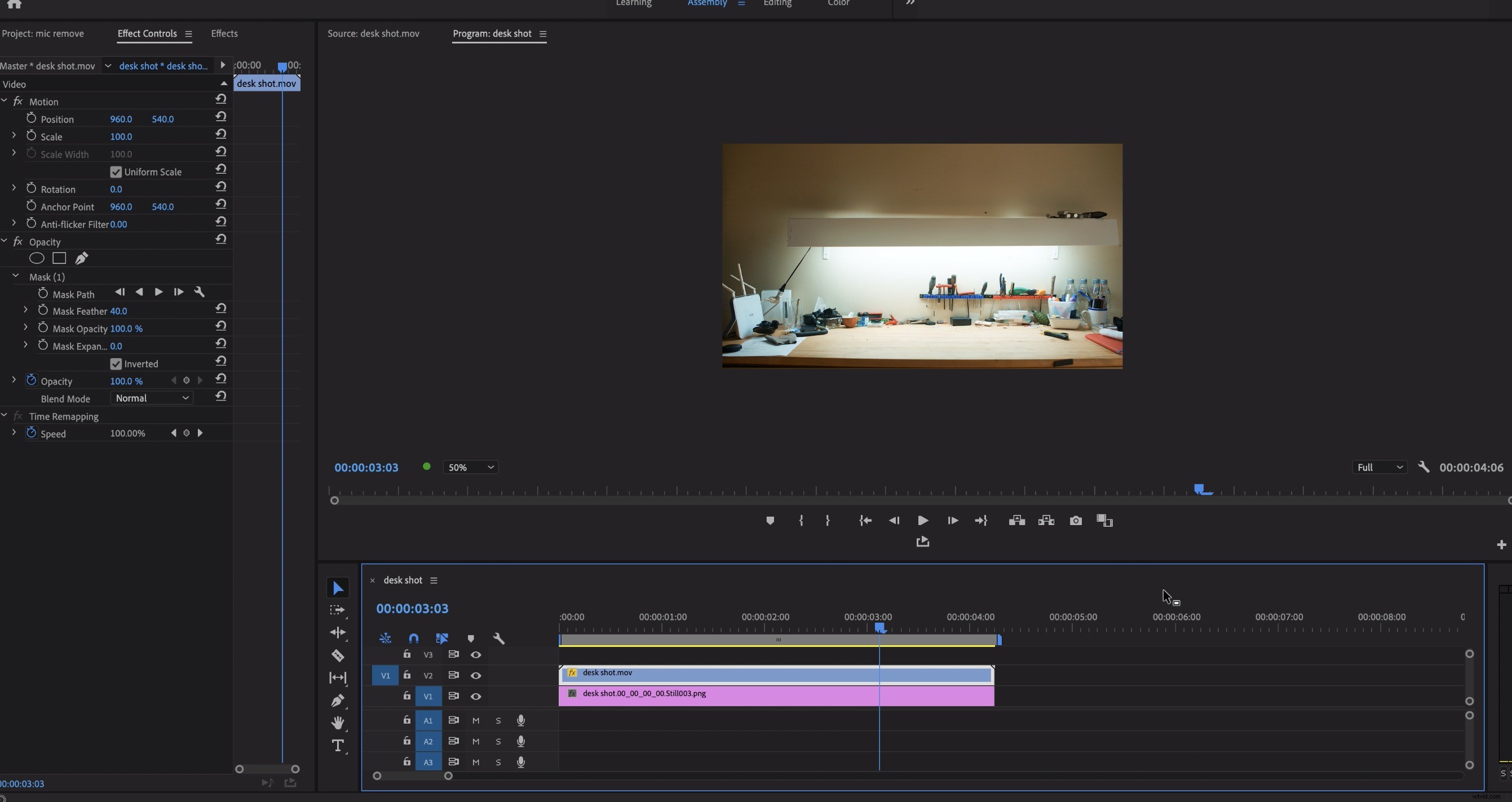
Ora, sposta il livello con cui stai lavorando V2, un livello più in alto. Spegni la maschera e trova un fotogramma dello scatto in cui il microfono non è visibile.
Premi Maiusc+E per esportare un fotogramma di quella ripresa nitida (dopo esserti assicurato che Importa nel progetto è selezionato). Ricorda, è meglio utilizzare PNG anziché JPEG per mantenere i colori coerenti.
Rilascia il fotogramma fisso sul livello sotto il livello mascherato e riattiva la maschera. Il fermo immagine funge da piatto pulito e il microfono ora dovrebbe essere invisibile.
Come rimuovere un microfono boom in DaVinci Resolve
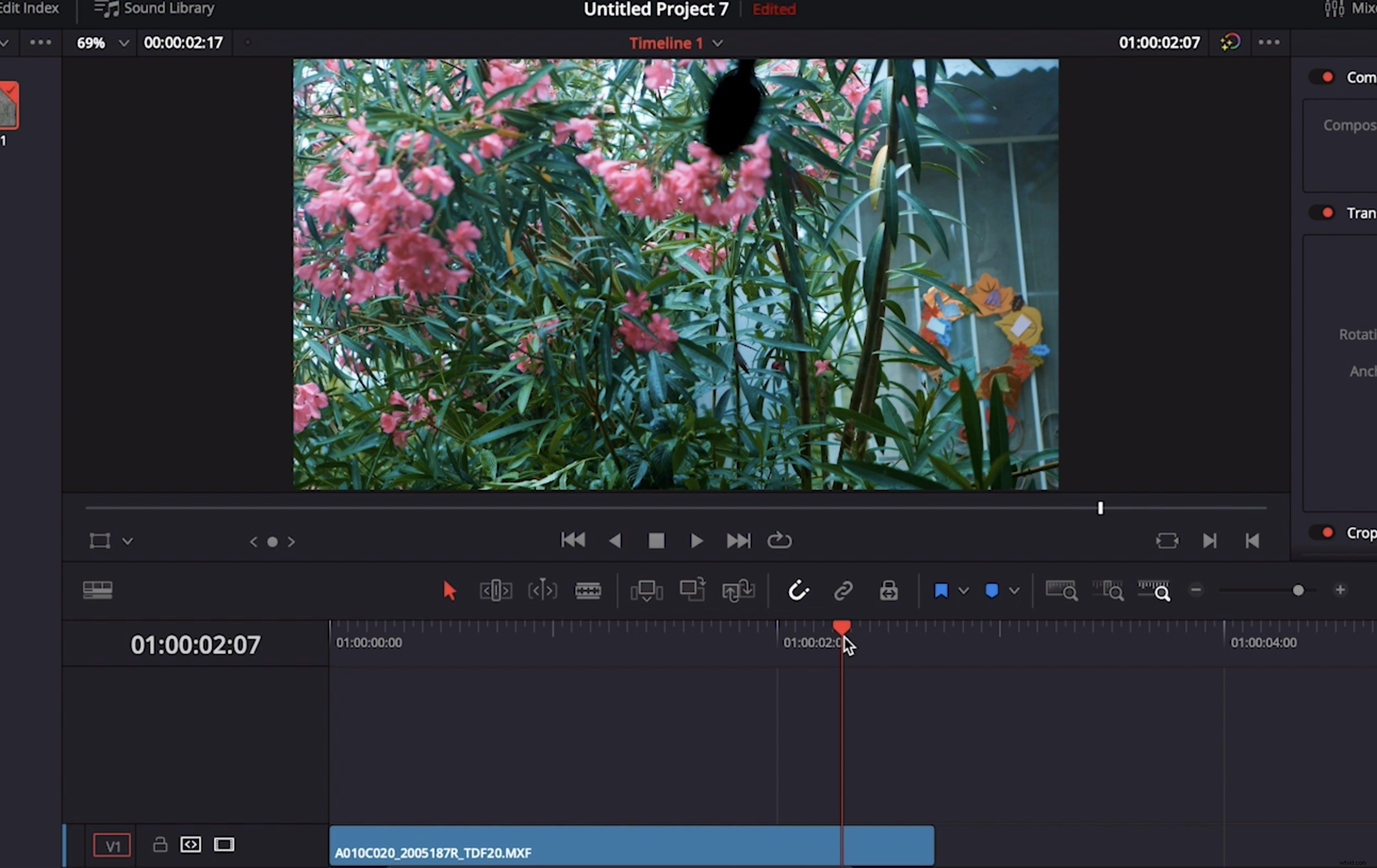
Useremo lo stesso metodo di base in Resolve, ma invece di usare un fermo immagine come piatto pulito, utilizzeremo una parte diversa dello stesso metraggio. Questo aiuta se c'è uno sfondo complesso o in movimento.
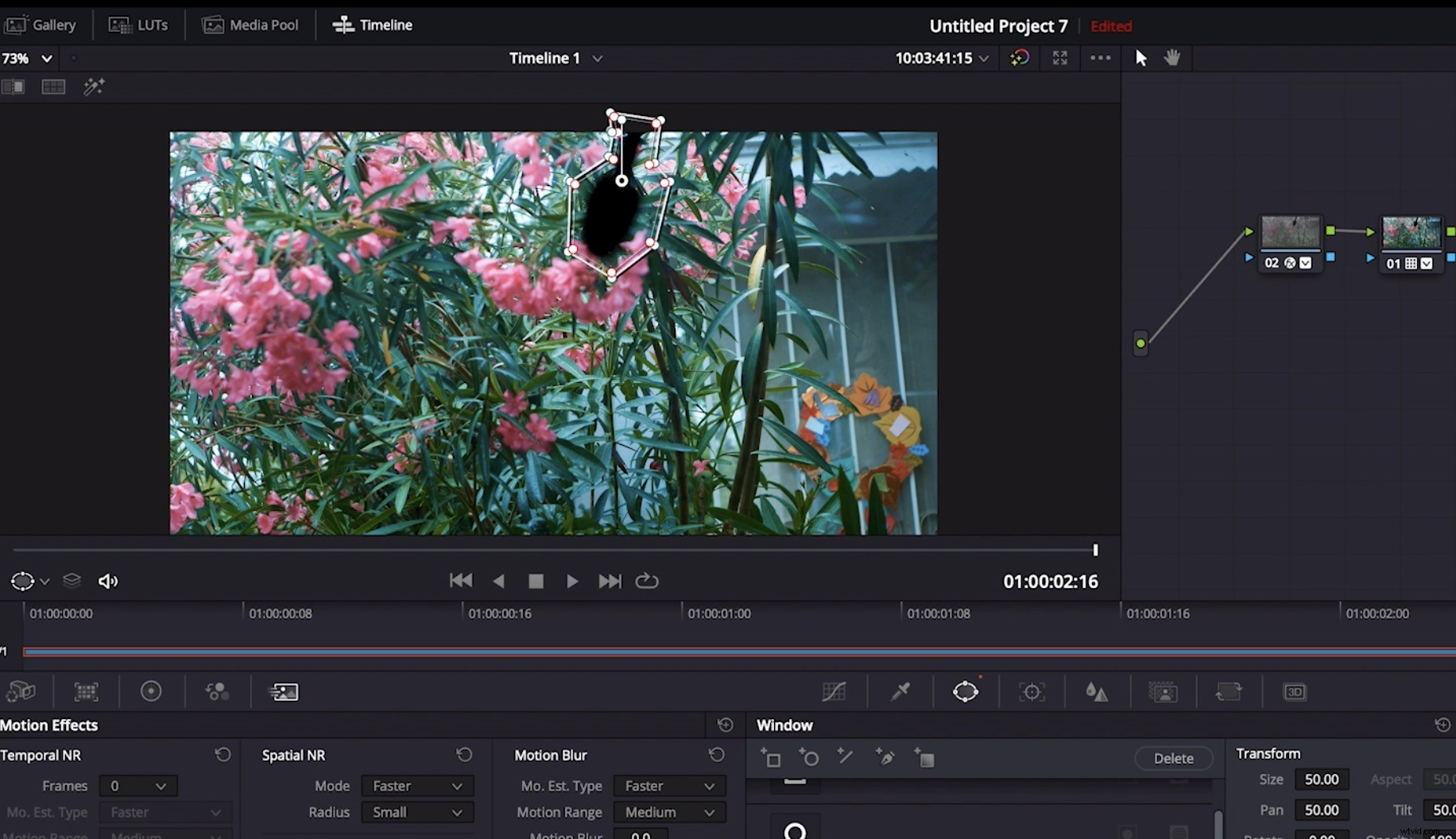
Configura il tuo progetto allo stesso modo di Premiere, con due copie identiche della stessa clip una sopra l'altra nella timeline. Seleziona la clip in alto e usa l'opzione del percorso nello strumento finestra per tracciare il boom nella sua posizione più esposta.
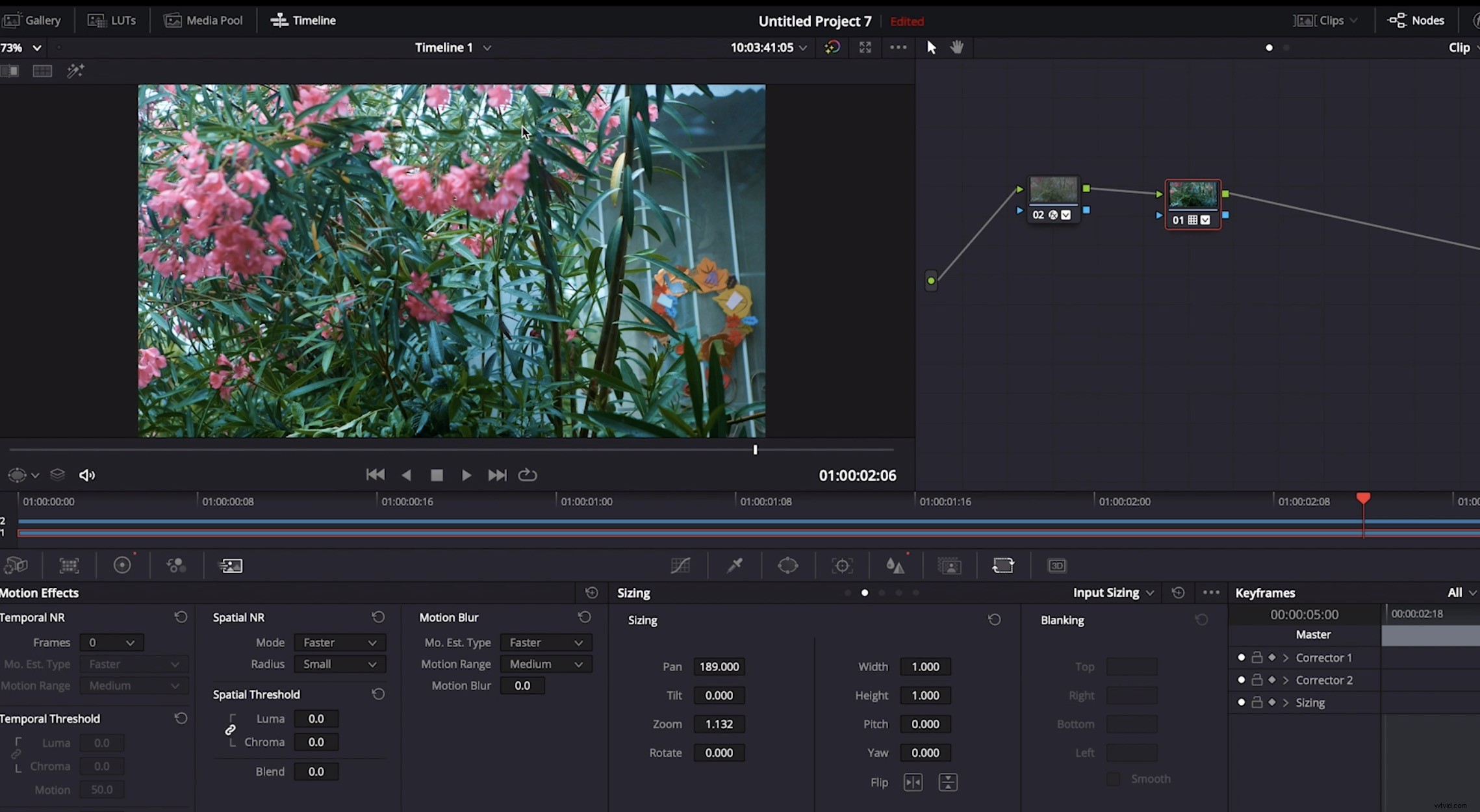
Fai clic sul tracker e traccia l'oggetto avanti e indietro finché non scompare. I percorsi a volte possono indugiare dopo che l'oggetto è andato via, e aiuta a passare al Frame scheda nel tracker per impostare manualmente un fotogramma chiave finale, con la maschera fuori dal fotogramma.
Dovrai aggiungere un Output Alpha nel grafico del tuo nodo e collega Mask Alpha ad esso per trasferire il percorso della maschera. Il passaggio finale consiste nell'invertire l'output della chiave alfa nella Chiave scheda.
Con il livello inferiore ora selezionato, vai a Ridimensionamento linguetta e regolare la panoramica e l'inclinazione fino a quando il buco lasciato dalla maschera non viene riempito da una parte simile dello stesso scatto. Potrebbe essere necessario cercare (e persino ridimensionare la clip inferiore) fino a ottenere una buona corrispondenza.
Il risultato finale è uno scatto pulito senza microfono a braccio. Ciò che una volta era inutilizzabile ora è buono come qualsiasi altro scatto del tuo progetto.
Approfondisci questi articoli per ulteriori informazioni, suggerimenti e trucchi relativi ai tuoi NLE preferiti:
- Come sostituire il cielo in Premiere Pro e DaVinci Resolve
- Codifica hardware accelerata in arrivo su Premiere e After Effects
- 5 suggerimenti per un progetto Gestione di un montaggio video in remoto
- Riparalo in post:quattro modi per salvare il tuo film in post-produzione
Immagine di copertina tramite WAYHOME studio.
