La nuova pagina Fairlight Audio di DaVinci Resolve include alcune fantastiche nuove funzionalità. Ma se hai ancora bisogno di controllare l'audio nella pagina di modifica, ecco come fare.
La pagina Fairlight Audio è senza dubbio una delle novità più interessanti dell'ultima versione di Resolve. Tuttavia, anche i controlli audio nella pagina di modifica stessa hanno visto modifiche con una manciata di nuove funzionalità. Alziamoci subito in modo da poter passare alla nuova versione senza confusione.
Nuovo mixer
Per coloro che hanno lavorato in precedenza con la pagina di modifica di Resolve, potresti ricordare che per aprire il mixer della clip o della traccia, devi fare clic su questo pulsante sopra la timeline.
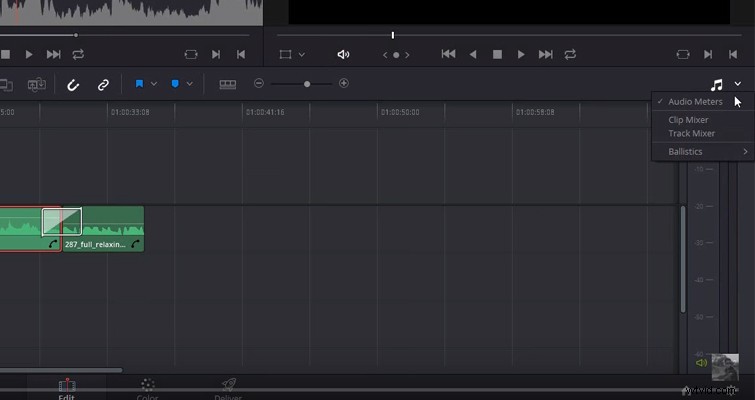
Nella risoluzione 14, questo pulsante è ora sopra il visualizzatore, accanto al pulsante dei metadati. Per quale ragione? Non sono troppo sicuro. Se hai mai bisogno di aprire il pannello del mixer, è molto probabile che sia dovuto al lavoro sulla timeline e non al visualizzatore, quindi ora c'è un movimento extra del mouse per aprire il pannello. Inoltre, ci sono ancora pulsanti audio sopra la sequenza temporale, quindi non è che i progettisti dell'interfaccia utente stessero cercando di risparmiare spazio. Ad ogni modo, apri il mixer facendo clic su questo pulsante.
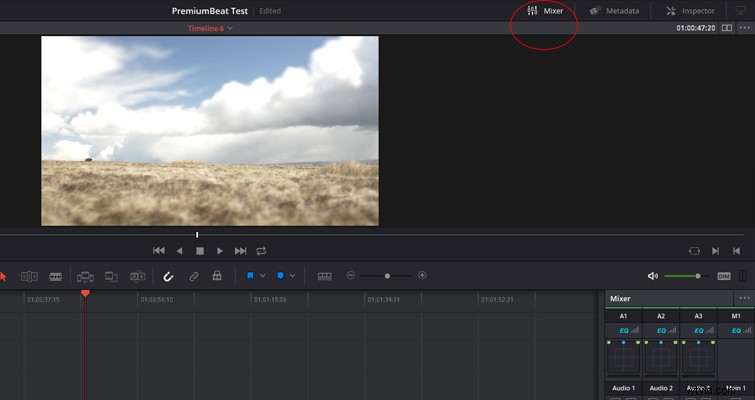
Tuttavia, a differenza della 12.5, ora abbiamo un nuovo pannello del mixer con cui lavorare. Non c'è più un'opzione per mixare le clip nel pannello:solo tracce.
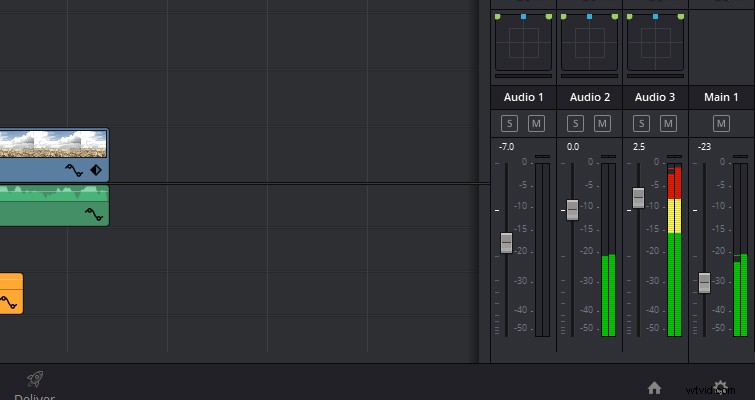
Se la regolazione delle singole clip è importante per te, puoi farlo molto facilmente modificando la barra del livello sulla clip audio o aprendo il pannello Impostazioni per una regolazione più precisa.
Il mixer è più semplice rispetto a 12.5. Questo perché gli strumenti di editing audio professionale sono ora sulla pagina Fairlight. Ad esempio, scoprirai che le funzionalità di automazione sono completamente scomparse dal pannello di missaggio. Tuttavia, questo non vuol dire che gli ingegneri Resolve abbiano portato via tutti i fantastici giocattoli. Con il pannello di missaggio completamente esteso, vedrai che invece di una semplice manopola del pan, ora abbiamo un controllo del pan a comparsa (ci si arriva facendo doppio clic sulla versione semplificata nel pannello di missaggio).
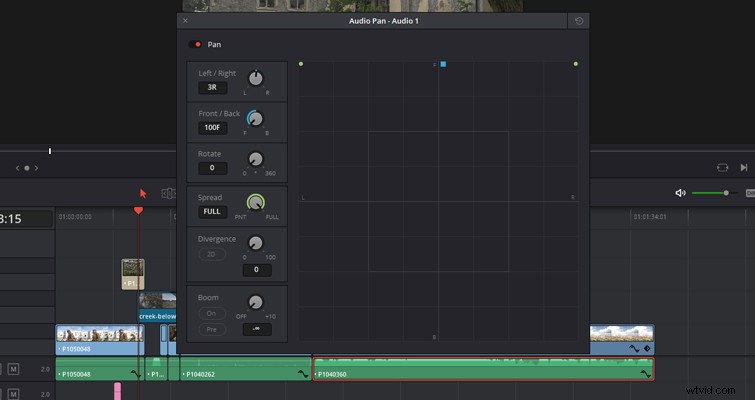
Questi controlli ti consentono di eseguire il panning di una traccia audio mono da sinistra a destra, invertire l'audio di un canale stereo o lavorare sul missaggio surround di base.
Pulsante attenuazione
Sopra la sequenza temporale, al posto del pulsante di missaggio nella versione 12.5, ora ci sono tre controlli di monitoraggio dell'audio che ti consentono di controllare il volume di uscita della tua modifica. La parola chiave è monitoraggio . Ciò significa che, sebbene questi controlli regolino il volume che senti dalla tua modifica, non regoleranno i livelli delle tracce audio effettive, come farebbe cambiando il cursore del canale principale. C'è una rappresentazione visibile di ciò:se riduci il cursore su 0 e quindi premi play, puoi ancora vedere i livelli audio che si muovono all'interno del pannello di missaggio. Se invece disattiviamo la traccia audio A1 premendo disattiva l'audio della traccia pulsante, non vediamo più il canale audio A1 corrispondente alla traccia durante la riproduzione. È una distinzione importante.
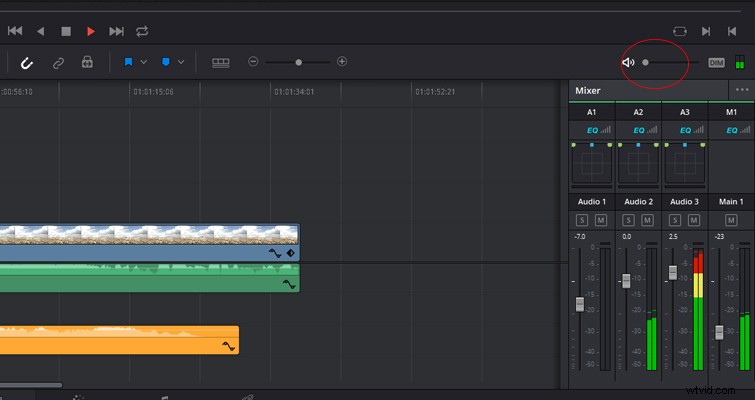
Accanto al cursore del volume c'è il pulsante DIM, e questa è una delle mie aggiunte preferite a Resolve 14.
Potrebbe arrivare un momento in cui un cliente guarda la modifica con te e sta dando note, o forse vuole fare una domanda. Non è più necessario mettere in pausa la riproduzione o abbassare il volume principale. Il pulsante DIM abbasserà semplicemente il volume del canale principale, consentendo alle persone nella stanza di parlare chiaramente e senza modificare la modifica. Puoi vedere visivamente che la funzione di attenuazione è attiva quando il dispositivo di scorrimento del volume passa da verde a giallo. Si tratta di una modifica essenziale, poiché impedirà agli editor di aumentare accidentalmente il volume principale se dimenticano che la modalità DIM è attiva.
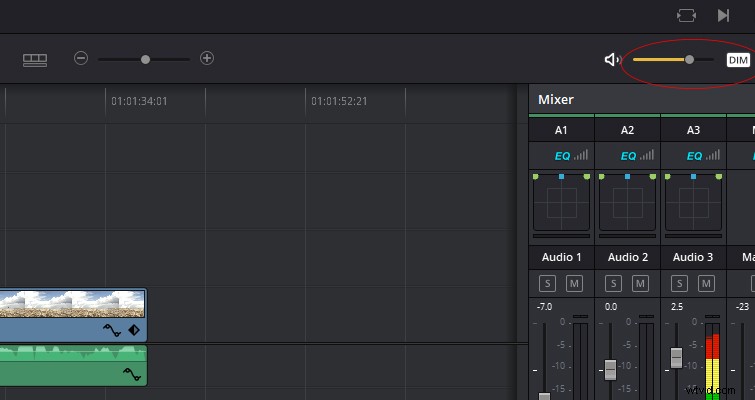
Equalizzatore
Infine, l'equalizzazione. In 12.5, all'apertura dell'Inspector con una clip audio selezionata, vedrai due impostazioni di controllo da regolare:il volume e la panoramica (la panoramica non è più nell'Inspector in 14). Oltre ai controlli del volume di una clip, ora abbiamo anche un equalizzatore clip a quattro bande dedicato.
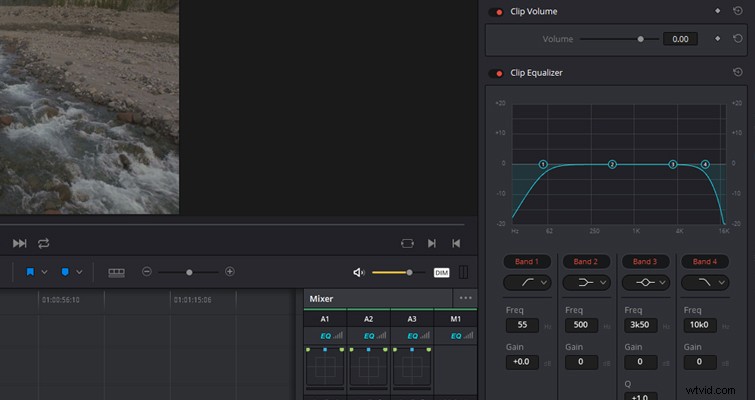
All'interno della Pagina di modifica, è ancora possibile eseguire tutte le modifiche audio precedenti disponibili in 12.5, come la dissolvenza delle clip utilizzando le maniglie delle clip, l'applicazione di transizioni audio, la modifica delle proprietà audio e così via. Ma alla fine, gran parte dell'intricato editing audio, come l'automazione, è ora sulla pagina di Fairlight.
Lewis McGregor è un trainer certificato BlackMagic Design DaVinci Resolve.
