Lavori con le immagini fisse nel tuo progetto video? Dai un'occhiata allo strumento di zoom dinamico di DaVinci Resolve 14 per aggiungere un po' di vita alle tue immagini.
Ci sono innumerevoli attività di modifica che consumano il nostro tempo prezioso, anche se le operazioni stesse sono relativamente piccole. Ad esempio, impostazione dei fotogrammi chiave in modo che un'immagine possa eseguire una panoramica o uno zoom in avanti impiega forse 30-40 secondi di troppo. Se sei un videografo o fotografo di matrimoni che offre l'intera gamma di pacchetti video e fotografici, potresti ritrovarti a modificare foto nel video. Ovviamente, per mantenere le cose energiche, vorrai animare il movimento di queste immagini fisse . Se lo fai abbastanza spesso, sono sicuro che ti scioccherà quante ore hai speso per animare un leggero zoom in un fermo immagine o anche in un filmato.
Per fortuna, in Resolve 14 possiamo utilizzare qualcosa chiamato Zoom dinamico per farlo. Attiviamo semplicemente lo strumento nell'ispettore e Resolve aggiungerà uno zoom automatico all'immagine . Dalla rivolta delle DSLR, il termine preimpostato ha portato connotazioni negative di preimpostazioni di gradazione del colore rapida che tendono a non avere un bell'aspetto. Ma i predefiniti, se usati correttamente, possono aumentare l'efficienza del tuo flusso di lavoro . Diamo un'occhiata allo Zoom Dinamico.
In Resolve, importa il file multimediale (fermo immagine o clip video) e posizionalo sulla timeline. Con il file multimediale selezionato, apri il pannello di ispezione e nella quarta sezione in basso troverai lo strumento zoom dinamico . Fai semplicemente clic sull'interruttore per attivarlo e lo zoom dinamico si attiverà sul tuo clip .
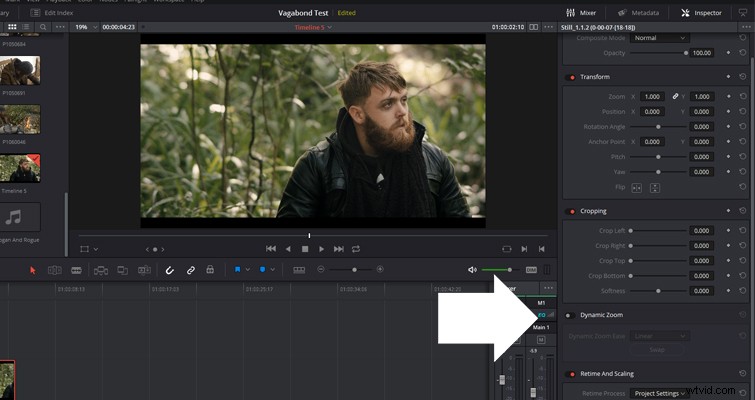
Se torniamo alla nostra area della sequenza temporale e facciamo clic su Riproduci, ora puoi vedere che il nostro clip è leggermente ingrandito , e al termine della riproduzione si rimpicciolirà all'inquadratura originale. Indipendentemente dalla durata del clip, il grado di zoom non cambia . L'unico fattore che cambierà è la velocità dello zoom. Più breve è una clip, più veloce è lo zoom; più lunga è una clip, più breve sarà lo zoom.
Tuttavia, nel riquadro dello zoom dinamico, sono disponibili alcune opzioni di personalizzazione .
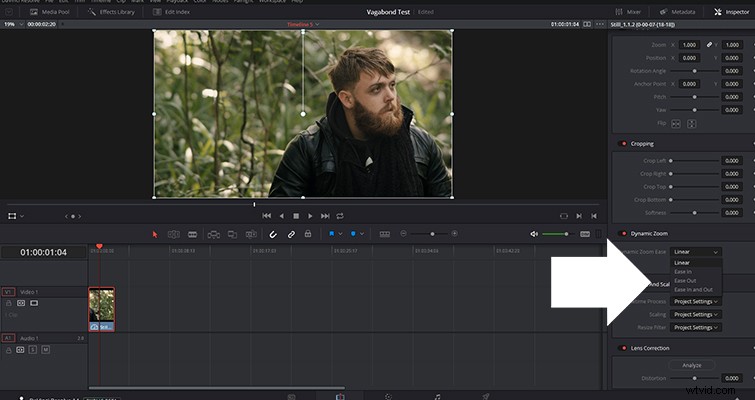
Puoi cambiare il modo in cui funziona lo zoom con il pulsante di scambio e, soprattutto, possiamo cambiare il modo in cui lo zoom si sposta con i controlli di facilità.
- Lineare :una velocità costante.
- Facile entrare :graduale aumento dal punto in poi.
- Rilassati :graduale declino fino all'endpoint.
- Entra e esci facilmente :graduale ascesa e diminuzione.
Con la maggior parte dei software di editing e compositing, puoi eseguire queste operazioni regolando le singole impostazioni dei fotogrammi chiave .
Sebbene sia disponibile solo una personalizzazione limitata per i controlli operativi, lo zoom dinamico è incredibilmente efficiente e ti farà risparmiare un buon minuto nell'area di modifica, che può tradursi in ore, se non giorni, nel corso della tua carriera di montatore.
Tuttavia, incontriamo un problema quando si tratta del posizionamento dello zoom . Se hai un elemento particolare nel terzo sinistro della tua composizione, non sarà molto utile ingrandire il centro dell'immagine. Possiamo regolarlo aprendo l'overlay Zoom dinamico , a cui puoi accedere nell'angolo in basso a sinistra sotto il visualizzatore.
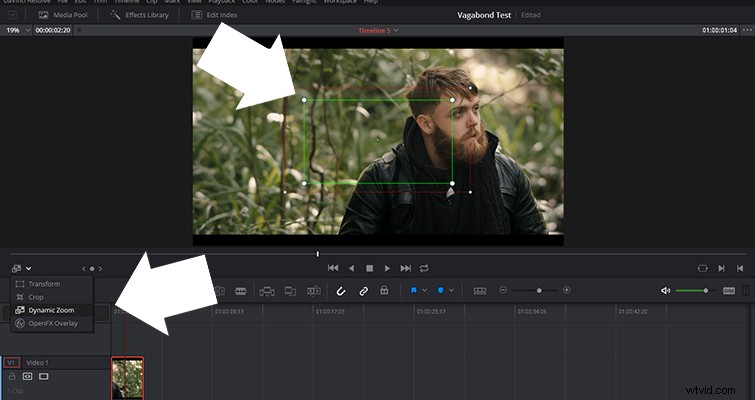
Quando è attivo, abbiamo due sovrapposizioni:un rettangolo verde che rappresenta il punto di partenza e un rettangolo rosso che rappresenta il punto finale. Qui puoi cambiare la posizione dello zoom dinamico; pertanto, se stai lavorando con un punto AF particolare, l'immagine viene ingrandita o rimpicciolita di conseguenza.
Di seguito è riportata una modifica in tempo reale che esegue un ridurre lo zoom in avanti utilizzando i fotogrammi chiave — ed eseguire la stessa attività utilizzando lo zoom dinamico.
Come puoi vedere, i risultati presentano un chiaro vincitore per quanto riguarda l'efficienza. La prossima volta che hai una manciata di foto con cui lavorare, assicurati di utilizzare la funzione di zoom dinamico di Resolve.
Cerchi di più su DaVinci Resolve? Dai un'occhiata a questi articoli:
- Come far sembrare malato qualcuno senza trucco in DaVinci Resolve
- Riduci la lucentezza indesiderata della pelle in post-produzione con DaVinci Resolve
- Il generatore di titoli di DaVinci Resolve è un successo o un errore?
Lewis McGregor è un trainer certificato BlackMagic Design DaVinci Resolve.
