Vedi un singolo fotogramma casuale della schermata di errore "Media in sospeso" sulla timeline di Premiere? Ecco alcuni modi rapidi per risolvere il problema.
Nelle ultime due versioni di Premiere, ho riscontrato spesso uno strano bug:dopo il pre-rendering della mia timeline, c'è un singolo fotogramma di errore "media in sospeso" che lampeggia in punti casuali della timeline.
Ciò si verifica più spesso con linee temporali particolarmente ad alta intensità di rendering, in particolare quelle con sequenze nidificate multiple o composizioni AE collegate dinamicamente. Come qualcuno che abitualmente esegue il pre-rendering della mia sequenza temporale in modo da non avere una riproduzione in ritardo, questo bug ha afflitto le mie recenti modifiche. Quindi, ho passato un po' di tempo a trovare i modi migliori per risolverlo.
Anche se non sono stato in grado di capire in modo specifico cosa sta causando il problema, con un numero sufficiente di ricerche ho trovato un paio di soluzioni affidabili. Se questo errore ha infastidito anche te, ecco come risolverlo.
Che cos'è un errore multimediale in sospeso?

Un errore "media in sospeso" si verifica quando Adobe Premiere perde la connessione ai tuoi clip e non riesce a riprodurre la sequenza temporale nella finestra di anteprima. Può anche verificarsi quando la finestra "supporto in sospeso" viene visualizzata in modo casuale in una clip. Questo bug emerge da alcuni fattori:potrebbe essere una sequenza temporale ricca di grafica che sta impantanando Premiere o hai un collegamento dinamico a un progetto After Effects a cui Adobe sta avendo difficoltà a connettersi. È una situazione difficile da superare, poiché rallenta il flusso di lavoro e in generale ti fa solo impazzire.
Mentre affrontavo questa situazione, ho passato molto tempo a chiedermi se fosse un problema con il mio computer o con Adobe. Mentre il mio primo pensiero è stato che il mio computer non avesse abbastanza potenza per superare la mia sequenza temporale, dopo alcune ricerche, si scopre che è solo un normale bug che puoi affrontare placando in qualche modo il programma. Entriamo nella soluzione.
Soluzione 1:disattivare e riattivare
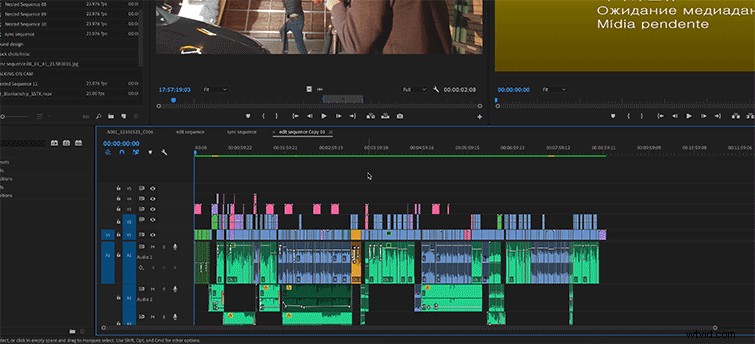
Dopo aver testato alcuni metodi diversi, questo è il modo più affidabile per risolvere il problema:
- Seleziona l'intera sequenza facendo clic e trascinando oppure, con la scheda della sequenza temporale selezionata, premi Comando+A per selezionare tutto.
- Fai clic con il pulsante destro del mouse su una parte del filmato o dell'audio nella timeline e seleziona "abilita":questo disabiliterà tutti i media sulla timeline.
- Ora, fai clic con il pulsante destro del mouse nello stesso punto e fai di nuovo clic su "abilita". Ciò riporterà tutto alla normalità e riattiverà i tuoi clip.
L'unica differenza è che tutti gli errori in sospeso dei file multimediali spariranno.
Soluzione 2:aggiungi un taglio
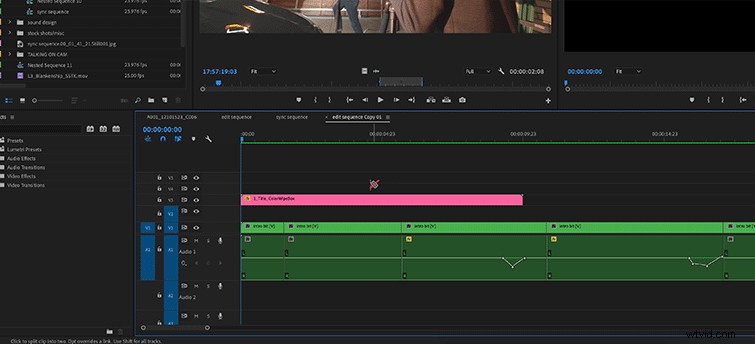
Un altro modo davvero semplice per risolvere il problema è individuare la clip che ti sta causando il problema. Come ho detto prima, di solito si tratta di una sequenza nidificata o di un elemento grafico collegato dinamicamente da After Effects. Ora aggiungi solo un taglio.
Questo è tutto. Basta fare un taglio da qualche parte in quella clip specifica. Questo di solito risolverà anche l'errore "supporto in sospeso".
Soluzione 3:aggiungi un frame
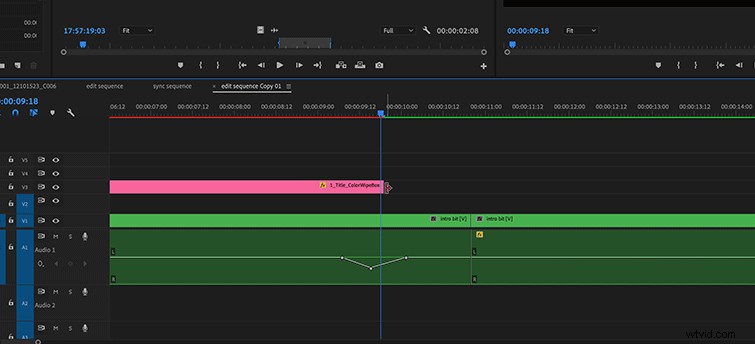
Questa è sicuramente una soluzione di ultima istanza, poiché richiederà di modificare la modifica. Se gli altri due approcci non funzionano, ho scoperto che estendere il clip che causa il problema di un fotogramma all'inizio o alla fine risolverà il problema.
Come ho detto, non sono ancora del tutto sicuro di quale sia la causa di questo problema, ma si è verificato costantemente per me su più computer e più versioni di Premiere, quindi presumo che anche alcuni di voi abbiano riscontrato il problema.
Sembra che forzare Premiere a cercare di nuovo le risorse in qualche modo risolva il problema. Come mai? Mi batte.
Questo post è stato originariamente pubblicato a febbraio 2019. È stato aggiornato per riflettere i cambiamenti nel settore.
