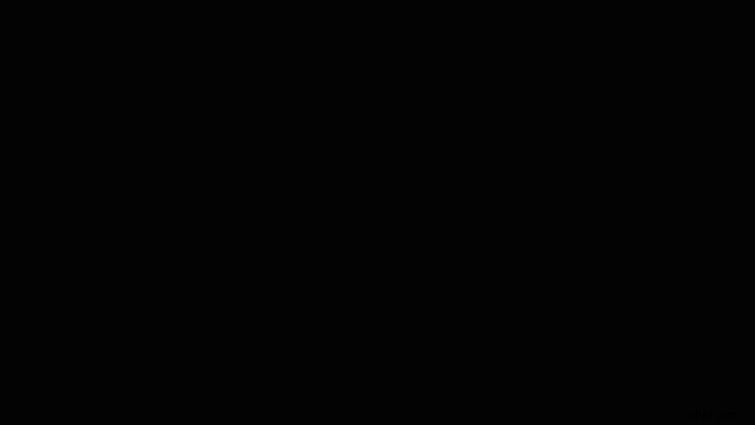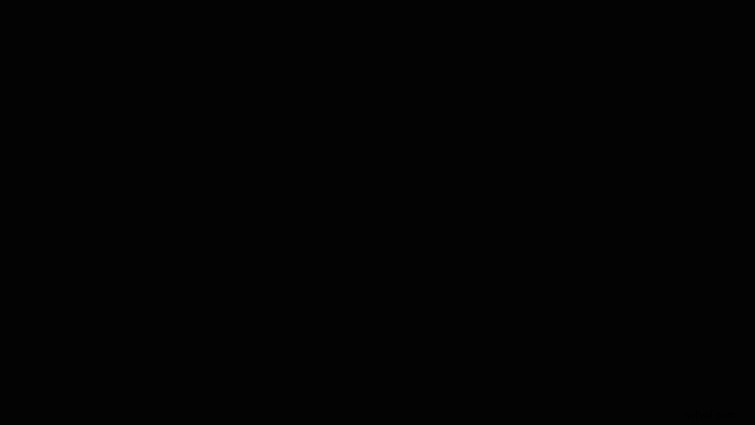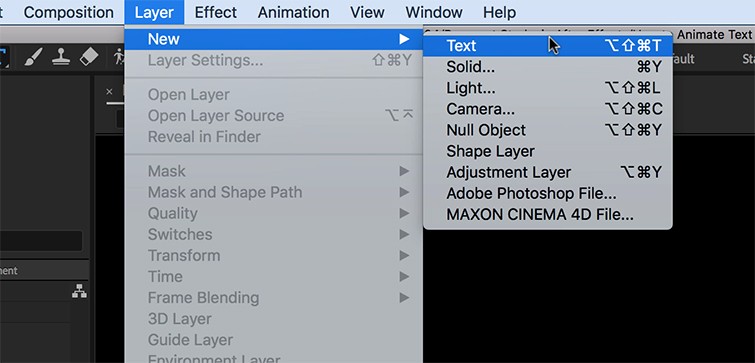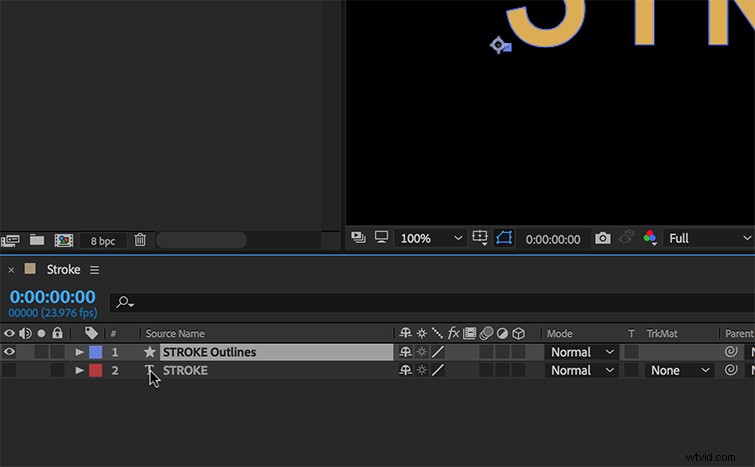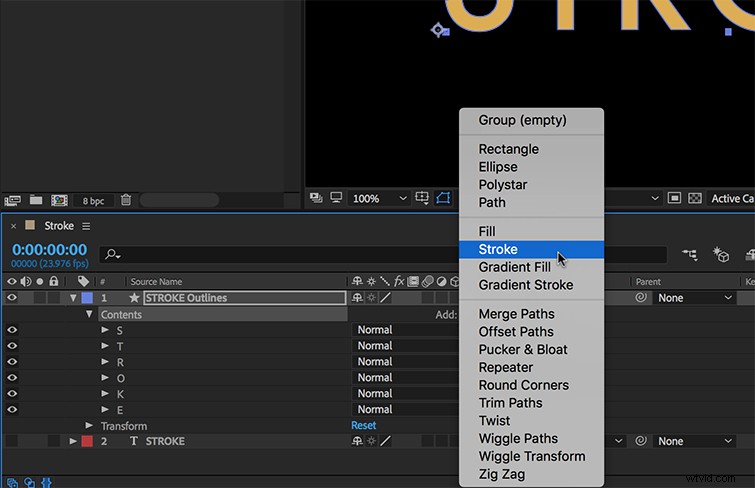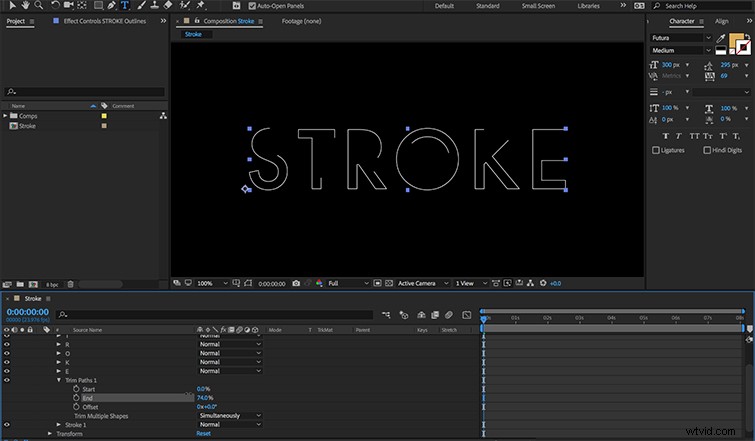In questo tutorial video, scopri come creare un effetto tratto animato personalizzato in After Effects per il tuo prossimo progetto di produzione video.
Quando si tratta di lavorare con il testo, il tratto può essere un potente elemento di design. Adobe After Effects dispone di una serie di strumenti che consentono di aggiungere e modificare rapidamente un tratto di testo. Questi strumenti, tuttavia, spesso mancano di qualcosa. Il pannello Carattere offre opzioni di colore, larghezza e posizionamento, ma non molto altro. L'animazione degli attributi di un tratto può essere un po' più complessa, quindi diamo un'occhiata più da vicino a un metodo unico che darà vita a un tratto di testo in pochi semplici passaggi.
Passaggio 1:crea il livello di testo
Per il primo passaggio, creerò del testo. Posso usare lo strumento testo e iniziare a digitare, oppure posso evidenziare il pannello Timeline e selezionare Livello> Nuovo> Testo . Un livello di testo di After Effects è un semplice file vettoriale, il che significa che il livello verrà continuamente rasterizzato quando cambio la scala o la dimensione del carattere. Ciò manterrà gli spigoli vivi del mio testo, indipendentemente dal numero di modifiche apportate.
Passaggio 2:converti in forme
Successivamente, convertirò il mio testo in forme. Sebbene After Effects abbia molti strumenti per il testo, i livelli forma offrono un po' più di versatilità. Convertendo il mio testo in livelli di forma, aprirò una serie di funzioni di animazione che in precedenza non erano disponibili. Per creare le mie forme, prendo il livello di testo e seleziono Livello> Crea forme dal testo . Puoi distinguere tra i livelli Forme e Testo tramite il simbolo accanto al nome del livello nel pannello Timeline. Le forme hanno una stella, mentre i livelli di testo hanno una T.
Passaggio 3:aggiungi il tratto
Il mio nuovo livello di forma contiene ogni lettera come elemento di forma individuale, ognuno con le proprie proprietà di percorso, tratto, riempimento e trasformazione. Sebbene tutte le lettere abbiano il proprio attributo di tratto, voglio controllarle tutte contemporaneamente. Per fare ciò, devo aggiungere un nuovo attributo del tratto. Andrò su Aggiungi e seleziona Corsa e. Questo aggiunge un nuovo tratto che si applica all'intera parola. Poiché sto solo creando un tratto animato isolato, disattiverò la proprietà di riempimento per ogni lettera.
Fase 4:Anima
È tempo di dare vita al colpo. Il nuovo attributo del tratto contiene una serie di proprietà dei fotogrammi chiave, tra cui colore, opacità, larghezza e una manciata di altre. Tuttavia, voglio solo animare il percorso del tratto dentro e fuori. Per fare ciò, aggiungerò un Taglia percorsi attributo tramite Aggiungi pulsante nel pannello Timeline. Questo è un potente strumento che mi fornisce un selettore di gamma keyframe. Una volta applicato, posso animare l'Start , Fine e Offset proprietà del percorso del tratto per alcuni fantastici risultati.
Fase 5:personalizza il design
Oltre a perfezionare l'animazione, posso regolare una miriade di attributi del tratto per personalizzare il design, inclusi colore e larghezza. Cambiare il tappo della corsa e le articolazioni può darmi un aspetto più liscio e sinuoso. Posso anche cambiare il tratto in trattini e fotogramma chiave la proprietà offset dei trattini per dar loro vita. Fai attenzione qui, però, poiché la moltitudine di scelte può portare a troppo divertimento in After Effects. . .