Scopri le cause più comuni di arresti anomali e rallentamenti in Premiere Pro e scopri i modi per impedirlo.
In questo articolo, esploreremo arresti anomali e rallentamenti con Premiere Pro. Vedremo quali sono le cause di alcuni degli arresti anomali più comuni e cosa puoi fare per cercare di risolverli. (O aggirali!)
Perché Premiere Pro si arresta in modo anomalo?
Risposta breve: Bug del software. Risposta più lunga: Molto probabilmente sono ancora bug, ma alcune altre cause potrebbero essere driver del sistema operativo obsoleti, driver della GPU obsoleti o che il tuo computer non soddisfa più i requisiti di sistema per l'ultima build di Premiere Pro.
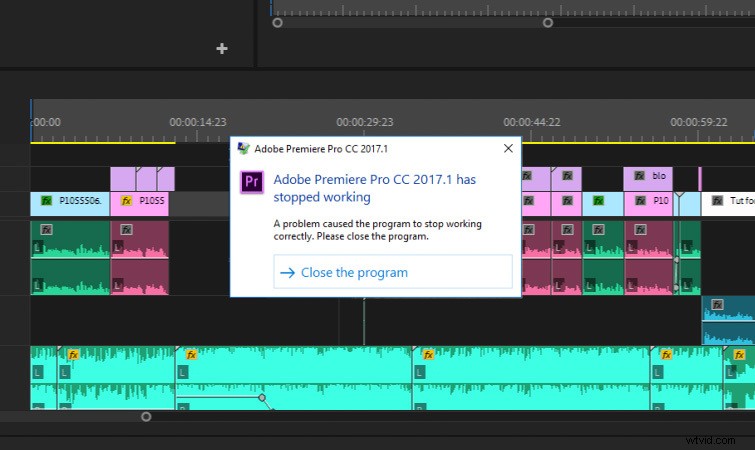
Per essere onesti con Adobe, dobbiamo anche essere realistici quando si tratta di modificare le aspettative. Se stai cercando di modificare un progetto lungo una funzione in 4K su un laptop scadente, ti stai preparando per i problemi. Inoltre, aspettati sempre che la versione più recente di Premiere Pro abbia dei bug. Sempre. Questo non è un colpo ad Adobe, è difficile per qualsiasi azienda prevenire arresti anomali e bug del software con la profondità di Premiere Pro.
Premiere Pro va lento
In alcuni casi, Premiere Pro potrebbe non arrestarsi in modo anomalo, è solo insopportabilmente lento. Questo può essere terribilmente fastidioso. Consulta l'articolo Cose da controllare quando Adobe Premiere Pro è in ritardo per scoprire i motivi più comuni dei rallentamenti. Potresti riuscire a ridurre la maggior parte degli arresti anomali semplicemente ottimizzando il flusso di lavoro e le impostazioni utente.
Come impedire che Premiere Pro si arresti in modo anomalo
Ho esaminato i forum della community di Adobe Premiere Pro e messo insieme un elenco di soluzioni per gli arresti anomali segnalati dagli utenti. Alcune di queste soluzioni sono solo soluzioni alternative. Ma puoi almeno tenerli a mente e cercare di evitare queste cause se riscontri frequenti arresti anomali. I rimedi di crash più comuni per gli utenti saranno in cima a questo elenco!
Ripristina preferenze
Uno dei rimedi più frequenti agli arresti anomali consigliati da Adobe è il ripristino delle preferenze di Premiere Pro. (A volte indicato come "cestinare" le tue preferenze.) Questo ripristinerà le tue preferenze alle impostazioni di fabbrica. Per farlo, tieni premuto Alt quando fai clic per avviare Premiere Pro. (Tieni premuto Opzione per Mac.) Si aprirà un popup che ti chiede se desideri ripristinare le tue preferenze.
Ripristina spazio di lavoro su layout salvato
Se non desideri ripristinare le impostazioni di fabbrica di tutte le tue preferenze, puoi semplicemente provare a ripristinare l'area di lavoro corrente. (Consiglio di utilizzare uno dei layout predefiniti di Premiere Pro.) Passa a Window>Workspaces>Ripristina layout salvato .
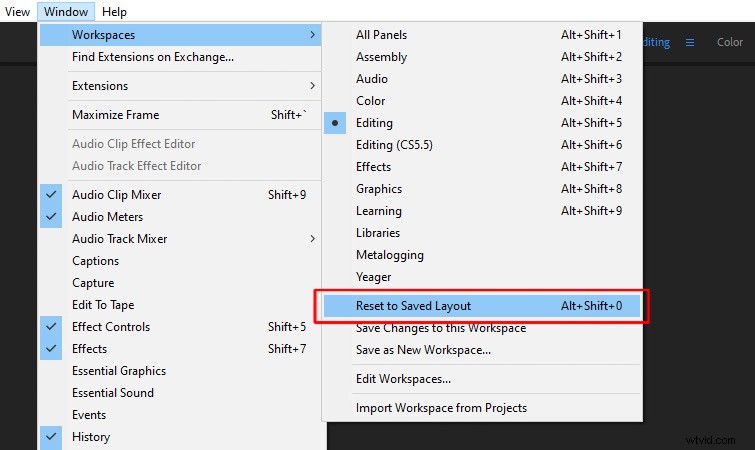
Disabilita gli spazi di lavoro importati
Si consiglia inoltre di disabilitare gli spazi di lavoro importati da progetti precedenti. (Anche in questo caso, perché l'area di lavoro personalizzata potrebbe causare il bug.) Passa a Window>Workspaces>Importa area di lavoro dal progetto . Assicurati che sia deselezionato.
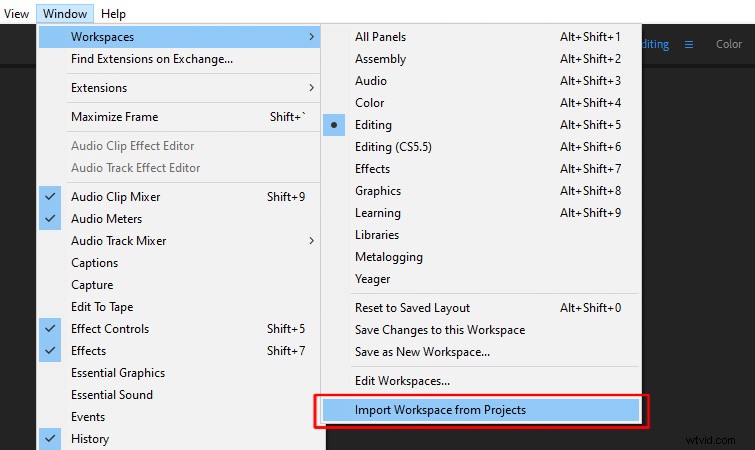
Non aprire vecchi progetti, importali
A volte il problema può essere l'apertura diretta di progetti precedenti da build precedenti di Premiere Pro. Una soluzione semplice per questo è semplicemente creare un progetto nuovo di zecca, quindi importare il tuo vecchio progetto in quello nuovo. Per farlo, vai a File>Importa .
Utilizzo di sottotitoli con caratteri specifici
Stranamente, alcuni caratteri non funzionano bene con i Didascalie opzioni in Premiere Pro. Se stai utilizzando le didascalie nel tuo progetto e si verificano arresti anomali, cambia il carattere della didascalia e verifica se questo aiuta. Ho avuto esperienze simili con caratteri specifici che causavano bug in After Effects.
Accelerazione GPU
Un'altra impostazione da provare è disattivare Accelerazione GPU . Vai a File>Impostazioni progetto>Generale . Quindi vedrai il Renderer opzioni. Impostalo sull'opzione che dice Solo software .
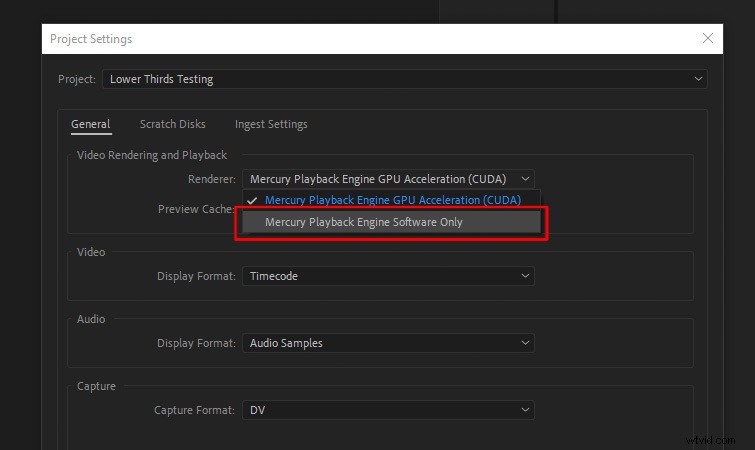
Svuota la cache multimediale
Cancellare la cache multimediale è un'altra buona opzione, poiché a volte questi file possono essere danneggiati. Vai a Modifica>Preferenze>Media Cache . Quindi vedrai l'impostazione Rimuovi i file della cache multimediale dove puoi eliminarli. Le versioni precedenti di Premiere Pro non dispongono di questo pulsante, quindi vai alla cartella che hai impostato per la cache multimediale ed elimina manualmente i file. (Sarai in grado di vedere la posizione di questa cartella nelle preferenze della Cache multimediale.)
Effetti e plug-in di terze parti
Alcuni effetti in Premiere Pro possono causare arresti anomali. Molti utenti segnalano di aver avuto arresti anomali utilizzando Warp Stabilizer . Se lo sei, puoi provare a eseguire il rendering della clip con Warp Stabilizer in After Effects , quindi importarlo nuovamente in Premiere Pro. In alternativa, puoi anche Link dinamico la clip in After Effects. Basta fare clic con il pulsante destro del mouse sul clip e seleziona Sostituisci con composizione After Effects .
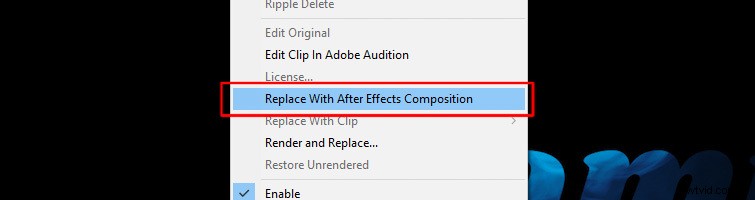
Ho riscontrato problemi simili con alcuni plug-in di terze parti in Premiere Pro. In questi casi, puoi provare a eseguire il rendering di clip specifiche individualmente o semplicemente evitare di utilizzare i plug-in che causano problemi.
Trascina e rilascia file multimediali
Altri utenti hanno segnalato arresti anomali quando tentano di importare file multimediali dal menu File. Se ciò accade, ci sono due cose che puoi provare. Innanzitutto, prova a importare meno clip Al tempo. Questo può essere noioso, ma è una soluzione alternativa. In secondo luogo, prova a trascinare e rilasciare i tuoi file multimediali in Premiere Pro invece di importarli. Raccomando anche di eseguire questa operazione un paio di clip alla volta, non tutte in una volta.
Installazione errata:Adobe Creative Cloud Cleaner Tool
A volte, l'unica opzione è disinstallare e reinstallare completamente Premiere Pro. Fortunatamente, c'è Adobe Creative Cloud Cleaner Tool, che può aiutarti a ripulire le installazioni danneggiate. Se nient'altro ha funzionato e sospetti che possa essere un problema di installazione, puoi provare. Tuttavia, ti consigliamo di essere esperto di computer, poiché Adobe consiglia di utilizzare lo strumento solo da utenti esperti.
Best practice per evitare arresti anomali
Oltre ai bug che potrebbero causare l'arresto anomalo di Premiere Pro, ecco un elenco di best practice che puoi provare per garantire un'esperienza migliore durante la modifica.
Aggiorna driver
Aggiorna regolarmente il sistema operativo e i driver della scheda grafica. Questo è qualcosa che può causare spesso problemi con Premiere Pro. Ecco le istruzioni per aggiornare il tuo sistema operativo Mac e Windows. Per la tua GPU, puoi controllare le pagine Web dei driver AMD e NVIDIA.

Non aggiornare le build immediatamente
Non aggiornare mai immediatamente a una nuova versione di Premiere Pro se sei attualmente nel bel mezzo di un progetto. Soprattutto se la tua versione attuale funziona senza problemi. Consiglio anche di trattare la build di rilascio più recente come se fosse una beta. Concedi un po' di tempo affinché i bug vengano risolti prima di immergerti immediatamente e utilizzarlo in un progetto che richiede tempo.
Mantieni installate le build precedenti
Mantieni le versioni precedenti di Premiere Pro installate sul tuo computer. (Soprattutto se hai una build stabile.) Queste versioni funzionano come un bel backup se la versione più recente è particolarmente buggata. Certo, potrebbe non avere le ultime funzionalità rilasciate, ma almeno funziona! Le build precedenti sono ideali anche per progetti precedenti che potrebbero essere stati originariamente modificati con esse.
Requisiti minimi di sistema
Assicurati sempre che il tuo sistema soddisfi i requisiti minimi per l'ultima versione di Premiere Pro prima di eseguire l'aggiornamento. Attualmente, le specifiche consigliate sono una CPU Intel di settima generazione (o equivalente), sedici GB di RAM per supporti HD e una scheda grafica da quattro GB. Se il tuo sistema è al limite di questi requisiti, controlla sempre la pagina Requisiti di sistema di Premiere Pro prima di eseguire l'aggiornamento.
Interrompi progetti più grandi
Progetti di grandi dimensioni con molti media e timeline possono impantanare qualsiasi programma di editing, non solo Premiere Pro. Ho anche sperimentato molti arresti anomali in Final Cut. Una soluzione semplice è suddividere quei grandi progetti in più file di progetto. In questo modo, tutto non è legato a un singolo file di progetto. Quindi, puoi semplicemente importarli tutti insieme in un nuovo progetto quando è il momento di renderizzare.
Transcodifica metraggio per la modifica
Un'altra procedura consigliata consiste nel transcodificare il metraggio in un formato con cui è più facile lavorare con Premiere Pro. Codec altamente compressi come H.264 non sono ottimali per modifiche lunghe. Usa Codificatore multimediale per transcodificare tutti i tuoi clip in un codec di facile modifica come ProRes LT .
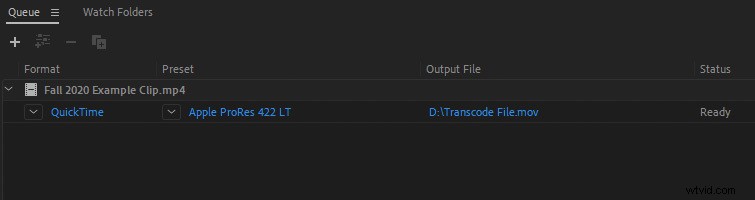
Utilizza file proxy
Un altro suggerimento per il flusso di lavoro consiste nell'utilizzare i file proxy in Premiere Pro. Questo sostituisce le clip a piena risoluzione con quelle a risoluzione inferiore con cui è molto più facile modificare. Consulta il nostro articolo con suggerimenti rapidi per la creazione di proxy in Premiere Pro.
Chiudi tutto il resto
Infine, la cosa più semplice da provare se si verificano arresti anomali è chiudere tutto il resto aperto sul computer, come altri programmi, browser, lettori musicali, ecc. Abbastanza ovvio, ma può aiutare a liberare un po' di memoria tanto necessaria!
