Se devi trasferire la tua sequenza temporale tra due diversi software di editing video, l'utilizzo di file XML potrebbe essere la soluzione per te.
Quindi, sei stato coinvolto in un progetto e la modifica è già parzialmente completata. Sei ansioso di iniziare a lavorare, ma c'è un grosso problema. La modifica corrente è stata eseguita su un software che disprezzi l'utilizzo. Sebbene tu voglia accettare il lavoro, il fatto che non puoi utilizzare il tuo software di editing preferito è un vero deterrente.
Fortunatamente, ci sono diversi modi per spostare le modifiche tra vari software di editing. Uno di questi è l'utilizzo di file XML.
Ecco una guida passo passo all'utilizzo dei file XML in FCPX, Premiere Pro e DaVinci Resolve.
FCPX a Premiere Pro
Se preferisci evitare di usare Final Cut Pro X di Apple per la tua modifica, puoi semplicemente spostare la tua timeline fuori da essa usando un file XML.
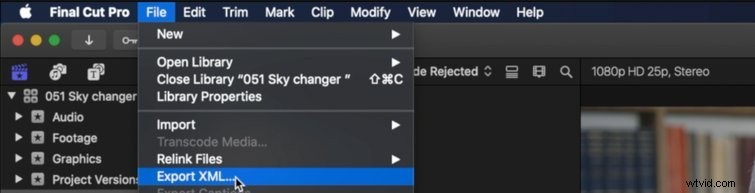
- A tale scopo, carica la modifica corrente nella timeline (denominata "Progetto" in FCPX) e vai a Esporta XML , come mostrato sopra. È quindi possibile salvarlo nella posizione desiderata.
- Se desideri importarlo in Adobe Premiere Pro , devi acquistare e installare un software aggiuntivo chiamato Project X27 . Puoi scaricarlo dall'App Store o dal sito Web di Intelligent Assistance per $ 49,99.
- Successivamente, vai al tuo XML e fai clic con il pulsante destro del mouse esso. Seleziona apri con quindi seleziona Progetto X27 . Dopodiché, apparirà una nuova finestra in cui potrai selezionare gli attributi della modifica che desideri trasferire a Premiere. Una volta fatto, premi OK e salva il tuo nuovo file XML.
- Torna a Premiere e vai a Importa , quindi seleziona XML hai appena creato. Questo importerà la tua sequenza temporale insieme ai tuoi filmati e risorse. Vale la pena ricercare quali aspetti della modifica saranno e non trasferimento. Ad esempio, le gradazioni di colore non passeranno a Premiere.
DaVinci Resolve a Premiere Pro
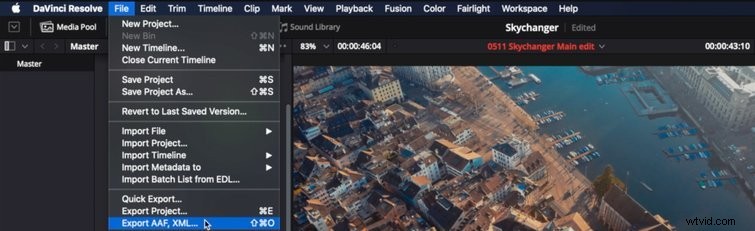
- Inizia caricando aumenta la tua modifica in Risolvi .
- Vai a Esporta AAF, XML , come mostrato sopra.
- Dopo aver eseguito questa operazione, verrà visualizzata una nuova finestra in cui potrai selezionare dove salvare il file e come denominarlo. Ti darà anche la possibilità di decidere quale tipo di XML desideri creare. Consiglio di selezionare FCP XML 1.3 , poiché questo è quello da cui ho ottenuto i migliori risultati.
- Se desideri importarlo in Adobe Premiere Pro , devi acquistare e installare un software aggiuntivo chiamato Project X27 . Puoi scaricarlo dal sito Web di Intelligent Assistance per $ 49,99.
- Successivamente, vai al tuo XML e fai clic con il pulsante destro del mouse esso. Seleziona apri con quindi seleziona Progetto X27 . Apparirà una nuova finestra che ti consentirà di selezionare gli attributi della modifica che desideri trasferire a Premiere . Una volta fatto, premi OK e salva il tuo nuovo file XML.
- Torna a Premiere e vai a Importa , quindi seleziona XML hai appena creato. La sequenza temporale verrà importata in Premiere insieme ai filmati e alle risorse.
DaVinci Resolve a FCPX
- Inizia caricando migliora la tua modifica con determinazione.
- Vai a Esporta AAF, XML .
- Una volta fatto, apparirà una nuova finestra (come mostrato sopra), che ti permetterà di selezionare dove salvare il tuo file e come chiamarlo. Ti darà anche la possibilità di decidere quale tipo di XML desideri creare. Consiglio di selezionare FCP XML 1.3 poiché questo è quello da cui ho ottenuto i migliori risultati.
- Apri FCPX e vai a File>Importa>XML .
- Seleziona il file XML hai appena creato e premi Importa . Una volta fatto, DaVinci Resolve creerà un nuovo evento in cui troverai la sequenza temporale e le riprese.
FCPX a DaVinci Resolve
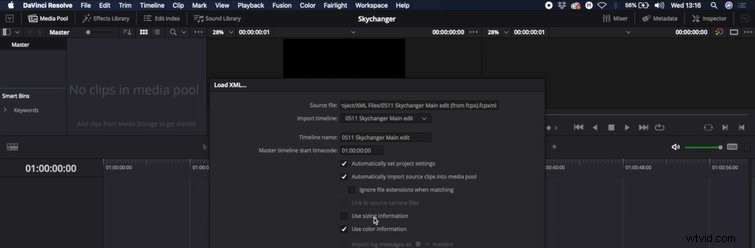
- Carica la tua modifica corrente nella timeline (denominata "Progetto" in FCPX) e vai a Esporta XML . Puoi quindi salvarlo nella posizione desiderata.
- Apri Risolvi e vai a Importa AAF, EDL, XML .
- Puoi importare l'XML da FCPX senza alcuna interferenza, il che è conveniente. Seleziona il tuo file e fai clic su Importa .
- Apparirà una nuova finestra che ti consentirà di selezionare varie opzioni. Consiglio di deselezionare utilizza le informazioni sulle taglie per assicurarti che la tua modifica mantenga come appare in FCPX.
- Se premi usa le informazioni sul colore , verranno visualizzati i voti che hai creato utilizzando la tavola dei colori in FCPX.
- Seleziona OK e la tua sequenza temporale verrà importata insieme al tuo filmato. Lo troverai nel pool multimediale.
Premiere a FCPX
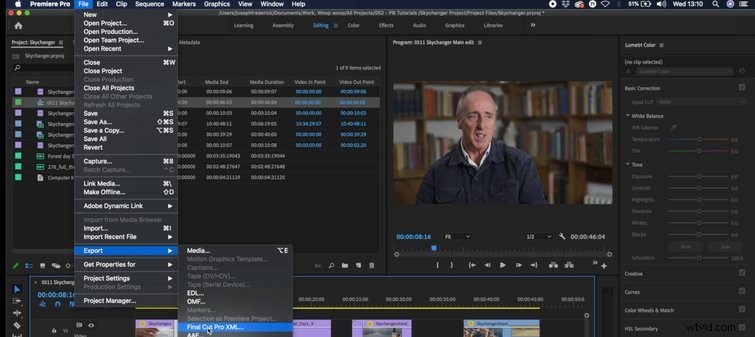
- Apri Premiere e carica aumenta la tua modifica.
- Vai a Esporta>Final Cut Pro XML e salva il tuo file in una posizione comoda.
- Ancora una volta, dovrai acquistare un nuovo software per rendere il tuo XML compatibile con FCPX e Resolve. Vai al sito web di Intelligent Assistance o all'App Store per acquistarlo (si chiama SendtoX ).
- Dopo averlo scaricato, fai clic con il pulsante destro del mouse il tuo file e seleziona apri con>SendtoX .
- Quando viene visualizzata una nuova finestra, seleziona la libreria in cui desideri importare la modifica.
- Al termine, Premiere crea un nuovo evento e importa la sequenza temporale e le riprese in esso.
Premiere da risolvere
- Completa i passaggi 1-3 dalla Premiere a FCPX istruzioni sopra.
- Apri Risolvi e vai a Importa AAF, EDL, XML .
- Seleziona il tuo file e fai clic su Importa.
- Apparirà una nuova finestra che ti consentirà di selezionare varie opzioni. Consiglio di deselezionare utilizza le informazioni sulle taglie per assicurarti che la tua modifica mantenga come appare in FCPX.
- Se premi usa le informazioni sul colore , i voti che hai creato utilizzando la tavola dei colori in FCPX si incontreranno.
- Seleziona OK e la sequenza temporale verrà importata insieme al filmato, che verrà aggiunto al pool multimediale.
Quindi, ecco come lavorare con i file XML all'interno di questi tre diversi software di editing. È molto più semplice di quanto possa sembrare a prima vista e vale la pena padroneggiarlo!
