
Il mondo dell'editing video non è estraneo al fascino della funzionalità di trascinamento della selezione. Si potrebbe pensare che una tale facilità d'uso porti a una maggiore efficienza, ma un dito del mouse con grilletto facile non è sempre il modo più rapido per fare le cose. A molti editor inesperti viene prima insegnato come modificare i video trascinando le clip sulla timeline, tirando le estremità delle clip avanti e indietro e spostando una clip sopra l'altra. Funziona ma non è il metodo più efficiente. Il segreto per velocizzare l'editing è negli strumenti. I nomi degli strumenti possono cambiare in diversi programmi di editing ma le loro funzioni rimangono le stesse. Un editor che sa come accedere immediatamente a tutti i suoi strumenti è in grado di muoversi rapidamente attraverso le modifiche e dedicare più tempo a prendere decisioni creative rispetto ad attività tecniche e operazioni superficiali.
Il potere della tastiera
Uno degli strumenti più potenti e trascurati è la tastiera. Le applicazioni di editing professionali offrono una serie di scorciatoie da tastiera, consentendo all'utente di accedere a qualsiasi strumento nell'applicazione con una semplice pressione di un tasto. Mettendo in memoria le scorciatoie da tastiera attraverso un uso frequente, l'editor è in grado di spostarsi tra le modifiche a velocità incredibili. C'è un problema, le scorciatoie da tastiera non aiutano senza la conoscenza di quali sono gli strumenti e cosa fanno. Nell'arco delle piattaforme di editing disponibili, le scorciatoie da tastiera variano da sistema a sistema, ma gli strumenti funzionano in modo simile. Una volta che li impari, la tua vita diventerà molto più facile. Fidati di noi:togli il mouse il più possibile. Ti ucciderà la mano dopo diverse ore di editing!
Selezione
Ogni programma di editing avrà uno o più strumenti di selezione. Questi consentono all'utente di selezionare una clip o un gruppo di clip su cui agire, che si tratti di spostare la selezione, effettuare una regolazione o applicare un effetto. Il più semplice è chiamato strumento di spostamento o freccia. Una singola clip viene selezionata facendo clic su di essa. Più clip vengono selezionate facendo clic e trascinando un riquadro di delimitazione attorno o attraverso le clip, selezionando una parte della modifica.
Uno strumento di selezione della traccia selezionerà tutte le clip su una traccia particolare. Può essere modificato per selezionare una o più tracce in una direzione da dove è posizionato il cursore. Ciò è utile quando l'editor desidera ridurre una modifica e adattare una clip a una traccia particolare.
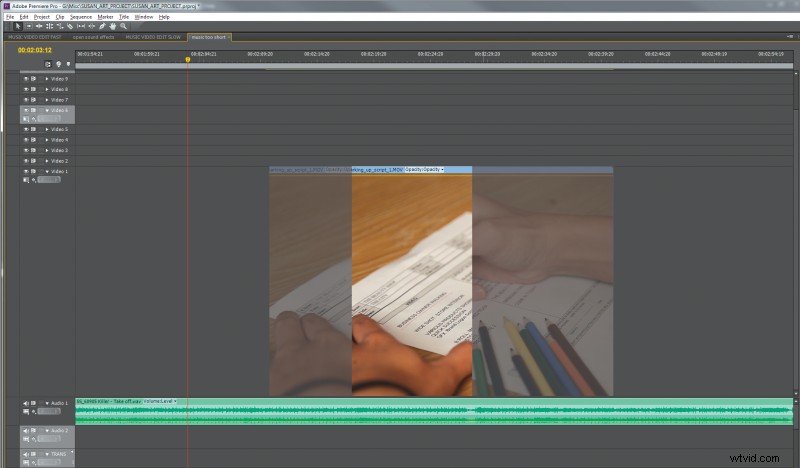 Rifilatura
Rifilatura
Il taglio è il taglio di precisione di una clip e la sua collocazione nel contesto del taglio di un'altra clip. Le clip sono facili da spostare con gli strumenti di selezione e gli stessi strumenti di selezione rendono altrettanto facile trascinare l'estremità di qualsiasi clip per tagliarne i punti di attacco e stacco. La maggior parte dei programmi di editing ora ha una finestra di ritaglio. Quando viene selezionato un punto di montaggio tra due clip, viene richiamata una finestra di ritaglio con due immagini, una che mostra l'ultimo fotogramma della prima clip mentre l'altra mostra il primo fotogramma della seconda clip. In questa finestra l'editor è in grado di tagliare o regolare le clip e visualizzare i fotogrammi su entrambi i lati del punto di montaggio.
Uno strumento potente che confonde molti nuovi editor è lo strumento di modifica increspatura. Lo strumento Ripple viene utilizzato per regolare una singola clip nella timeline. Posizionando lo strumento sopra la testa o la coda di una clip, l'editor è in grado di regolare la lunghezza di quella clip. Ciò che rende potente lo strumento Ripple è che quando il punto di montaggio per la clip selezionata viene regolato, le altre clip nella timeline si spostano con quella regolazione in modo che non venga creato uno spazio vuoto e la clip regolata non si sovrapponga alle clip esistenti nella modifica. L'intera modifica viene mantenuta e solo la clip selezionata viene regolata.
Correlato allo strumento di modifica dell'ondulazione è lo strumento di modifica del rullo. Lo strumento di modifica del rullo regola il punto di montaggio tra due clip. Quando è posizionato su un punto di montaggio, lo strumento di montaggio rollio è in grado di spostare quel punto di montaggio avanti o indietro, a condizione che vi sia sufficiente metraggio sovrapposto tra le due clip. Le clip mantengono la posizione nella timeline ma il punto di montaggio cambia nel punto in cui l'editor lo fa scorrere.
Lo strumento di modifica slip funziona su una singola clip, mantenendone la posizione e la durata nella timeline. Lo strumento di scorrimento sposta il metraggio avanti o indietro, nel contesto del suo posizionamento. La durata della clip e i punti di montaggio nella timeline rimangono gli stessi, ma il punto di attacco e stacco della clip selezionata vengono regolati contemporaneamente. Se il posizionamento del metraggio nella timeline è una finestra, lo strumento di scorrimento sposta il metraggio attraverso la finestra.
Simile allo strumento di scorrimento è lo strumento di modifica della diapositiva. Lo strumento di modifica della diapositiva consente all'editor di spostare una clip in entrambe le direzioni mantenendone la durata. La testa e la coda della clip rimangono le stesse mentre il posizionamento della clip cambia. Mentre la posizione della clip nella timeline scorre in posizione, le clip adiacenti davanti e dietro vengono regolate di conseguenza.
Uno degli strumenti più pratici a disposizione dell'editor è lo strumento lama o rasoio. Fedele al suo nome, lo strumento lama taglia le clip in pezzi separati. È molto utile per ritagliare clip su un fotogramma specifico e per dividere una clip.
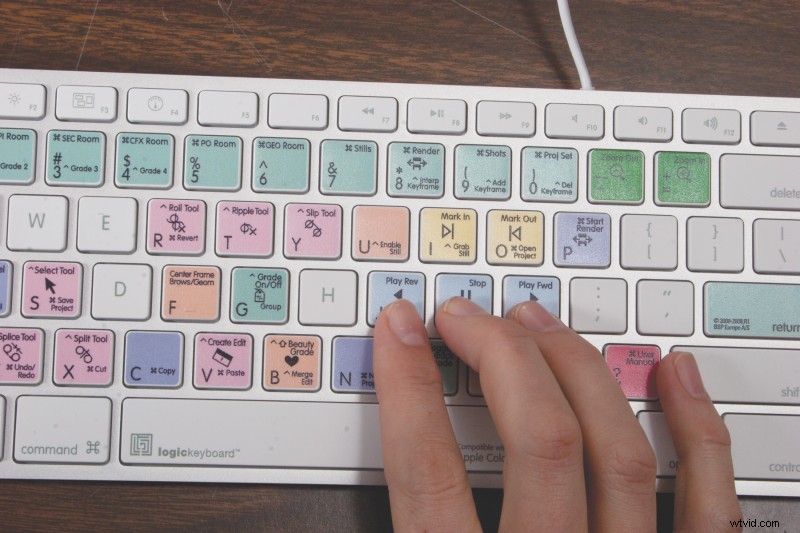 Spostamento delle clip
Spostamento delle clip
Lo spostamento di clip dentro e intorno alla timeline è la base di qualsiasi modifica. Può essere semplice, come trascinare e rilasciare una clip con lo strumento sposta. Eppure ci sono altri modi per spostare le clip che aumentano l'efficienza o servono a uno scopo specifico. C'è il taglia, copia e incolla universale. Questo può essere fatto con un singolo clip o con numerosi clip selezionati.
Quando si spostano singoli file da un raccoglitore multimediale alla sequenza temporale, un editor sceglie come verrà posizionato il file. Comune a tutte le piattaforme di editing sono le capacità di sovrascrivere e inserire una modifica. Sovrascrivi posiziona la clip nel punto selezionato nella timeline, sovrascrivendo ciò che c'è senza spostare altre clip nella modifica. Un inserto posiziona la clip nel punto selezionato e increspa, o spinge più in basso, tutte le clip successive al punto di inserimento.
La rimozione di clip dalla timeline offre anche all'editor scelte multiple. Un editor può sollevare una clip o eliminarla dalla timeline, senza modificare nient'altro all'interno della modifica. Oppure, un editor può eseguire un'eliminazione a catena, che solleva la clip selezionata e chiude lo spazio vuoto nella modifica spostando tutto il contenuto oltre la clip fino al punto in cui era iniziata la clip rimossa.
Riproduzione
Il modo migliore per giudicare una modifica è visualizzarla. Spostarsi rapidamente attraverso la sequenza temporale fino a ciò che deve essere osservato darà all'editor più tempo per esprimere un giudizio. Uno standard nel software di editing è l'uso dei tasti J, K e L. Il tasto J sposta la testina di riproduzione indietro (indietro) lungo la timeline. Il tasto K ferma la testina di riproduzione. E il tasto L sposta la testina di riproduzione in avanti. Queste chiavi sono più abili quando vengono utilizzate appieno al loro potenziale. Toccando due volte il tasto J o il tasto L, la testina di riproduzione si sposterà a una velocità doppia rispetto a quella normale e premendo ripetutamente lo stesso tasto la velocità continuerà ad aumentare. Allo stesso modo, la testina di riproduzione può essere rallentata. Se gli editor premono due volte il tasto L per andare avanti nella sequenza temporale al doppio della normale velocità di riproduzione, possono premere il tasto J per rallentare di una tacca e riprodurre a velocità normale.
A volte sono necessarie visualizzazioni ripetute, più e più volte, per avere la sensazione di una modifica. È allora che la riproduzione in loop torna utile. L'editor seleziona un segmento della timeline e imposta la riproduzione in loop. In questo modo la testina riproduce continuamente la regione selezionata finché l'editor non decide di interromperla.
Come raddoppi la tua velocità?
Molti editor inesperti e nuovi vogliono imparare a modificare i video. Come dice il vecchio idioma, "pratica, pratica, pratica". Prendendoti del tempo per imparare tutti gli strumenti disponibili e come accedervi, aumenterai le tue capacità. Mettendo in pratica queste conoscenze e utilizzando queste tecniche di editing video, scoprirai un'efficienza notevolmente maggiore e scoprirai di avere molto più tempo per elaborare le tue opzioni creative e ottenere una modifica migliore alla fine.
Chris "Ace" Gates è uno scrittore ed editore vincitore di un Emmy Award.
Barra laterale:tastiere per l'editing video
Uno strumento utile per un editor che impara una nuova piattaforma di editing è una tastiera di editing video. Si tratta di tastiere realizzate appositamente per un singolo programma di editing. I tasti sulla tastiera non solo hanno i caratteri QWERTY standard, ma hanno anche i simboli dei diversi strumenti dell'applicazione per mostrare dove si trovano le scorciatoie da tastiera. Spesso queste tastiere hanno tasti con codice colore per tenere raggruppate insieme funzioni e set di strumenti simili. Una tastiera di editing video è un modo semplice per imparare a navigare in un nuovo programma e aumentare la velocità di editing.
