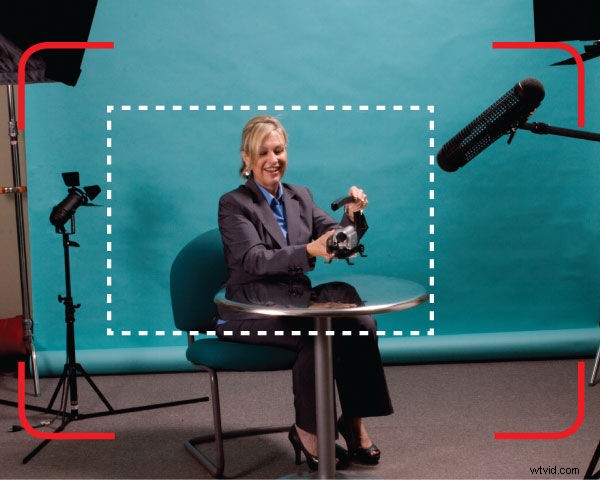
Anche se non ci piace ammetterlo, a volte non prestiamo attenzione alla nostra foto quando scattiamo così da vicino come dovremmo. Di conseguenza, troveremo cose lungo i bordi del nostro schermo che non dovrebbero essere lì. L'autore del reato più comune è la punta di un microfono a fucile che si è immerso nel tiro dall'alto. Potremmo anche vedere il bordo di un supporto luminoso, un bardoor o molti altri pezzi di equipaggiamento. Naturalmente, questo distrugge immediatamente l'illusione e lo spettatore viene informato dell'Oz dietro il sipario.
In sala di montaggio esiste una semplice cura, che ha fatto risparmiare ai produttori una grande quantità di tempo e denaro. Diciamo che uno dei nostri scatti è vittima di un microfono a fucile cadente che è entrato nella parte superiore del fotogramma video. Se siamo fortunati, appare solo brevemente e scende solo leggermente nella cornice. Qualcosa in più e non saremmo in grado di fare questo trucco (ma probabilmente l'avremmo beccato durante le riprese).
La maggior parte delle applicazioni di editing video ti consente di ridimensionare i tuoi video clip. Quasi sicuramente puoi trovare questi controlli in applicazioni professionali, come Adobe Premiere Pro, Final Cut Pro, Sony Vegas Pro, ecc. Il ridimensionamento di un video clip ti consente di aumentare o diminuire le dimensioni del video. È uno dei tanti modi per creare l'effetto Picture-in-Picture (PIP). Ma, in questo scenario, aumenteremo effettivamente le dimensioni del video clip per visualizzarlo a circa il 105% della sua dimensione originale. A seconda della profondità di immersione del microfono nel telaio, potrebbe essere necessario aumentare le dimensioni. Tuttavia, se diventi troppo grande, la qualità del video si degraderà e inizierai a vedere una buona quantità di pixel. Con la dimensione della clip video al 105%, possiamo anche riposizionare la clip in modo che il bordo inferiore sia a filo con la parte inferiore dell'area video. Questo lascia un buon bordo orizzontale solido del video clip nella parte superiore che è nascosto allo spettatore. Il microfono a fucile incriminato è stato ora neutralizzato con un semplice aumento delle dimensioni e una spinta verso l'alto.
La transizione graduale
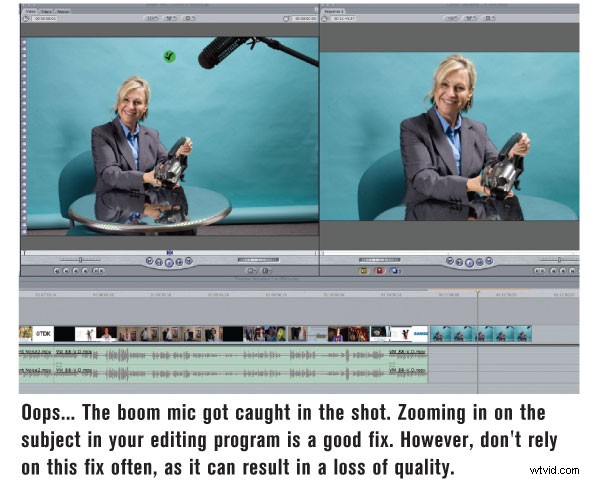
La correzione di boo-boos non è sempre l'obiettivo per l'editor. In alcuni progetti, questo potrebbe essere tutto ciò che devi fare, ma altri progetti richiedono il tocco di un artista. Usando la stessa tecnica, possiamo migliorare la composizione dell'inquadratura. Prendiamo, per esempio, due inquadrature che vorremmo giustapporre bene in una dissolvenza incrociata. Nella prima inquadratura, abbiamo un deltaplano che vola in un grande cielo azzurro. Nella seconda inquadratura, attraverseremo la dissolvenza in un'aquila che vola nel cielo, proprio come il deltaplano. Naturalmente, il passaggio dall'uno all'altro ha un senso. Ma i due tiri non combaciano bene insieme perché il cross si dissolve. Il deltaplano è composto sul lato sinistro dello schermo alla fine di questa clip e l'aquila è composta principalmente sul lato destro dello schermo (sebbene l'inquadratura sia alquanto traballante e l'aquila si muova in diverse parti dello schermo ). Idealmente, vorremmo avere gli oggetti nella stessa posizione sullo schermo mentre eseguiamo la transizione. Il trucco è trovare il momento perfetto o usare il trucco del nudge.
Per prima cosa, cerchiamo di essere fortunati e trovare una possibile frazione di secondo per abbinare l'aliante (schermo a sinistra) con l'aquila (schermo imprevedibile). Riproduciamo la clip del deltaplano fino a raggiungere gli ultimi 30 fotogrammi o il punto di partenza per la transizione di dissolvenza incrociata. Contrassegneremo la punta anteriore dell'aliante con l'angolo di una nota adesiva. L'uso di una nota adesiva non lascerà alcun residuo sullo schermo del nostro monitor. Passiamo ora alla clip dell'aquila. Riproduci la clip e osserva se la posizione della testa dell'aquila raggiunge mai la nota adesiva. È probabile che troverai il momento; tuttavia, potrebbe non rimanere in quella posizione per più di un fotogramma o due. Per questa transizione, sembrerà migliore se riusciamo a mettere l'aquila in posizione per almeno 15 fotogrammi (mezzo secondo).
Rifinisci con alcuni fotogrammi chiave
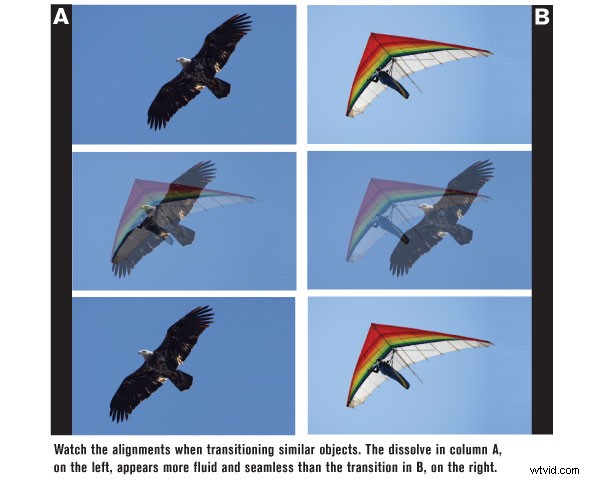
La maggior parte delle applicazioni di editing professionale ti consentirà di portare la tua spinta al livello successivo animando la posizione del video clip nel tempo. Questa tecnica può essere utilizzata per mantenere un oggetto in movimento da un lato all'altro dello schermo in posizione stazionaria. Come nell'esempio precedente, dovrai aumentare le dimensioni del video clip per avere spazio per spostare il clip da un lato all'altro. Quindi spingerai la clip in modo che il bordo verticale sul lato destro sia a filo con il bordo destro dell'area video. Questo fa sì che l'oggetto – ricordiamo l'aquila dell'esempio precedente – si sposti verso sinistra, ancora una volta più vicino al deltaplano. Creerai quindi un fotogramma chiave all'inizio del video clip che dice all'applicazione di editing video che questa è la posizione iniziale per il video clip. Sposta l'editor dei fotogrammi chiave di alcuni secondi lungo la clip e ora sposta la clip video indietro verso la posizione centrale. Inserisci un fotogramma chiave, notando che questa è la posizione finale del video clip. Quando riproduci il filmato, il clip video si sposta da destra a sinistra, ma gli spettatori non vedono mai il cambiamento. A loro sembra che la fotocamera abbia eseguito una panoramica. Ancora più importante, teniamo l'aquila più vicina al centro dello schermo per tre secondi buoni, fornendoci un sacco di
tempo per effettuare il passaggio graduale alla clip del deltaplano.
La sperimentazione porta all'innovazione
Puoi utilizzare la tecnica del ridimensionamento e dello spostamento della posizione di un video clip per fare molto di più che correggere un boo-boo o mantenere una ripresa ferma. Se importi regolarmente foto fisse nel tuo progetto, puoi utilizzare la stessa tecnica per eseguire la panoramica e la scansione tra le immagini. Puoi anche utilizzare questa strategia con modifiche più violente per simulare un dosso sulla strada o un terremoto 6.0. Infine, puoi anche animare i titoli dei tuoi film per comprimere e ingrandire e rimpicciolire lo schermo nel modo che preferisci. Man mano che ti senti più a tuo agio con questa tecnica, potresti voler esaminare software di compositing video più avanzati, come Adobe After Effects e Apple Motion. Questi strumenti software hanno molte più opzioni per spostare clip, foto e grafica sullo schermo. Assicurati solo di dedicare un po' di tempo. Il keyframing può essere un ottimo modo per spostare questi oggetti attraverso lo spazio 3D simulato, ma può anche essere un enorme spreco di tempo.
L'editore collaboratore Mark Montgomery è un produttore video indipendente.
