Lavora in modo più intelligente, non più difficile! Raggruppare più clip insieme come clip composta semplifica l'aggiunta di effetti. Ecco per farlo.
Simile alle clip raggruppate e ai nodi composti utilizzati durante il processo di correzione, le clip composte consentono agli utenti di raggruppare le clip insieme nella Modifica e Colore pagine.
La funzionalità di clip composte di DaVinci Resolve è essenzialmente una funzione di raggruppamento che funziona in modo molto simile a quelle di altri programmi di editing non lineare. Ad esempio, se provieni da Premiere Pro, questo sta praticamente annidando la tua clip. Stai prendendo più clip e le riduci in una.
Ora che abbiamoquello fuori mano, tuffiamoci e impariamo come ottenere il massimo dalle clip composte in DaVinci Resolve.
Nuovo clip composto
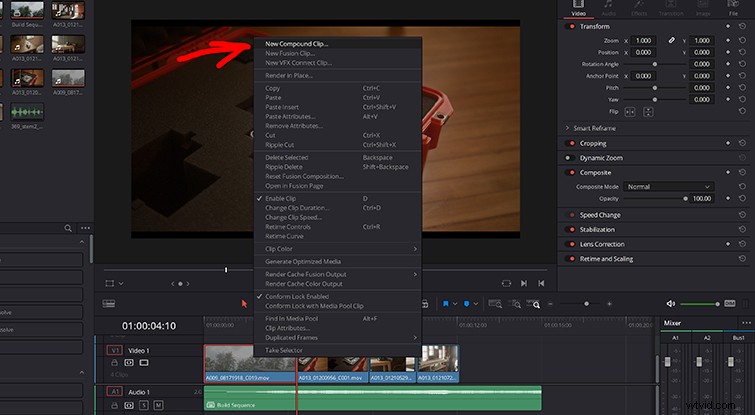
Lazo o controllo/comando-clic gli scatti da raggruppare e fare clic con il pulsante destro del mouse su di essi. Nella parte superiore del menu, scegli Nuovo clip composto . Le clip composte non devono necessariamente essere in sequenza l'una con l'altra.
Otterrai una finestra di dialogo che ti consente di dare un nome specifico alla clip composta. Dopo aver fatto clic su Crea , la clip composta verrà visualizzata nel tuo Cestino come clip a sé stante. Ciò ti consentirà di posizionare questa clip composta ovunque sulla tua timeline.
Ad esempio, supponiamo di avere una sequenza che dovrai inserire più volte nella sequenza temporale. Basta farne una clip composta e tenerla a portata di mano nel cestino. Quando ne hai bisogno, prendilo e posizionalo dove vuoi. Questo ti farà risparmiare ore .
Quindi, una volta premuto Nuovo clip composto , vedrai apparire questa casella.
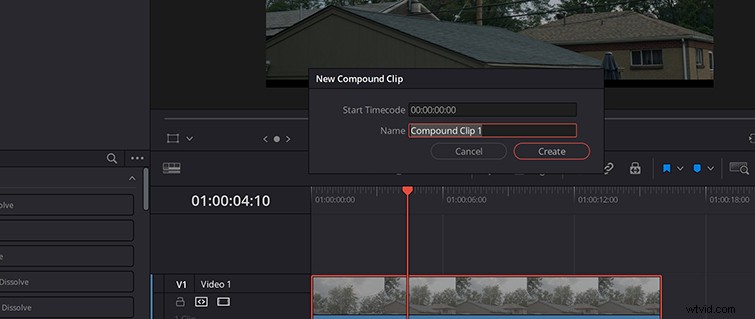
Questo ti permette solo di nominare la clip come vuoi. Consiglio vivamente di nominarlo se hai intenzione di creare più clip composte. Questo ti salverà dal processo di pulirli nel cestino per trovare quello giusto.
Per una panoramica di base delle clip composte, dai un'occhiata al tutorial qui sotto:
Uno dei maggiori vantaggi dell'utilizzo di clip composte è il tempo che consentono di risparmiare quando si aggiungono e si applicano determinate transizioni ed effetti a singole clip in una sequenza.
Ad esempio, se hai una ripresa con un titolo e un terzo inferiore (e forse anche una sovrapposizione) tutti impilati uno sopra l'altro sulla timeline e devi dissolvere o passare alla clip successiva in un certo modo. Invece di passare attraverso e applicare l'effetto a ogni singola clip, trasformale in una clip composta. Quando applichi l'effetto alla clip composta, a ogni clip verrà applicato automaticamente quell'effetto.
Regolazione della clip composta
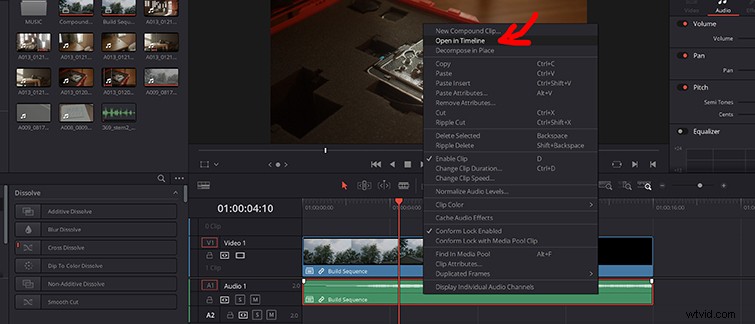
Ora, supponiamo che tu abbia deciso di creare una clip composta da cinque diversi scatti non classificati. Come ci si potrebbe aspettare, se classifichi il clip sulla pagina a colori, lo stesso voto verrà applicato a tutti e cinque i clip. Quindi, assicurati di entrare nella tua clip composta per classificare ogni scatto separatamente.
Per aprire la clip composta, come puoi vedere sopra, fai clic con il pulsante destro del mouse sul clip composto e premi Apri nella sequenza temporale .
Per colorare ogni clip separatamente, entra nella clip composta utilizzando Apri nella timeline , passa al Colore pagina e valutare come di consueto. Per uscire dal composto, fai clic sul nome della sequenza principale.
Decomposizione di clip composte
Quindi, supponiamo che tu voglia rimuovere la clip composta. O, meglio ancora, vuoi cambiare qualcosa al riguardo, magari sostituire una clip con un'altra, o semplicemente non hai più bisogno della sequenza trasformata in una clip composta.
Puoi sbarazzarti di una clip composta con la stessa facilità con cui crearne una. Seleziona il composto, fai clic con il pulsante destro del mouse su di esso e scegli Decomponi sul posto .
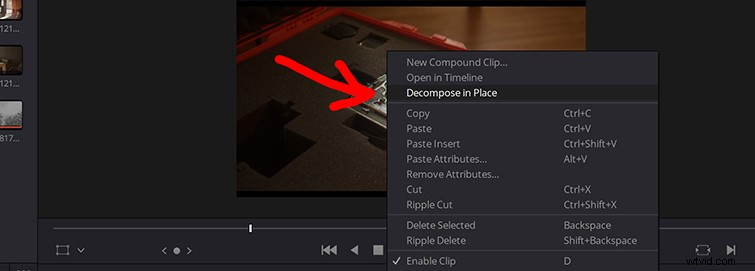
Quindi, questo separa semplicemente tutte le clip, permettendoti di allungare, rimuovere e fare tutto ciò di cui hai bisogno per le clip originali sulla tua timeline.
Altri usi delle clip composte
Di recente, stavo lavorando a un progetto in Resolve e avevo bisogno di un rapido effetto di riverbero applicato a una clip audio. Avevo bisogno che il ritmo finisse con un'eco invece di un arresto brusco. Questo non è niente di nuovo o qualcosa di cui non hai sentito parlare con l'editing, ma se non conosci Resolve, la creazione di una clip composta è la strada da percorrere.
L'idea è semplice:trova la nota che desideri estrarre con il riverbero, quindi isola dal resto del clip, duplica quella nuova clip, trasforma quella clip in una clip composta , duplicare QUELLO all'interno della clip composta , quindi trascina la traccia in basso e disattivala.
Questo dirà a Resolve che la tua clip audio è più lunga di quanto non sia in realtà, permettendoti così di estendere ulteriormente la clip senza che sia presente alcun suono. Una volta che l'effetto è stato applicato, aggiunge quel suono di riverbero mentre la traccia scompare.
E, se sei relativamente nuovo in DaVinci Resolve, potrei suggerire questo video del nostro Lewis McGregor. È uno sguardo informativo su cosa aspettarsi quando ci si avvicina a semplici modifiche e su come acquisire familiarità con l'interfaccia.
