Potresti aver passato mesi a pianificare un matrimonio con il tuo cliente. Dopo innumerevoli e-mail, incontri e il giorno del matrimonio stesso; è ora che inizi la parte più lunga del tuo lavoro, la post-elaborazione. Il flusso di lavoro della tua fotografia di matrimonio è la parte del lavoro che i clienti non vedono mai (e a cui la maggior parte non pensa mai) dopo la fine dell'evento. La post-elaborazione per la fotografia digitale inizia dal momento in cui torni a casa o in ufficio fino a quando i clienti non ricevono le immagini finali.
Flusso di lavoro per la fotografia di matrimonio
Ogni fotografo ha la propria velocità e stile per la post-elaborazione e la maggior parte avrà i propri programmi estetici o di editing che preferiscono utilizzare. Tuttavia, dopo aver posseduto un occupato studio fotografico di matrimonio negli ultimi cinque anni, ho creato un flusso di lavoro efficiente che funziona bene, dando alle immagini un'estetica personale. In questo articolo troverai cosa fare al termine del giorno del matrimonio, per consegnare il prodotto finale ai tuoi clienti utilizzando un flusso di lavoro efficiente.
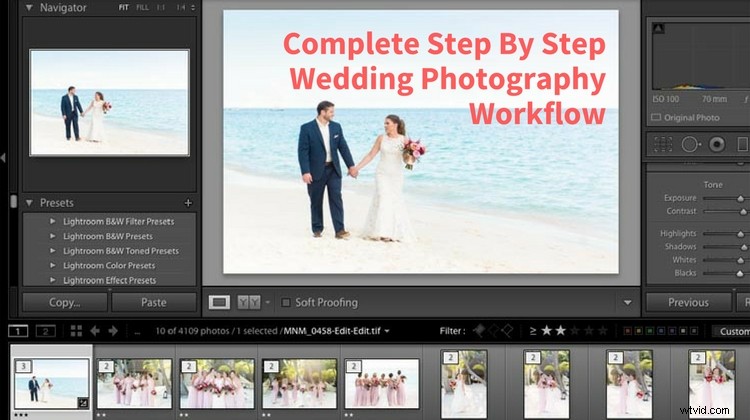
Passaggio 1:backup
Potresti aver girato per otto o più ore, ma quando torni a casa, non strisciare ancora in quel letto dolce e comodo:la tua notte non è finita. È fondamentale eseguire il backup delle immagini del cliente in più punti il prima possibile. Il tuo cliente non solo ha pagato un sacco di soldi per il tuo tempo e la tua esperienza, ma anche per la sicurezza delle sue immagini. Fino a quando le loro immagini non vengono salvate in modo sicuro in diverse posizioni, non sono consentiti sonnellini! Non imparare a proprie spese, esegui il backup di queste cose.
Parte prima:download
Sul tuo computer, crea una cartella con il nome del cliente e una sottocartella chiamata "RAWS" (supponendo che scatti in RAW, cosa che dovresti. Ne parleremo più avanti). Dovrai copiare le immagini da tutte le tue schede di memoria nella nuova cartella "RAWS" sul tuo computer.
Nota: I file RAW sono enormi, quindi probabilmente dovrai aggiornare la quantità di spazio di archiviazione sul tuo computer e ottenere un po' più di RAM mentre ci sei per eseguire i programmi del tuo computer in modo efficiente. Se stai utilizzando un Mac, assicurati che il tuo computer sia programmato per eseguire il backup anche con Time Machine.
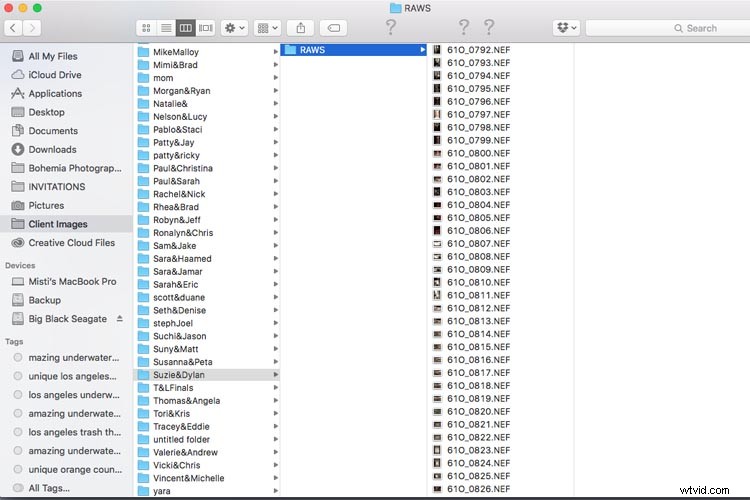
Seconda parte:fai una copia
Dopo che tutti i file sono sul tuo computer, esegui nuovamente il backup in una cartella client su un disco rigido esterno. Quando non è in uso, il disco rigido esterno deve essere tenuto al sicuro in un luogo simile a una cassaforte ignifuga. Alcuni fotografi eseguono il backup su più di un disco rigido esterno.
Parte terza:backup online
Infine, quando pensi di non poter rimanere sveglio un altro secondo, devi avviare il backup del file RAW in una posizione online o cloud. Uso Zenfolio per il mio spazio di archiviazione RAW, sebbene siano disponibili altri siti di archiviazione. Le buone notizie? Puoi andare a dormire mentre i file vengono caricati durante la notte (e forse nei prossimi giorni se hai una connessione Internet più lenta).
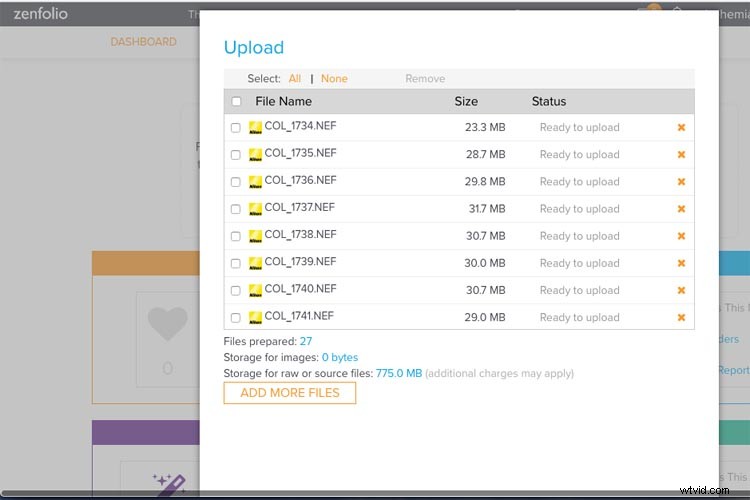
Fase 2:importazione e eliminazione
La parte più eccitante del tuo lavoro – no!
Sarò onesto qui, eliminare o esaminare ogni immagine che hai scattato a un matrimonio, valutarle e decidere quale tenere e quale eliminare, è la parte più noiosa e sanguinante del tuo lavoro. Questo è il motivo per cui non è una buona idea "spruzzare e pregare" durante il giorno del matrimonio con le tue macchine fotografiche. Più sarai selettivo con le foto che scatti, più veloce sarà il tuo flusso di lavoro post-matrimonio. In alternativa, ci sono aziende che puoi utilizzare per selezionare le tue immagini per te se rientra nel tuo budget.
In Lightroom, crea un nuovo catalogo Lightroom per il tuo cliente nella sua cartella client:File>Nuovo catalogo. Quindi importa i tuoi file RAW dalla cartella client che hai creato nel modulo Libreria.
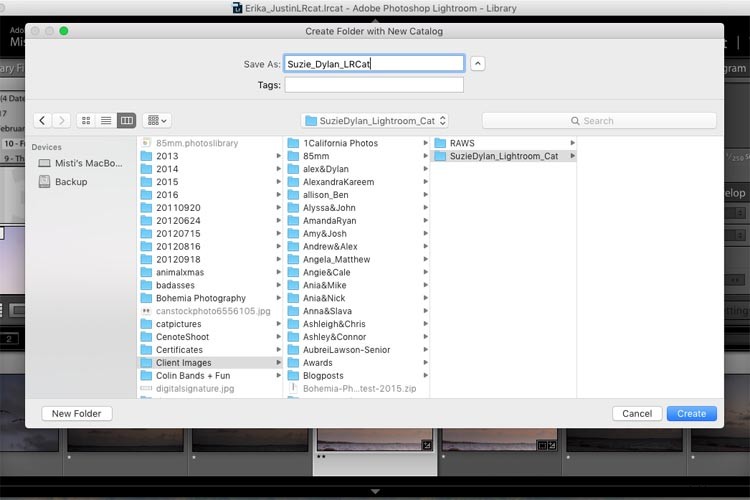
Una volta importate tutte le immagini, assicurati che tutte le fotocamere siano impostate sull'ora corretta ed esegui un "ordinamento per tempo di acquisizione" in modo che tutto, dal giorno del matrimonio su tutte le fotocamere, sia in ordine cronologico.
Abbattimento
Quindi, inizia a selezionare le tue foto per obiettivo. Ho scoperto che questo è il modo più rapido per prendere una decisione su quali immagini conservare. Puoi farlo nel Modulo Libreria, andando su Metadata (o premendo il tasto /) e selezionando l'obiettivo che vuoi eliminare (vedi sotto). Valuta le tue immagini su cosa tenere (premi P per scelte o custodi) e cosa lanciare (premi X per scarti). Ripeti il processo di valutazione con ogni obiettivo e, una volta terminato, filtra per "tutti gli obiettivi" nel modulo Libreria per vedere le immagini tutte insieme. Da lì, esegui un secondo (o terzo) giro di eliminazione nel modulo Libreria fino ad ottenere il tuo numero finale.
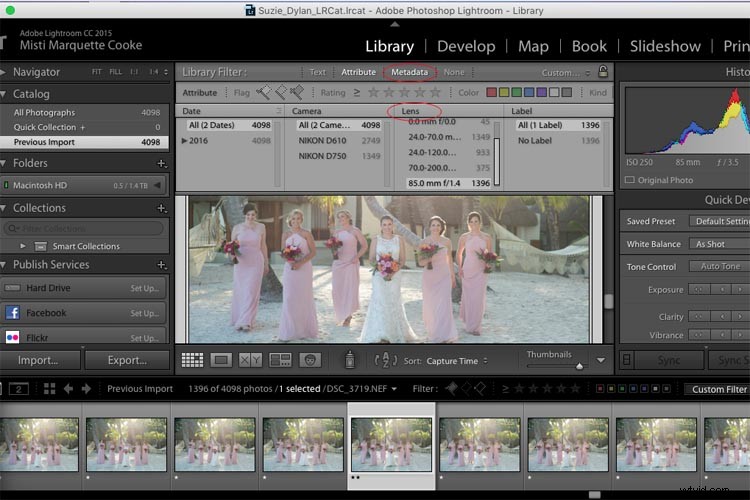
Per il passaggio precedente, dovrai scegliere un sistema di valutazione che funzioni bene per te. Il mio sistema di valutazione è 1 stella sono scarti, 2 stelle sono custodi e 3 stelle sono custodi che necessitano di un ritocco di Photoshop. Trovo spesso che se scatto una serie di foto contemporaneamente (come faccio per le formalità di famiglia per assicurarmi che non sbattano le palpebre) le ultime nel set di solito sono le migliori, quindi guarderò prima quelle immagini per i miei 2- detentori delle stelle.
Per ulteriori informazioni sulla valutazione e sulle segnalazioni in Lightroom, leggi:Come organizzare le tue foto in Lightroom OPPURE Organizzare le immagini in Lightroom.
Fase 3:modifiche di base
È qui che avviene la magia!
Hai il tuo numero finale di immagini selezionate e ora puoi iniziare le modifiche di base di Lightroom. È qui che entrano in gioco il ritaglio, il raddrizzamento e le regolazioni per esposizione, contrasto, ombre, luci, ecc. Questa parte è molto personale per ogni fotografo ed è qui che il tuo stile inizia a emergere. Questo è anche il motivo per cui scattare in RAW è così importante, poiché avrai una maggiore flessibilità nell'editing rispetto a un JPG. Molti fotografi potrebbero fermarsi dopo questo passaggio, e va bene se sei soddisfatto del tuo risultato! Tuttavia, se vuoi spingere ulteriormente le tue immagini, sono necessari alcuni passaggi in più.
Suggerimento rapido! Se hai una serie di foto nella stessa situazione di illuminazione scattate con la stessa fotocamera, modifica la prima foto del set, seleziona il resto delle foto corrispondenti, quindi premi il pulsante "Sincronizza" per applicare la modifica a tutte le foto di quel set contemporaneamente.
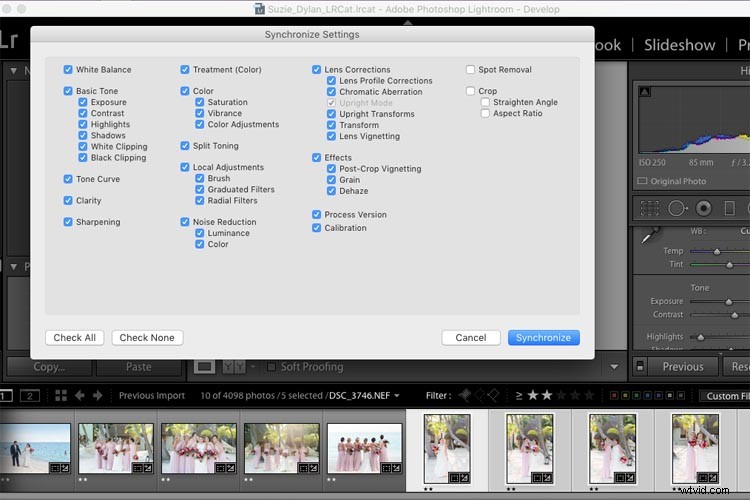
Fase 4:lucidatura
Fai brillare le tue immagini usando Alien Skin o Presets.
Molti fotografi possono lucidare le loro immagini (ovvero tonalità di colore) con una preimpostazione scelta dopo che le modifiche di base sono state eseguite. Puoi acquistare i preset di Lightroom da una miriade di fonti online o crearne di tuoi. Ho scoperto il programma Alien Skin anni fa e me ne sono innamorato. Per me, Alien Skin mi dà il pop, la nitidezza e le fantastiche tonalità della pelle che adoro assolutamente. Ha anche bellissimi riflessi dell'obiettivo e perdite di luce che uso per migliorare la luce solare naturale. Se scegli di provare Alien Skin, segui i passaggi seguenti, altrimenti vai al passaggio 5.
- Scegli le tue immagini preferite (o tutte) da inserire in Alien Skin selezionandole in Lightroom, facendo clic con il pulsante destro del mouse e scegliendo "Modifica in Alien Skin" (una volta installato il programma, questa sarà un'opzione).
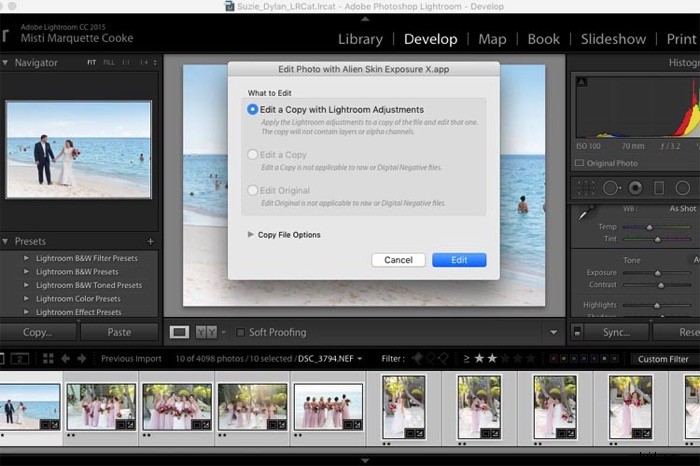
- Puoi creare i tuoi preset in Alien Skin per un flusso di lavoro più veloce e un probabile preferito emergerà. Seleziona il preset più utilizzato e applicalo a tutti. Quindi deseleziona tutto.
- Scorri ogni foto individualmente e assicurati che sia il preset Alien Skin che desideri utilizzare e scopri quali modifiche sono necessarie per ogni immagine.
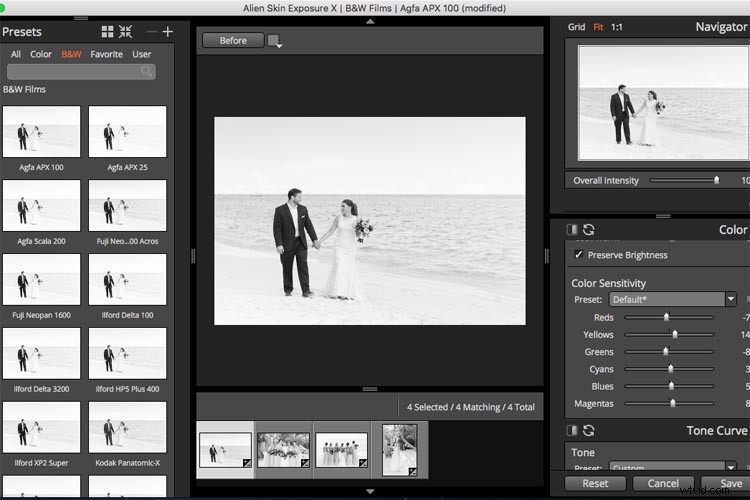
- Al termine, fai clic su Salva e le tue immagini verranno automaticamente importate in Lightroom (come copie) con i filtri applicati. Premi il tasto 1 per scartare gli originali che non utilizzerai. (Di tanto in tanto, finisco per apprezzare di più la mia modifica di Lightroom rispetto alla mia modifica di Alien Skin, quindi è bello confrontarli fianco a fianco).
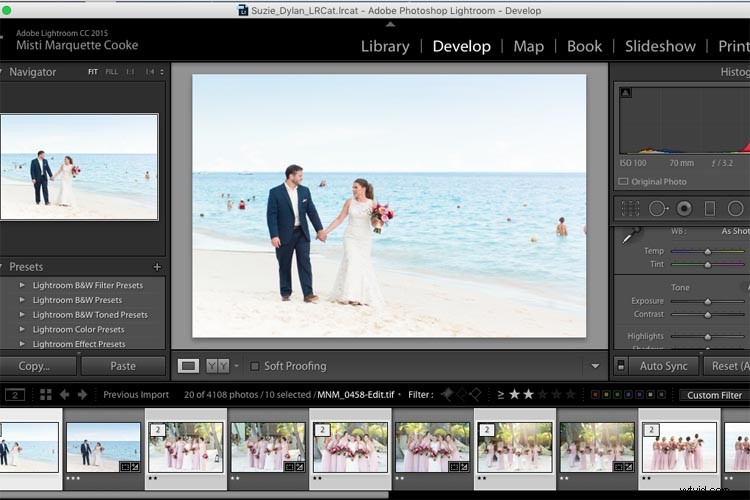
Passaggio 5:Photoshop:ritocco delle immagini
Ora che le tue immagini hanno tutte le modifiche di base e le tonalità di colore, seleziona le immagini che devono essere ritoccate con Photoshop filtrando le immagini classificate a 3 stelle. Il ritocco può includere la modifica dell'acne, i peli randagi, lo scambio di teste o la modifica di eventuali oggetti che distraggono nell'immagine. Su un Mac, puoi premere command+E (Window is Control+E) in Lightroom per aprire l'immagine in Photoshop. Al termine del ritocco, puoi selezionare CMD/CTRL+S (o File>Salva) per riportare l'immagine ritoccata in Lightroom.
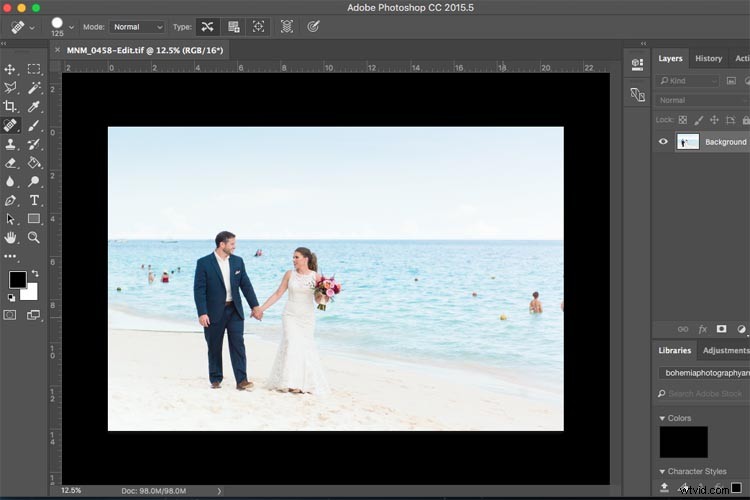
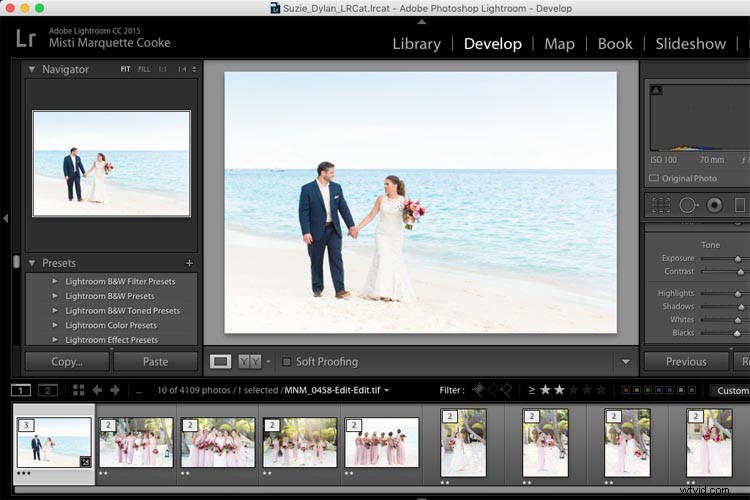
Fase 6:immagini in bianco e nero
Questa è la parte più veloce della mia post-produzione e anche una delle mie preferite, perché amo così tanto le immagini in bianco e nero. Molti fotografi di matrimoni forniscono un mix di foto a colori e in bianco e nero, con anche le versioni a colori di ogni bianco e nero. È qui che Alien Skin entra di nuovo in gioco. Non solo i filtri in bianco e nero sono così fantastici, ma ne creano automaticamente una copia, rendendo il tuo lavoro davvero facile.
- In Lightroom, seleziona le immagini che desideri siano in bianco e nero utilizzando CMD/CTRL+clic per selezionarle individualmente.
- Fai clic con il pulsante destro del mouse e seleziona "Modifica in Alien Skin". Da lì, tutte le immagini selezionate vengono caricate su Alien Skin.
- È più semplice se hai già un predefinito in bianco e nero che ami salvato e lo applichi a tutte le immagini, quindi deseleziona tutto. Scorri ogni immagine individualmente usando i cursori dei colori (in particolare i rossi e i gialli) per modificare e assicurarti che ogni immagine in bianco e nero sia perfetta.
- Salva tutte le immagini in bianco e nero in Lightroom dove la versione a colori modificata e la versione in bianco e nero modificata saranno affiancate.
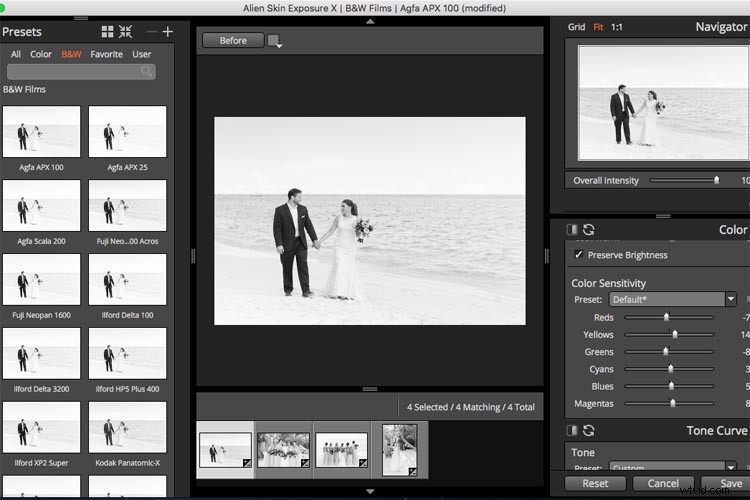
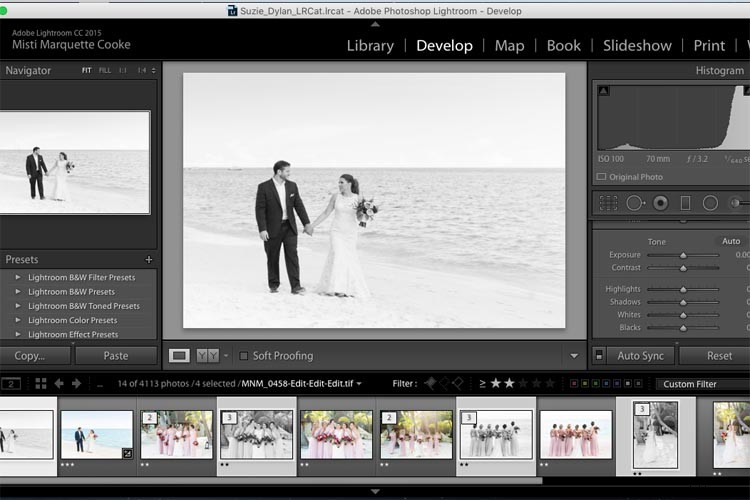
Le immagini in bianco e nero possono anche essere realizzate in Lightroom creando una copia virtuale, Foto>Crea copia virtuale (o CMD/CTRL+'). Quindi seleziona "Bianco e nero" nella casella Modifiche di base e regola i cursori dei colori finché non sono perfetti.
Passaggio 7:esportazione. La forza della casa!
Evviva! Tutte le tue immagini sono state sottoposte a backup, eliminate, modificate, lucidate, ritoccate e hai le tue copie in bianco e nero. Ora devi solo esportare le versioni finali nella cartella del tuo cliente sul tuo computer (creo una cartella chiamata "Modificato:).
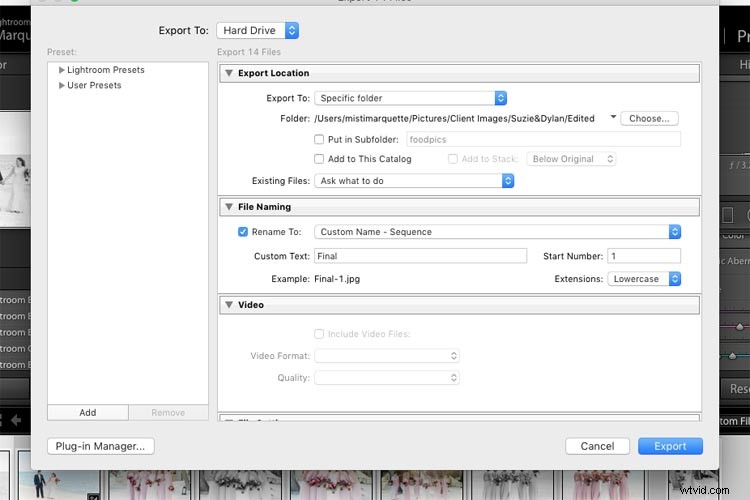
Seleziona tutte le tue immagini completate in Lightroom, vai su File> Esporta. Scegli la posizione del file, il nome del file (il mio è impostato su nome e sequenza personalizzati), le impostazioni del file (il mio è impostato su jpeg, sRGB, qualità 100), quindi seleziona l'esportazione al termine.
Passaggio 8:importazione in una galleria client online
Una volta che tutti i tuoi JPG ad alta risoluzione sono stati esportati nella cartella del client modificato sul tuo computer, puoi quindi caricarli nella galleria online di tua scelta. Alcune gallerie online ti consentono di caricare i tuoi JPG ad alta risoluzione direttamente da Lightroom utilizzando un plug-in, permettendoti di saltare un passaggio del processo. Uso Pixieset per le mie gallerie, perché mi piace l'aspetto moderno, la facilità d'uso e il loro servizio clienti.
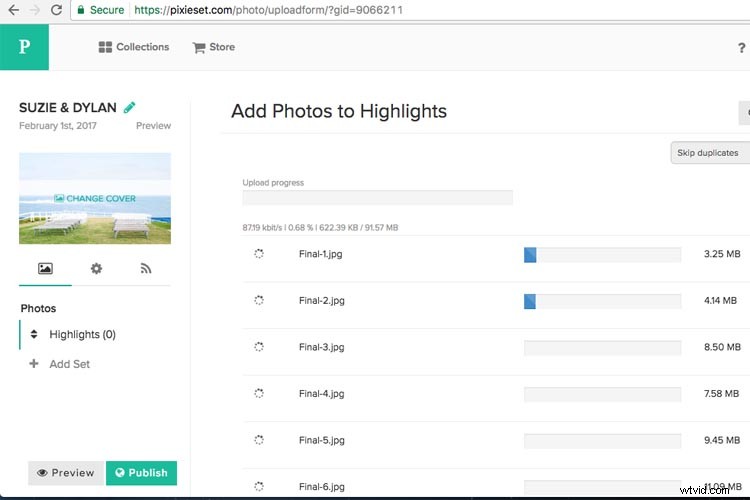
Fase 9:finalmente...
Dopo aver caricato le tue immagini in una galleria online, copia le modifiche finali sul tuo disco rigido esterno nella loro cartella client. Una volta che i file modificati sono online in modo sicuro e su un disco rigido esterno, puoi eliminare i file RAW dal tuo computer, perché occupano molto spazio e ne hai già eseguito il backup in modo sicuro online e su un disco rigido esterno (o due ). Se desideri utilizzare di nuovo quel catalogo di Lightroom, è facile sincronizzare i file RAW sul tuo disco rigido esterno con il catalogo di Lightroom archiviato sul tuo computer. Mi piace lasciare i JPG modificati sul mio computer per un facile accesso.
Conclusione
L'intero tempo di elaborazione del flusso di lavoro varierà per ogni fotografo. Per me, ho bisogno di 4-5 giorni interi di lavoro quasi ininterrotto. Come sai, anche i fotografi sono umani. Con la vita e altri matrimoni/servizi fotografici nel mezzo, i tempi di consegna possono richiedere settimane o mesi dopo l'evento, a seconda di quanto è impegnativa la tua stagione, quante foto hai e quanto ritocco è necessario. Potrebbe essere necessario inviare anche stampe, album, unità USB, ecc., quindi tienilo a mente per il tempo totale di post-produzione.
Con molta pratica e conoscendo il tuo stile, vedrai il tuo tempo di post-elaborazione sempre più breve. Se sei abbastanza fortunato da trovare un'azienda di post-elaborazione adatta al tuo stile e al tuo budget, avrai tempo extra nella vita per le cose che ami, come la fotografia. Fino ad allora, mettiti al lavoro!
