
Una scena notturna impegnativa è stata superata con esposizioni multiple e mascheratura dei livelli.
La fusione di interni ed esterni nella fotografia architettonica può spesso creare un'immagine avvincente. Sfortunatamente, tuttavia, è spesso irto di problemi di esposizione e bilanciamento del bianco. Questi problemi si aggravano di notte, quando le luci artificiali all'interno degli edifici, insieme all'oscurità del cielo notturno, creano un'immagine particolarmente contrastata con una dominante cromatica poco attraente creata dalle diverse sorgenti luminose. Fortunatamente, con le esposizioni multiple e la mascheratura dei livelli in Photoshop, puoi creare una foto che assomigli molto a quella che hai visto con i tuoi occhi.
Questo metodo è leggermente diverso dall'HDR, che prevede lo scatto di tre o più foto con esposizioni diverse, quindi l'utilizzo di un software automatizzato per combinarle in un'unica immagine che cattura la gamma di luce nella scena. Qui scatterai tre o più foto e le fonderai manualmente, poiché il software HDR crea spesso artefatti spiacevoli e una strana fusione di colori quando viene utilizzato nel tipo di situazioni presentate in questo tutorial. Puoi sempre provare prima il software HDR e, se i colori non sembrano sbiadire, puoi passare alla parte successiva del tutorial per gestire i colorcast.

Un'immagine che richiedeva tre esposizioni e aveva una dominante di colore delle lampade.
Scatta tre o più esposizioni su un treppiede
Devi scattare tutte le foto necessarie per catturare la gamma dinamica (la gamma da chiara a scura) nella scena. È davvero importante scattare in RAW, per ottenere il maggior chilometraggio possibile da ogni foto. È necessario anche un treppiede, poiché probabilmente li prenderai di notte e anche perché non utilizzerai il software HDR che allinea le immagini. Puoi utilizzare il bracketing automatico dell'esposizione per acquisire tre immagini, ma di notte, le esposizioni di fascia alta possono spesso superare i 30 secondi, la velocità dell'otturatore più lunga che la maggior parte delle fotocamere ti consente di scattare manualmente. Probabilmente è più facile utilizzare la modalità manuale, impostare l'ISO su 100 o 200, abbassare l'apertura a f/7.1 o f/8 (se è davvero buio, è possibile aprirla di più), quindi fare una serie di scatti a velocità dell'otturatore sempre più basse finché non hai catturato la gamma di luce nella scena. Se hai bisogno di andare oltre i 30 secondi, passa alla modalità bulb (consulta il manuale della tua fotocamera per come trovarlo) e usa un grilletto a distanza, tenendo l'otturatore aperto per tutto il tempo che desideri. Non preoccuparti ancora del bilanciamento del bianco.
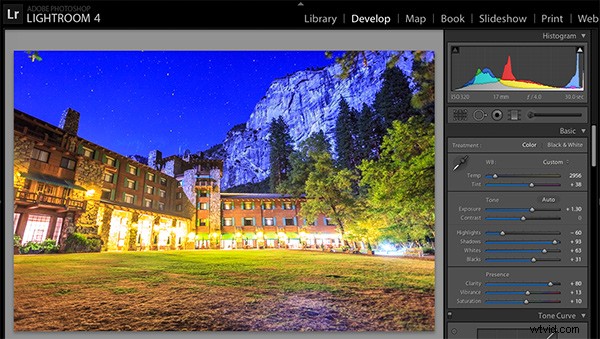
Elaborazione di uno dei file RAW in Lightroom. Qui puoi vedere dove la sola elaborazione di un file RAW non sarebbe sufficiente.
Elabora ogni esposizione in Lightroom o Camera Raw, quindi apri come livelli in Photoshop
Innanzitutto, elaborerai le foto solo per l'esposizione, ignorando il bilanciamento del bianco. Se non hai Lightroom, puoi farlo in Adobe Camera Raw. Dato che hai esposizioni multiple, non devi impazzire cercando di recuperare luci perse (punti luminosi esagerati) e ombre (parti scure che sembrano nere), ma vuoi recuperarle un po' per darti più leva in seguito nel processo. Non esiste una formula magica per l'elaborazione qui. Di solito applico la correzione del profilo dell'obiettivo, rimuovo l'aberrazione cromatica e faccio una piccola riduzione del rumore prima di abbassare un po' le alte luci e alzare un po' le ombre e i bianchi. Una volta terminata l'elaborazione di ciascuna esposizione, selezionale tutte, fai clic con il pulsante destro del mouse e seleziona "Apri come livelli in Photoshop. Ora hai un'immagine con tre o più livelli pronti per l'uso, ma non siamo ancora pronti per eseguire la mascheratura dei livelli.
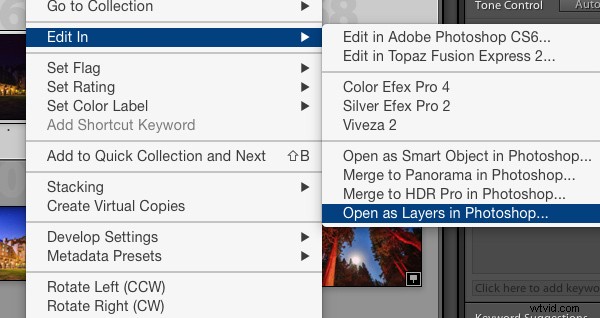
Torna indietro e rielabora per il bilanciamento del bianco
Il bilanciamento del bianco è un'impostazione che mantiene bianchi i bianchi nell'immagine, rimuovendo eventuali dominanti di colore. Diverse sorgenti luminose hanno impostazioni di bilanciamento del bianco diverse, quindi se hai una foto con due o più sorgenti luminose diverse (come il cielo notturno e una luce artificiale), indipendentemente da come regoli le impostazioni, avrai sempre un colore proietta da qualche parte sulla tua foto. Quello che farai qui è rielaborare ogni foto in modo da aver corretto eventuali colorcast. Se sei fortunato, nella foto non avrai più di due sorgenti luminose. Purtroppo, però, spesso possono essercene di più.
È importante notare che devi solo correggere le dominanti di colore che si trovano nelle parti correttamente esposte di ogni foto. Ad esempio, in una delle tue foto sovraesposte, non preoccuparti del bilanciamento del bianco per le alte luci sovraesposte. Scarterai quella parte della foto in seguito. Per una delle tue foto sottoesposte, non preoccuparti di correggere le ombre, poiché eliminerai anche quella. Inizia con la tua foto più esposta correttamente e correggi per qualsiasi dominante di colore che vedi (ad esempio, le luci all'interno di un edificio hanno una dominante gialla).
Tutto quello che devi fare per correggere il bilanciamento del bianco è far scorrere quei due cursori (uno va dal blu al giallo e l'altro dal verde al magenta) finché la parte della foto con la dominante di colore non appare normale. Quando hai finito, apri quella foto in Photoshop e rendila un livello nell'altra immagine che hai aperto. Fallo premendo Ctrl-A su Windows o Comando-A su un Mac per selezionare la foto che hai appena aperto, quindi Ctrl-C o Comando-C per copiarla. Quindi fai clic sull'immagine con i tre livelli e premi Ctrl-V o Comando-V per incollarlo come livello. Ripetere l'elaborazione fino a correggere tutte le dominanti di colore nella foto. Quindi, passa alle altre esposizioni e correggi eventuali dominanti di colore lì (ricorda, solo le parti correttamente esposte devono essere corrette).
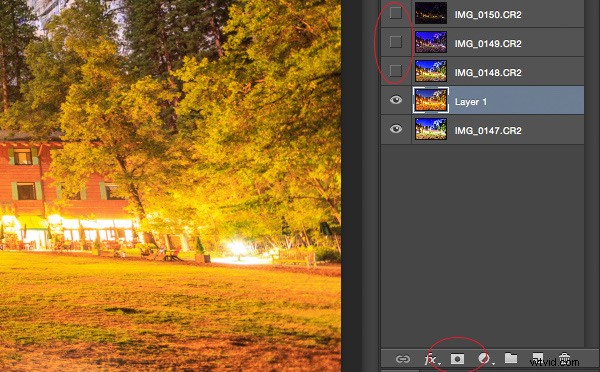
Maschera in un livello alla volta
Una volta che hai finalmente ottenuto ogni esposizione e ogni cast di colori contabilizzati come livelli separati, li maschererai uno per uno. Comincio rendendo invisibili tutti tranne i due livelli inferiori e mascherando un livello alla volta (a proposito, l'ordine dei livelli non ha importanza, ma avere l'immagine più correttamente esposta sul fondo probabilmente renderà le cose più facili). Fallo facendo clic sul piccolo occhio a sinistra di ogni livello tranne i due inferiori. Quindi, con il livello uno in alto dal basso selezionato, fai clic sull'icona della maschera di livello (è un rettangolo con un punto al centro, che si trova nella parte inferiore del pannello dei livelli). Assicurati che anche l'icona del pennello sia selezionata (di solito si trova sul lato sinistro). Potrebbe essere necessario regolare la dimensione del pennello durante il processo.
Quando dipingi con il nero sulla maschera di livello, coprirai le parti del livello che non vuoi che appaiano (le parti dell'immagine esposte in modo improprio o con dominante di colore sono ciò che vuoi coprire). Quando vuoi tornare indietro e rivelare parti perché hai commesso un errore, dipingi con il bianco sulla maschera di livello. Fai clic sulla X sulla tastiera per alternare tra bianco e nero.
Quando hai mascherato tutte le parti del livello che non vuoi mostrare, seleziona il livello sopra e rendilo visibile (fai clic sullo spazio in cui si trovava l'occhio). Quindi crea un'altra maschera e inizia a mascherare quel livello. Continua a rivelare i livelli e a mascherarli finché non hai finito. In alcuni casi, una parte della foto potrebbe essere esposta correttamente in più di un'immagine. In questo caso, mantieni quello che ti sta meglio. Una volta terminato questo processo, salva la foto come faresti normalmente. Se pensi di poter tornare su questa foto in un secondo momento e modificarla, assicurati di salvarne una copia come PSD.
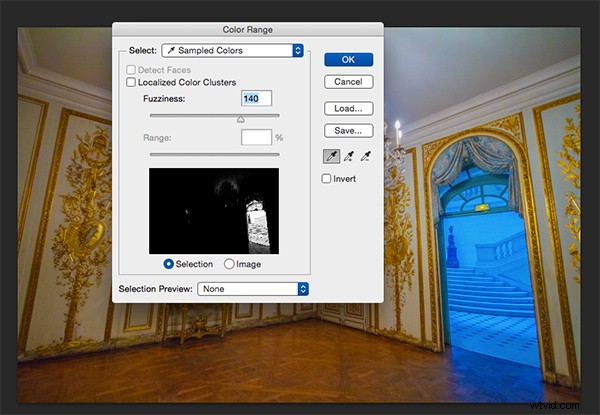
A volte sei fortunato e la parte dell'immagine che è colorcast ha una tonalità molto forte. Se hai una dominante di colore che è quasi tutta di un colore, puoi automatizzare un po' il processo di mascheratura per quel livello. Nel riquadro in alto, vai su Seleziona -> intervallo di colori, quindi fai clic da qualche parte nella dominante di colore. Guarda l'anteprima. Vuoi che la parte dell'immagine che è la tua dominante di colore sia quasi completamente bianca e il resto sia quasi completamente nero. Regola il cursore della sfocatura finché non è così, quindi fai clic su OK. In realtà vuoi selezionare l'inverso di quello, quindi vai su Seleziona -> inverso. Ora fai clic sull'icona della maschera di livello e avrai una maschera che si spera maschera la dominante di colore. Se non sembra corretto, annullalo e riprova con un'impostazione di sfocatura diversa. Questa non è una soluzione perfetta. Avrai ancora bisogno di fare un po' di perfezionamento, ma aiuta davvero a spostare le cose più velocemente.

Una semplice maschera di livello "seleziona gamma di colori" ha eliminato la maggior parte della dominante di colore in questa foto.
Conclusione
Questo è solo un metodo per vincere le sfide poste dalla fotografia architettonica notturna. Quando inizi a lavorare con foto di questo tipo, potresti trovare un metodo diverso che preferisci. Fortunatamente, molte foto richiedono solo alcuni dei passaggi descritti in dettaglio in questo tutorial. A volte è necessaria solo un'esposizione, ma è necessario elaborare le dominanti di colore. Altre volte, il bilanciamento del bianco è uniforme, ma è necessario mascherare per l'esposizione. Ci vuole pratica per padroneggiare queste intricate tecniche di mascheratura, quindi non arrenderti se all'inizio non sei soddisfatto dei tuoi risultati. Inizia con foto più semplici con meno dominanti di colore ed esposizioni necessarie prima di tuffarti in una davvero complessa. Col tempo creerai foto che sembreranno naturali come apparivano quando le hai viste di persona.

Un'unica esposizione che richiedeva la mascheratura del livello per correggere le dominanti di colore.
Hai qualche consiglio per fare fotografie di architettura o usare la mascheratura di livello? Si prega di condividere nei commenti qui sotto.
