Le buone foto possono derivare da cattive relazioni, quindi, se hai in giro alcune fantastiche istantanee che potrebbero essere molto migliorate con la rimozione di una certa persona, siamo qui per aiutarti. Non sono necessarie forbici.
Prima di iniziare...
Esistono diverse tecniche che puoi utilizzare per rimuovere qualcuno da una fotografia. Il modo in cui funzionano dipende dalla foto, da quanto bene puoi usare Photoshop (o il tuo editor di immagini preferito) e, soprattutto, dal tempo che sei pronto a dedicare a farlo.
Ecco un esempio serio da Reddit. Il fotografo è stato in grado di rimuovere la (ex) sposa da una foto di matrimonio in modo che l'(ex) sposo potesse avere una bella foto con i suoi nonni. Questo livello di modifica è del tutto possibile, ma richiede alcune ore. Come vedrai, puoi ottenere buoni risultati con pochi minuti di lavoro, ma risultati incredibili richiedono molto tempo.
Inoltre, per questo, userò Adobe Photoshop. È uno degli editor più popolari e potenti in circolazione e l'app con cui ho più familiarità. Anche altre app come Affinity Photo o Capture One possono fare il lavoro, dovrai solo utilizzare gli strumenti e le tecniche equivalenti.
Infine, ci sono sempre dozzine di modi per fare le cose in Photoshop. Per renderlo accessibile e facile da seguire, anche attraverso le lacrime, ho optato per alcune delle opzioni più smussate. Penso che rimarrai colpito dai risultati che ottengo, ma un approccio più sfumato con alcuni degli strumenti più manuali ne darà di migliori.
Ora, diventiamo catartici.
Metodo 1:ritaglia, ritaglia, ritaglia
Il ritaglio è di gran lunga l'opzione più semplice e, siamo onesti, la composizione dell'immagine probabilmente non era esattamente di livello mondiale per cominciare. Non preoccuparti della simmetria, della regola dei terzi o di qualsiasi altra cosa, prendi quello strumento di ritaglio e fai sparire il tuo ex (come non fanno mai nella vita reale). In Photoshop, lo strumento Ritaglia si trova nella barra degli strumenti a sinistra oppure puoi utilizzare la scorciatoia da tastiera C .
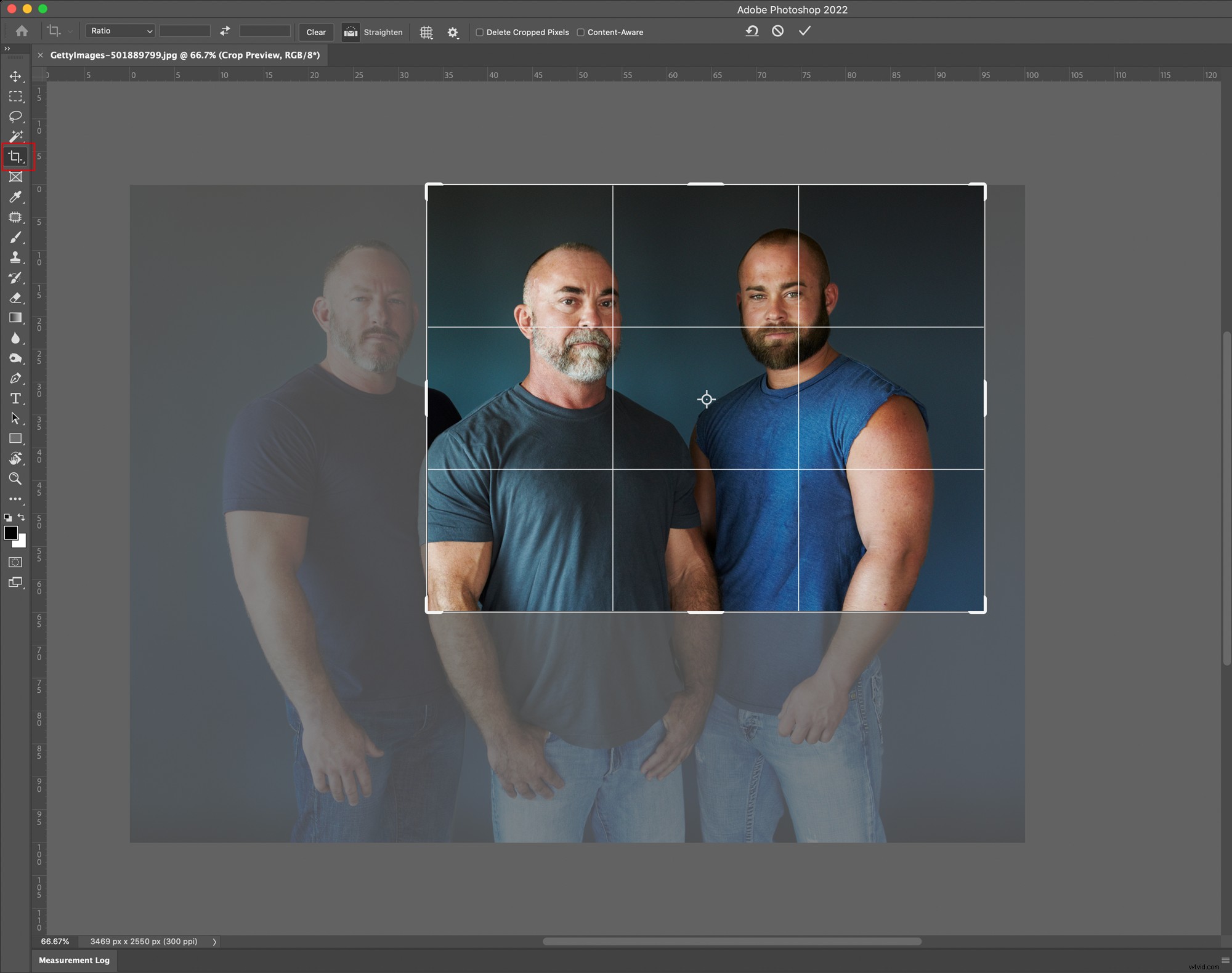
Fai clic e trascina sulle maniglie per regolare l'immagine, quindi quando sei soddisfatto, premi Invio (Ritorno su un Mac) e il gioco è fatto.
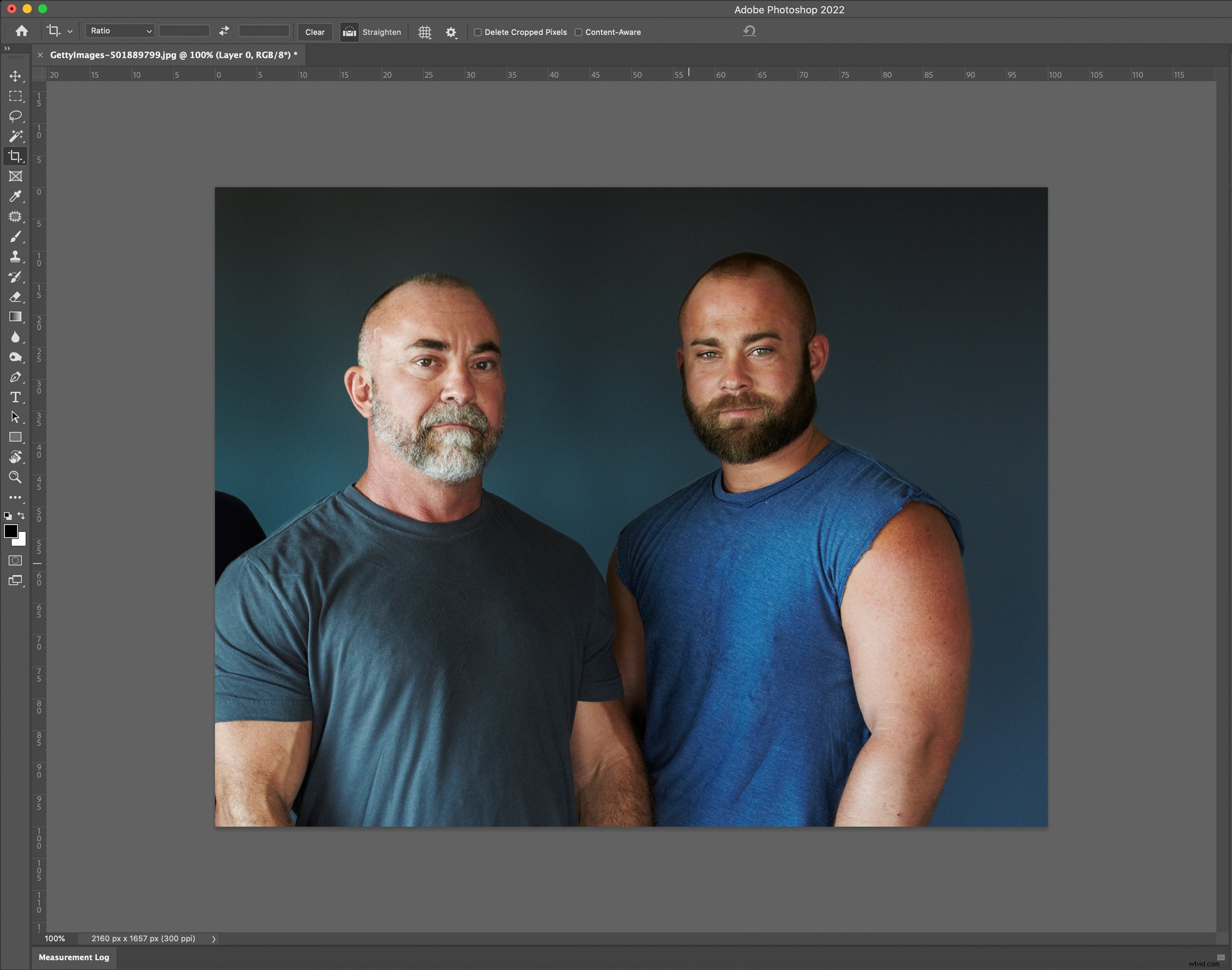
Voilà!
Metodo 2:clonali

Rimuovere il tuo ex da una foto clonando (o copiando) altri elementi per coprirli è forse la tecnica più Photoshop che puoi fare. Nella giusta situazione, può essere incredibilmente efficace anche con una piccola quantità di lavoro. Per questo, utilizzerò un processo in due passaggi:
- In primo luogo, creerò una patch davvero difficile con gli strumenti di riconoscimento dei contenuti di Photoshop che coprono la persona che voglio rimuovere dall'immagine.
- Poi userò una maschera di livello per mettere a punto le cose in modo che appaia bene.
Se nessuna di queste parole ha senso per te, questa tecnica potrebbe essere un po' al di là delle tue attuali capacità, ma prova comunque a seguirla. È il modo migliore per imparare e potresti essere sorpreso di quanto possa essere facile usare Photoshop.
Creare un momento difficile (come la fine della relazione)
Per creare la patch approssimativa, userò due strumenti (no, non problemi non risolti e alcol):il Pennello correttivo e lo Strumento Patch.
Sia il Pennello correttivo che lo strumento Toppa sono disponibili nello stesso menu nella barra degli strumenti. Basta fare clic e tenere premuta l'icona per selezionare uno strumento dal sottomenu se non è visibile. (Puoi anche selezionare qualsiasi strumento di guarigione sia visibile con la scorciatoia da tastiera J e scorrere tra di loro con Shift-J ).
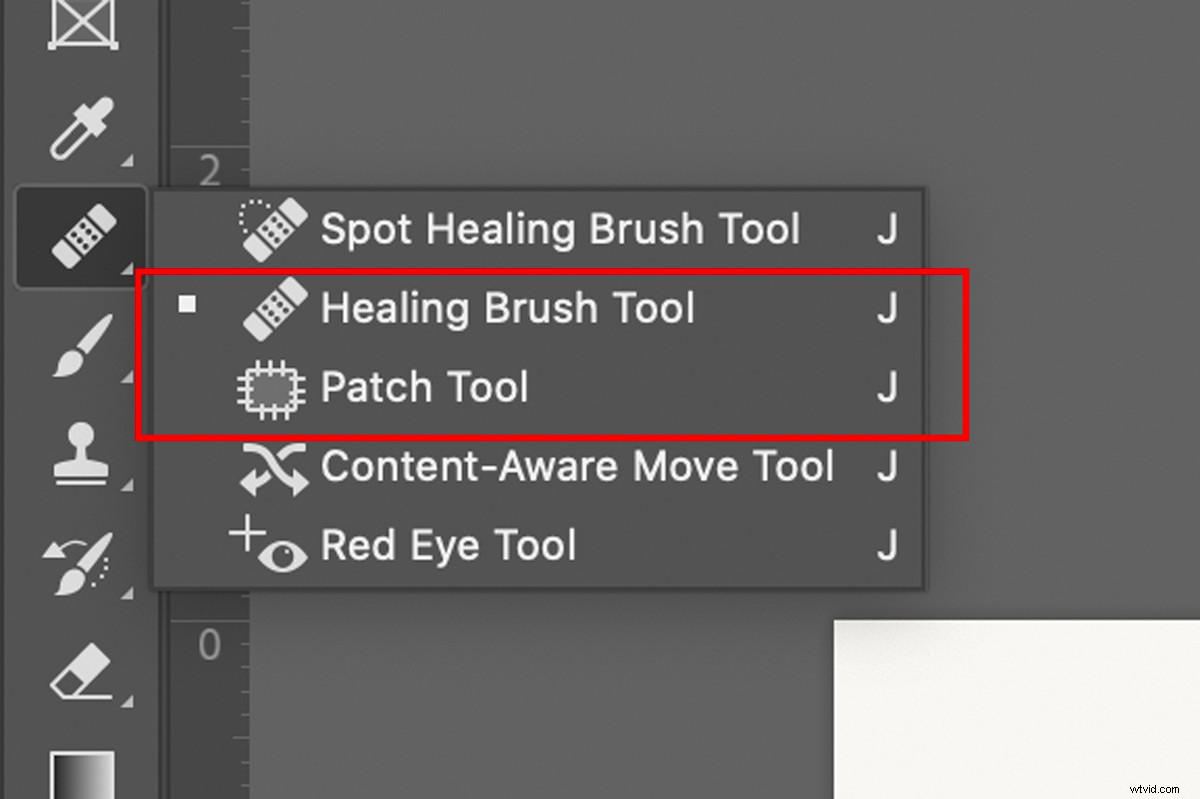
Prima di iniziare, duplica l'immagine su un nuovo livello. Ciò renderà più facile mascherare e correggere eventuali errori. Vai su Livello> Duplica livello oppure usa la scorciatoia da tastiera Control-J (Comando-J su un Mac).
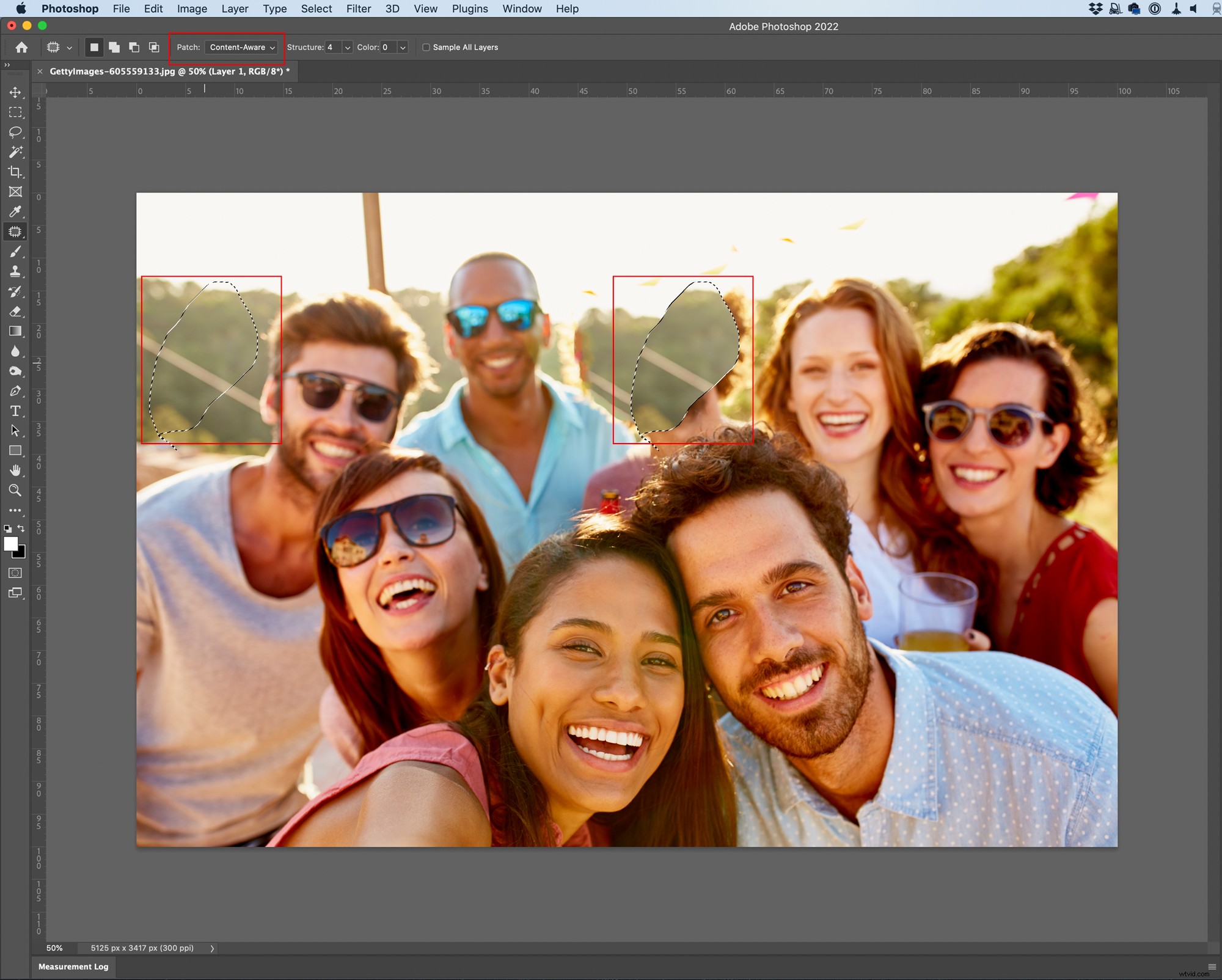
Ora è il momento di iniziare. Prendi lo strumento Patch e assicurati che Patch:Content Aware è selezionato nella barra dei menu in modo che Photoshop unisca automaticamente le cose per te. Quindi fai clic e trascina per disegnare una selezione approssimativa attorno a un pezzo della faccia del tuo ex cattivo. (Soddisfacente?).
Quindi, fai clic al centro della selezione e trascinala su qualsiasi parte dell'immagine con cui desideri coprirla. Sto usando i cespugli sullo sfondo.

Ripeti questo processo fino a coprire tutte le grandi aree del tuo ex, quindi prendi il Pennello correttivo.
Il Pennello correttivo è molto meglio per lavori di precisione. Lo useremo per coprire le piccole aree e anche per correggere eventuali aree della patch che hanno un evidente motivo ripetuto, come le strane strisce di bianco nella foto. Per usarlo, fai alt-clic (Opzione-clic su un Mac) sulla parte dell'immagine che desideri utilizzare come fonte, quindi dipingi dove vuoi coprire. Puoi regolare le dimensioni , Durezza e Opacità del pennello nella barra dei menu per un maggiore controllo.
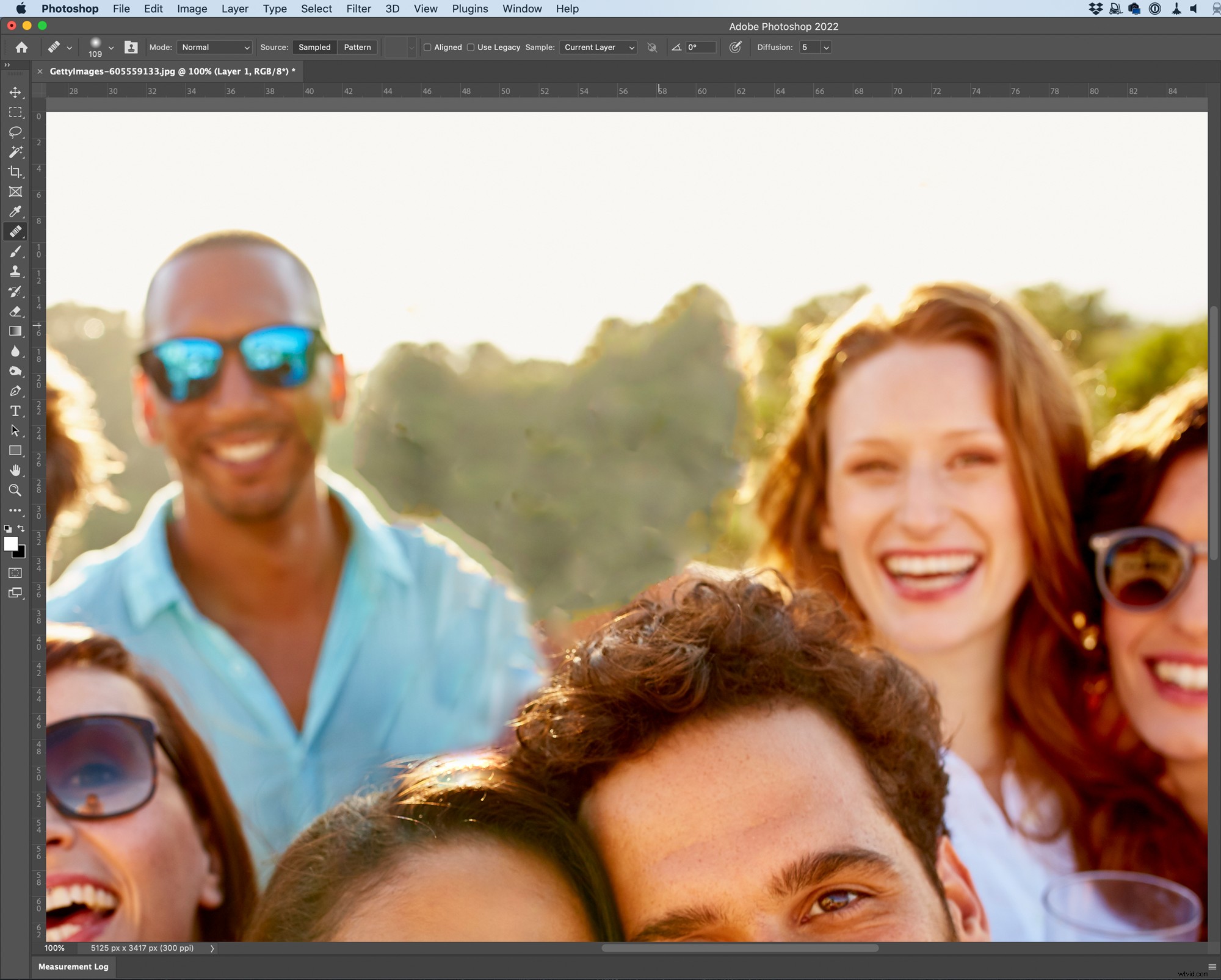
Dopo alcuni minuti di lavoro, dovresti avere una patch che inizia ad avere un bell'aspetto. Se sei soddisfatto di come stanno le cose, puoi lasciarlo lì. Oppure puoi continuare con il passaggio successivo.
Ripristino della patch
L'uso degli strumenti di guarigione può diventare disordinato, specialmente attorno ai bordi del cerotto. Il modo più semplice per risolvere questo problema è utilizzare una maschera di livello in modo da poter avere un maggiore controllo sui bordi e correggere ovunque tu sia stato un po' troppo giudizioso.
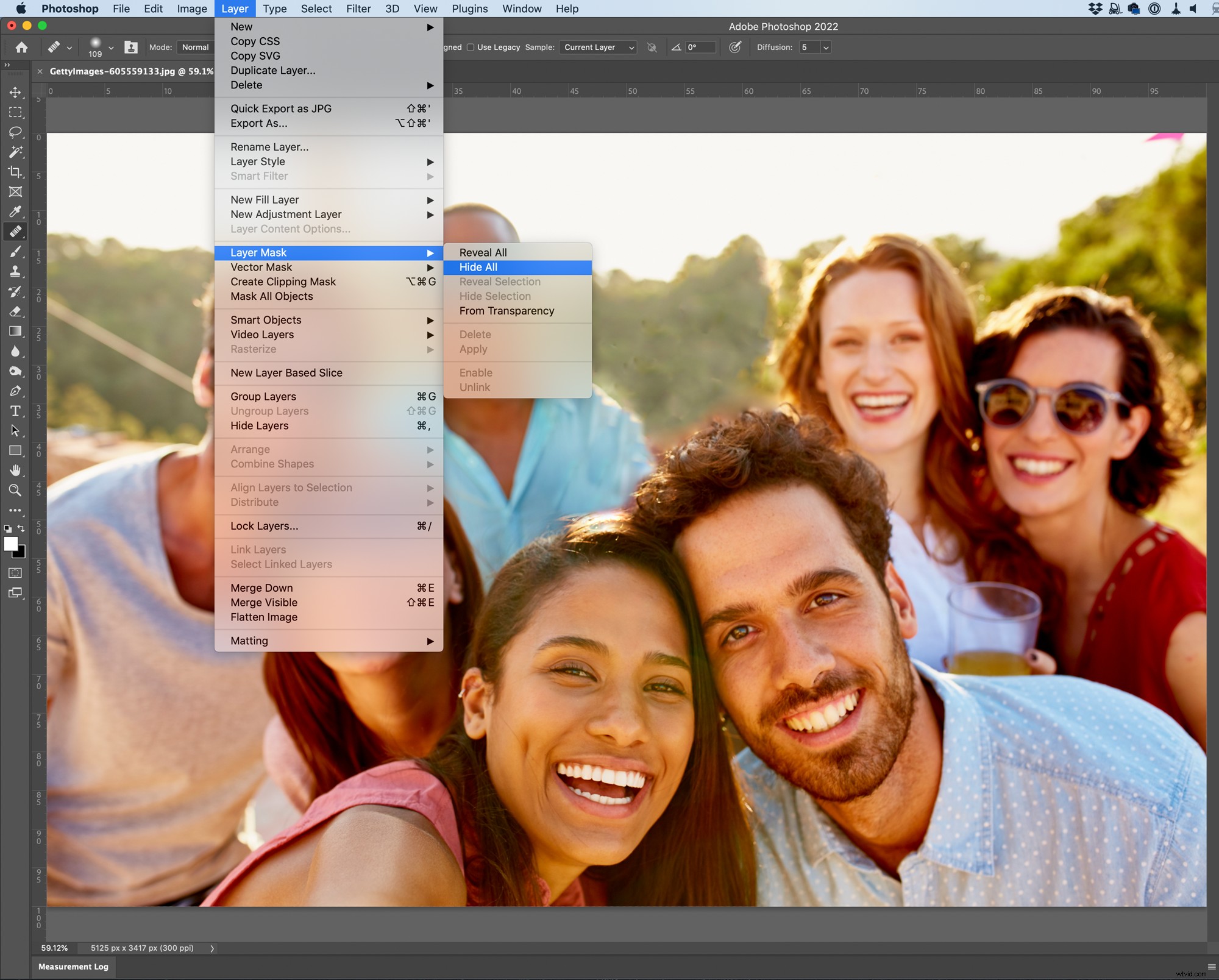
Vai a Livello> Maschera livello> Nascondi tutto per riportare il tuo ex nella tua immagine ... temporaneamente. Quindi, premi B per ottenere il Pennello strumento, D per impostare il pennello sui colori predefiniti (in questo caso, il bianco) e selezionare la maschera nei Livelli pannello.

Quindi ricomincia a dipingere sulla faccia del tuo ex. Svanirà quando la patch verrà rivelata. (Il bianco su una maschera rivela; il nero nasconde.)
Usa la Taglia , Durezza e Opacità opzioni nella barra dei menu per regolare il pennello secondo necessità e lavorare solo sui bordi, dipingendo nuovamente la patch.
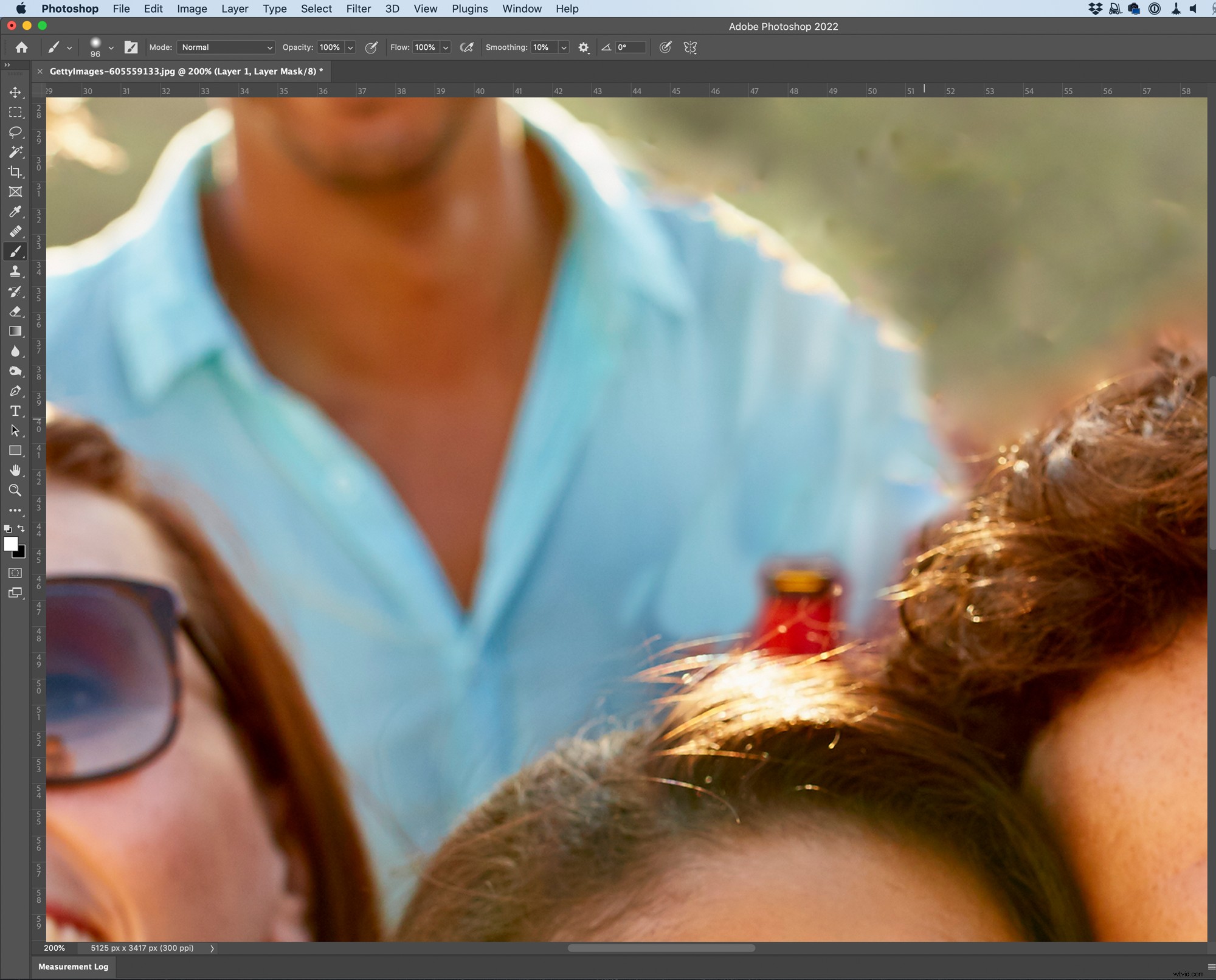
Se vai troppo lontano in qualsiasi momento, premi X per passare alla pittura con il nero e coprire eventuali errori.

Dopo un po' di avanti e indietro, dovresti avere qualcosa che sembra dannatamente buono.
Nascondere i problemi
Ma, ovviamente, le cose non sono perfette. Un modo semplice per coprire molti problemi è quello di gradare il colore dell'immagine in modo che sembri più coesa. Ecco uno dei modi più semplici per farlo in Photoshop.
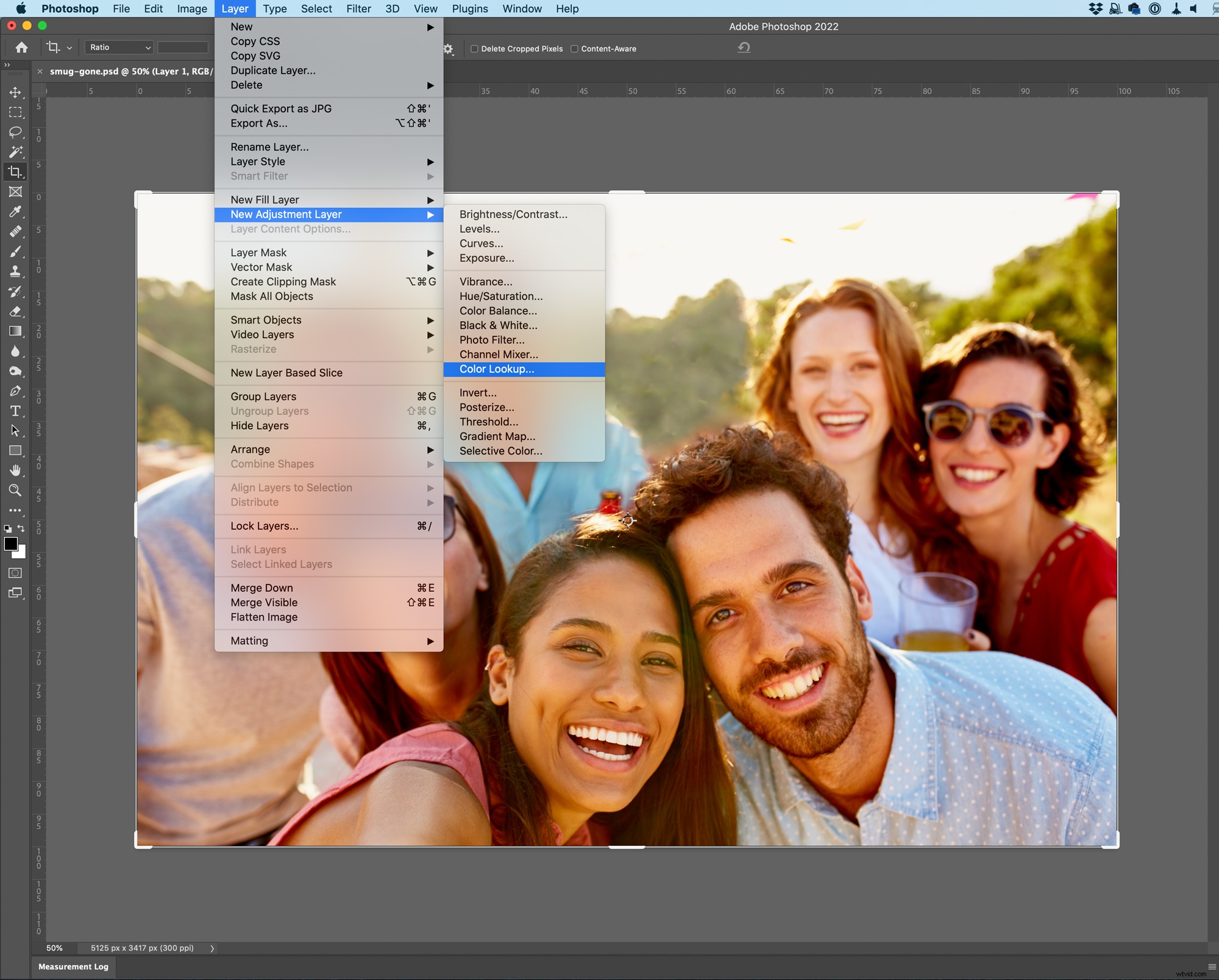
Vai a Livello> Nuovo livello di regolazione> Ricerca colore .
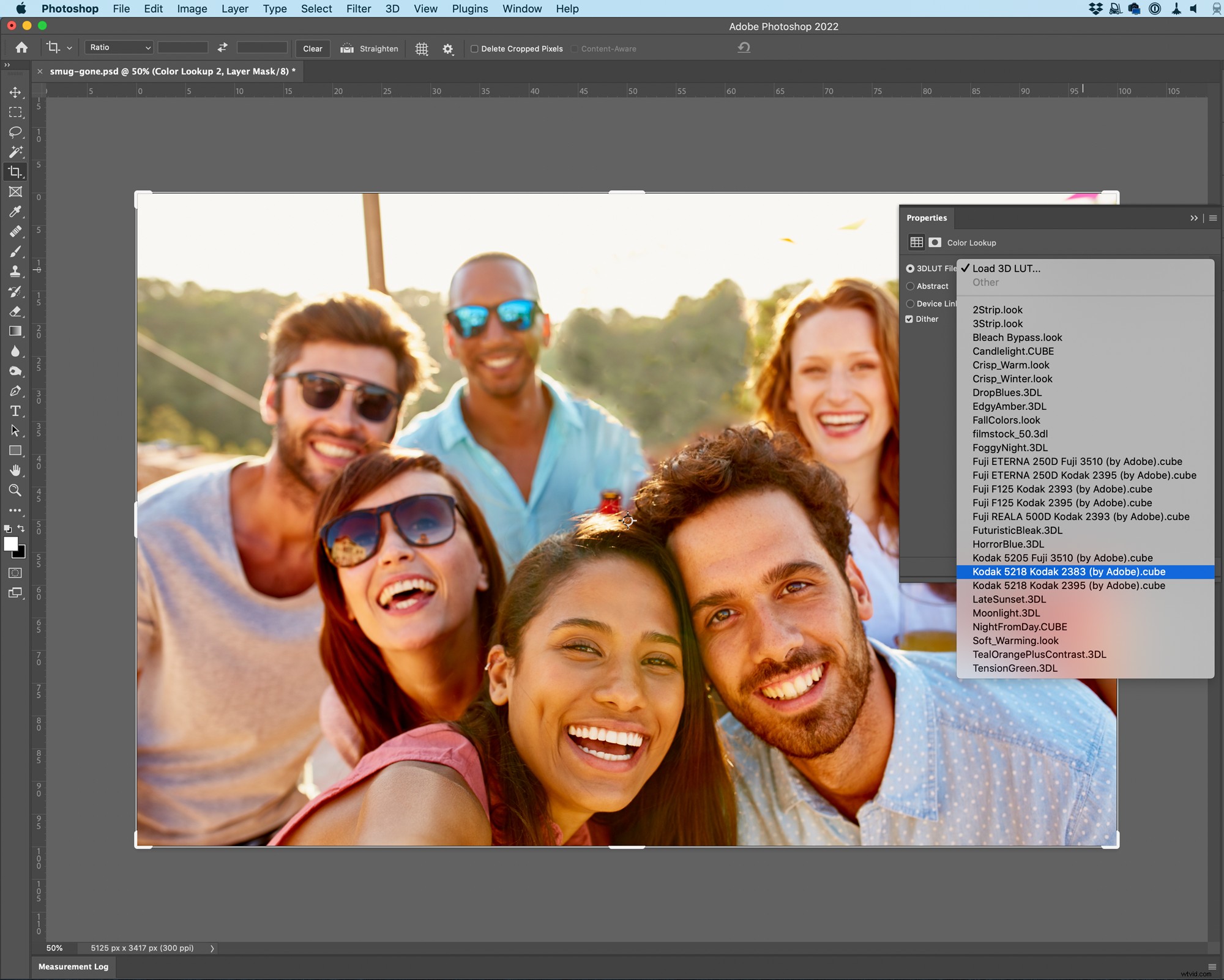
Dal file 3DLut seleziona l'opzione che preferisci.
Si tratta di preimpostazioni che rimappano i colori in un'immagine. Personalmente mi piacciono le emulazioni di pellicola Kodak e Fujifilm che sono di serie, ma provane alcune e guarda come vanno.

E proprio così, hai finito.
Metodo 3:rimbalzo con una celebrità
A volte modificare il tuo ex da una foto può essere una sfida eccessiva. Ma sai cosa è spesso più facile? Sostituendole con una persona simile (ma più carina), preferibilmente una celebrità.
Scambio di teste
Per prima cosa, trova la foto di una celebrità che tiene la testa in modo simile al tuo ex, idealmente su uno sfondo solido in quanto ne facilita l'estrazione.

Quindi, apri la foto originale che desideri modificare e trascina e rilascia la foto della celebrità.
Per impostazione predefinita, sarà selezionato lo strumento Trasforma. Fai clic e trascina le maniglie di controllo per ridimensionare, ruotare e spostare la nuova faccia in modo che si allinei con quella dei tuoi ex.

(Se lo desideri, riduci l'opacità del volto della celebrità nel pannello Livelli in modo da poterlo vedere. Riportalo al 100% quando lo hai allineato.)
Quindi, vai su Seleziona> Oggetto e poi Livello> Maschera livello> Mostra selezione .

Se hai scelto bene la foto della data della tua celebrità, Photoshop avrebbe dovuto rimuovere lo sfondo lasciando solo il loro (bellissimo) viso. Ora si tratta solo di modificare la maschera in modo che si amalgami bene.
Come abbiamo fatto in precedenza, prendi il Pennello strumento con la scorciatoia da tastiera B , quindi imposta i colori predefiniti con D . Ora premi X per selezionare il nero e iniziare a dipingere in una maschera per unire le due foto.
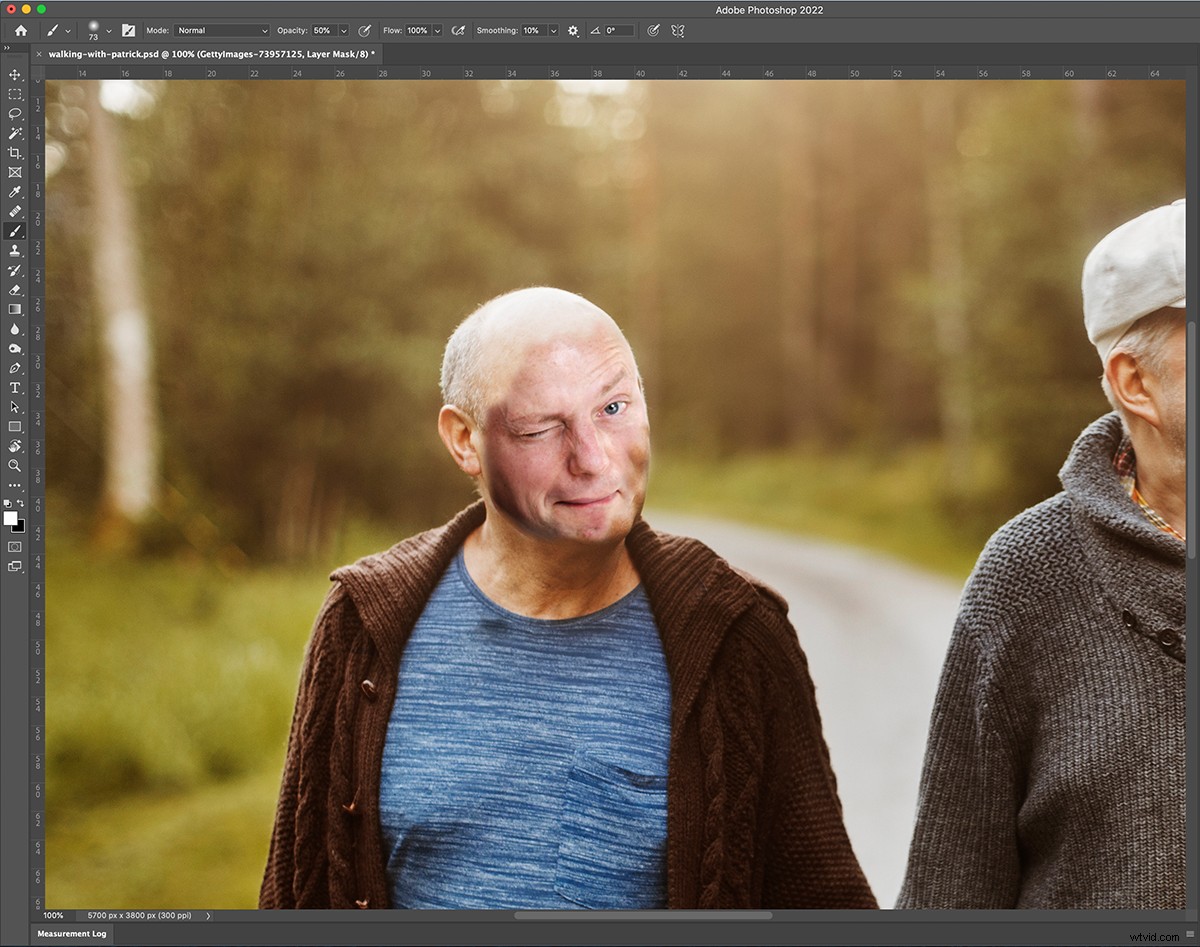
Qui, sto dipingendo sopra lo smoking e cercando di fondere la sua faccia con quella degli ex.

Continua a modificare la maschera finché non hai qualcosa che inizia ad avere un bell'aspetto. Non preoccuparti dei colori, li sistemeremo nel passaggio successivo.
Abbinare le scene
Dal momento che stiamo fondendo due foto completamente diverse, l'illuminazione e i colori non saranno coerenti tra di loro. Risolvere perfettamente questo problema può essere un lavoro enorme, ma normalmente puoi avvicinarti abbastanza con un unico livello di regolazione.
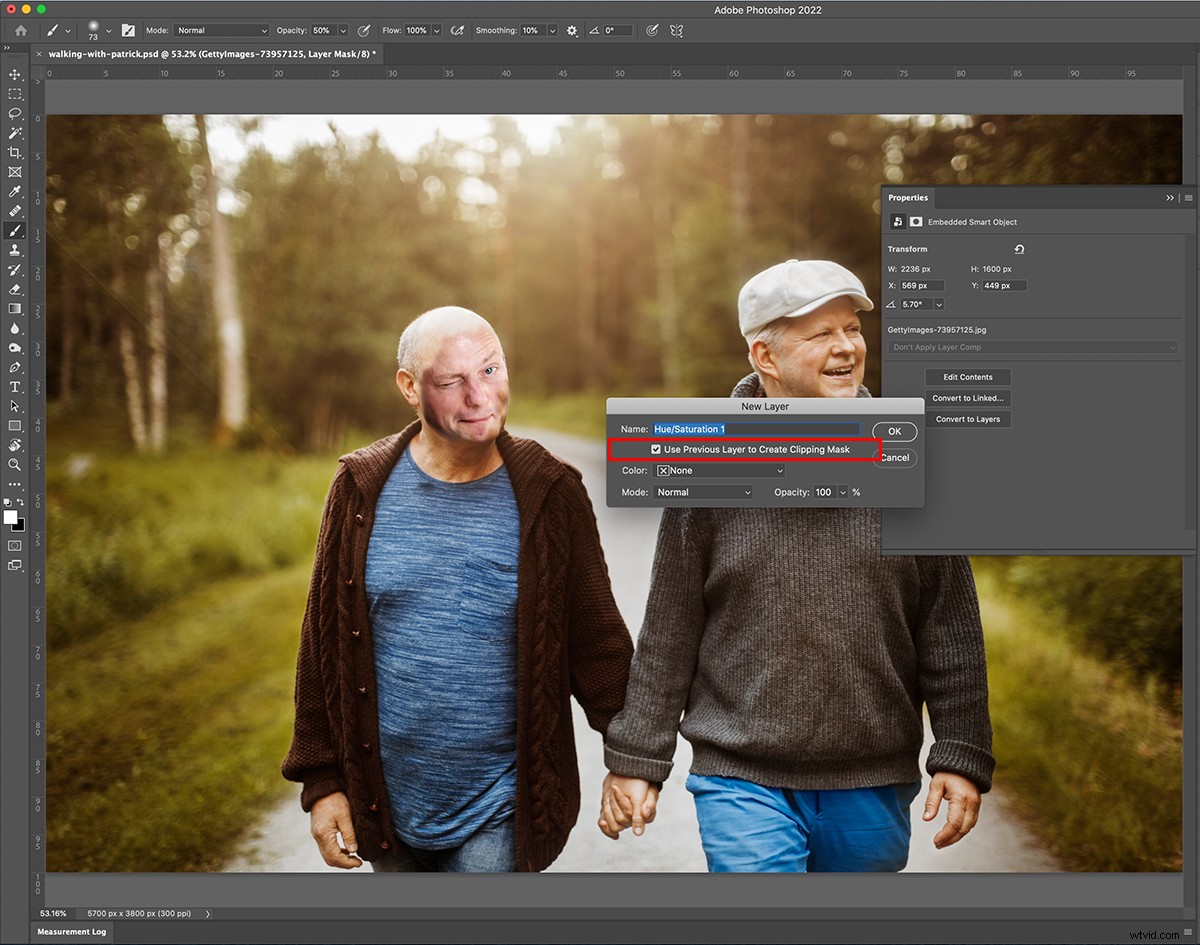
Vai a Livello> Nuovo livello di regolazione> Tonalità/Saturazione quindi nella finestra di dialogo Nuovo livello casella di controllo Usa il livello precedente per creare una maschera di ritaglio . Questo limiterà tutte le tue regolazioni solo al livello del viso delle celebrità.
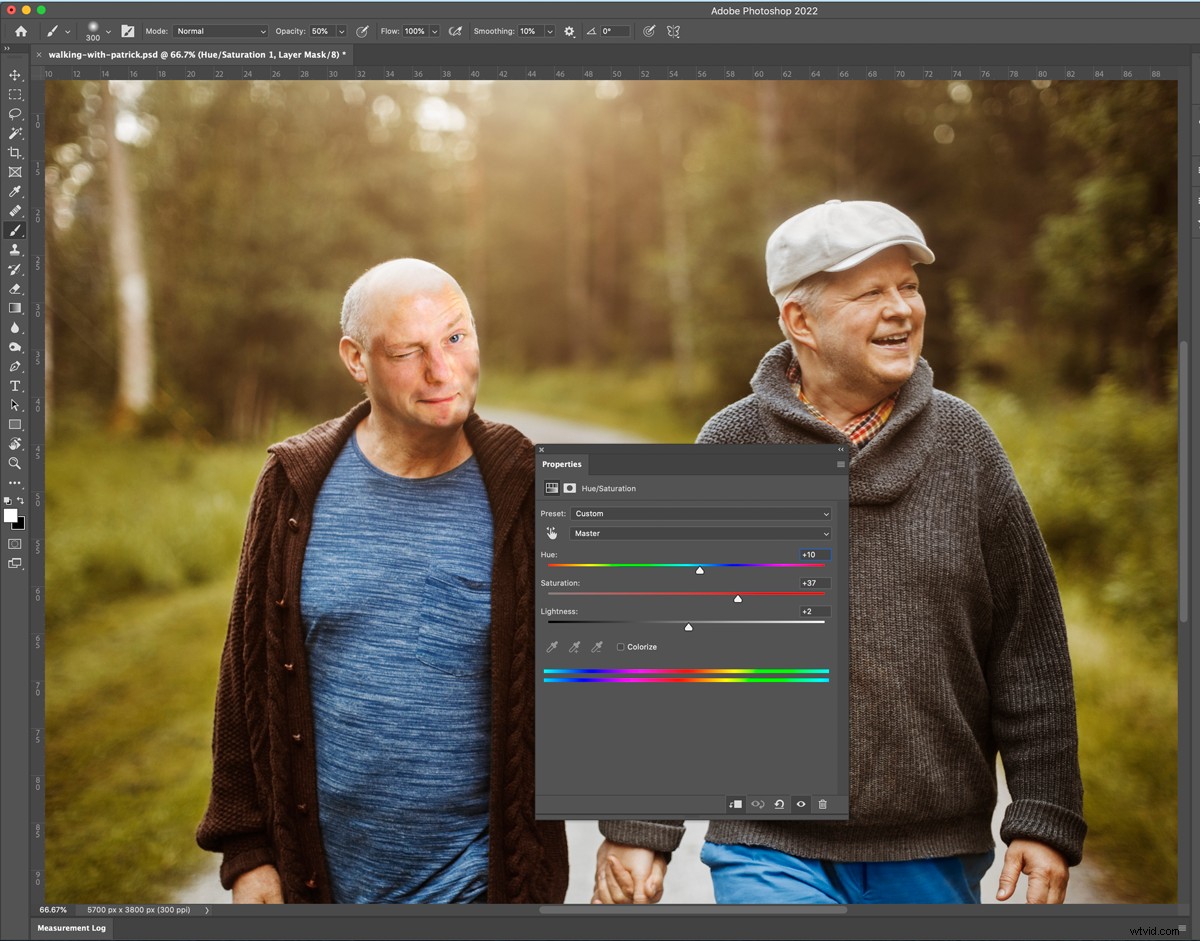
Ora gioca con la Tonalità e Saturazione cursori finché la faccia della celebrità non corrisponde meglio all'intera immagine. Avevo bisogno di spingere la nostra celebrità un po' più verso il blu sulla Tonalità e aumenta la sua saturazione un po.
Nascondere i problemi
Non preoccuparti se le cose non sono perfette. Ancora una volta, nasconderemo quanti più problemi possibili (anche se il tuo terapista ti ha detto di smettere) usando una LUT.
Vai a Livello> Nuovo livello di regolazione> Ricerca colore e seleziona qualsiasi 3DLut ti sta bene. Sono andato con un'altra delle emulazioni del film.
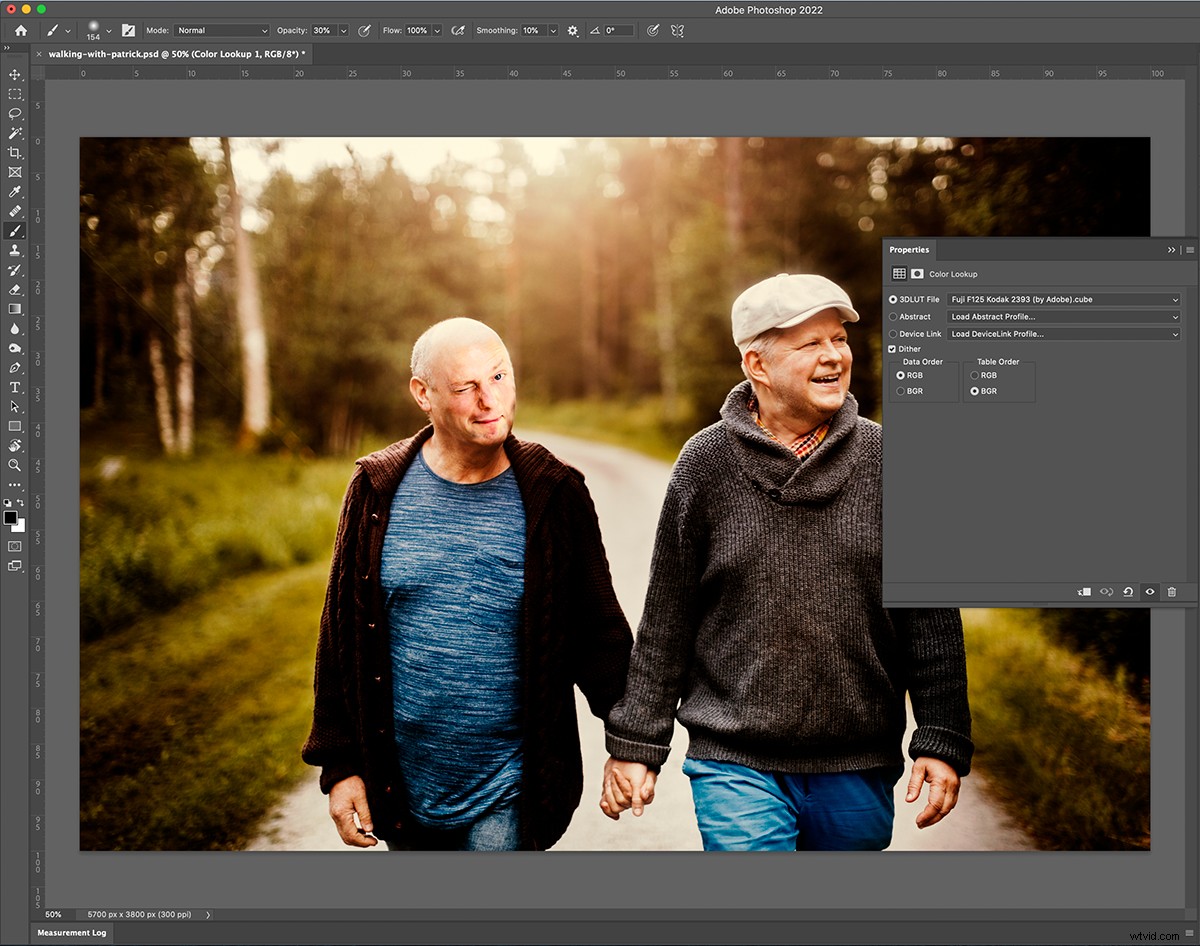
E questo è tutto, fatto! Ora hai una foto nuova di zecca dal tuo primo appuntamento post-rottura con una grande star del cinema.

Chiusura
Queste tre tecniche sono piuttosto schiette, ma funzionano davvero e, a meno che qualcuno non guardi da vicino, probabilmente non penseranno che ci sia qualcosa che non va nelle tue foto, specialmente se le pubblichi su un sito di social media che distrugge la qualità.
Attenzione però, il tuo ex, se lo vede, potrebbe non essere troppo colpito dalle tue nuove abilità con Photoshop.
