
Il Chroma Keying è il processo di rimozione di un colore dallo sfondo di un video. In genere, il chromakey serve per rimuovere gli sfondi dello schermo verde in modo da poter sostituire lo sfondo con un altro video. Ci sono molti ottimi software di post-produzione là fuori che hanno keyer con schermo verde. Sebbene il processo sia simile in molti di essi, ognuno di essi presenta alcune variazioni ai propri flussi di lavoro. Esaminiamo il processo di chroma key in tre applicazioni popolari:Premiere Pro, DaVinci Resolve e Final Cut Pro.
Digitazione di Premiere Pro
Fase uno:posiziona i tuoi clip nella timeline
Per iniziare, importa i tuoi clip nella timeline di Premiere Pro. Assicurati di posizionare la clip dello schermo verde nel livello sopra la clip che desideri scambiare sullo sfondo. Quando escludi il verde della clip, il livello dietro la clip verrà mostrato.
Fase due:estrai il verde
Ora è il momento di iniziare a togliere il verde dalla clip in alto. Vai alla scheda Effetti video e seleziona lo strumento penna. Con la penna, disegna un contorno circolare attorno al soggetto. Il cerchio non deve essere perfetto. Pensa a questo passaggio come se stessi ritagliando qualcosa da una rivista per un collage. L'obiettivo finale è tralasciare le sezioni degli angoli esterni della cornice che potrebbero non avere la stessa tonalità di verde del centro.
Una volta che hai finito di creare il cerchio, vai al pannello Effetti e cerca l'effetto Ultra Key. Trascina l'effetto Ultra Key sulla clip nella timeline. Apparirà quindi nella scheda Effetti video. Sotto il tasto Ultra, seleziona il selettore colore e seleziona una parte dello schermo verde vicino al tuo soggetto.
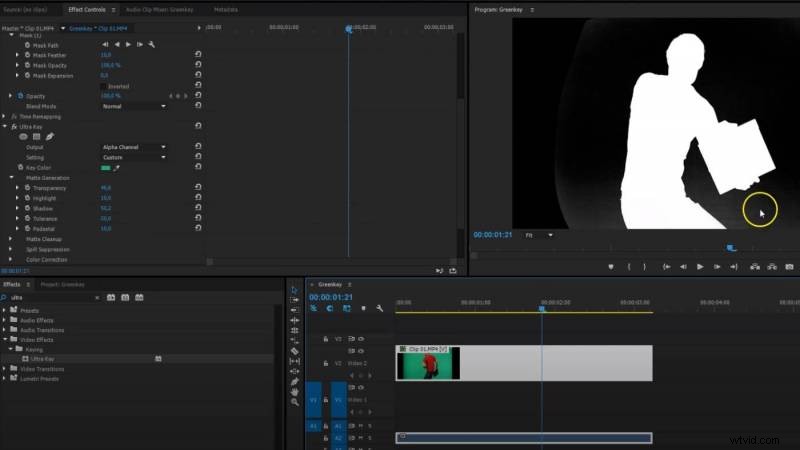
È possibile ottenere una visione migliore di quali tonalità di verde vengono attualmente eliminate impostando la modalità di output sul canale alfa. Nel canale alfa, le parti bianche dell'immagine sono le parti che rimarranno nella cornice. Le parti nere sono le aree che verranno rimosse. È meglio utilizzare il canale alfa perché ottieni un'immagine più chiara delle tonalità rimaste. Se vedi ancora parti rimaste nel tuo grammo, vai allo strumento Matte Generation. Qui puoi regolare impostazioni come la trasparenza, le luci e le ombre del mascherino. Vuoi lavorare con queste impostazioni fino a ottenere un bianco e nero pulito. Una volta terminato, puoi vedere il risultato finale riportando il canale al canale Composito.
Fase tre:puliscilo
In questa fase, potresti avere ancora dei bordi verdi che devi ripulire. Per rimuovere i bordi, regolare le impostazioni in Soppressione perdite. Puoi aumentare la desaturazione per rimuovere la fuoriuscita di verde lasciata sul soggetto. Attenzione solo a non esagerare sulla desaturazione. Puoi anche regolare le impostazioni della luminanza se hai una sfocatura di movimento verde.
Digitare DaVinci Resolve
Fase uno:imposta la tua sequenza temporale
Inserisci le tue due clip nella timeline di DaVinci Resolve. Assicurati di mantenere la clip dello schermo verde sopra il video o l'immagine che desideri inserire sullo sfondo.
Fase due:usa il qualificatore nella scheda colore
Vai alla scheda Colore in DaVinci e crea un nuovo nodo. Puoi farlo premendo Opzione e S, oppure puoi andare nella barra degli strumenti in alto, selezionare Nodo e fare clic su Aggiungi nodo seriale. Vuoi creare un secondo nodo perché questo nodo ti consente di effettuare qualsiasi regolazione necessaria prima di eliminare il green. Ad esempio, puoi regolare la saturazione della clip. Quando sei soddisfatto del tuo clip, seleziona il qualificatore del colore. Il qualificatore è uno strumento contagocce che seleziona l'esatta tonalità di colore che si desidera rimuovere. Scegli la tonalità di verde che desideri rimuovere dalla scena.
Dopo aver selezionato l'ombra che desideri rimuovere, vedrai la tua selezione rappresentata nel nodo. Se vuoi vedere il canale alfa della chiave, puoi selezionare il visualizzatore di evidenziazione per vedere il composto alfa. Proprio come in Premiere Pro, tutte le aree nere nella composizione Alpha saranno trasparenti, quindi se il soggetto è inizialmente nero e lo sfondo è principalmente pesante, potresti voler invertire la selezione. Puoi farlo selezionando il pulsante inverti (accanto al visualizzatore di evidenziazione).
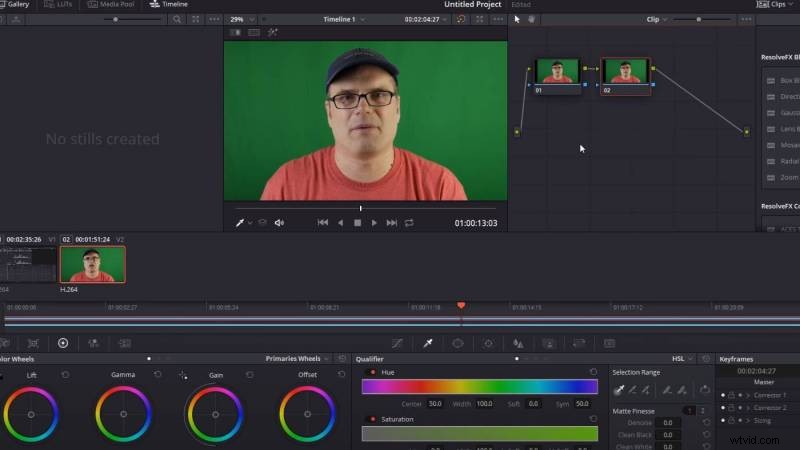
Vuoi assicurarti che il tuo soggetto sia completamente bianco e che lo sfondo sia completamente nero nel composito Alpha. Se entrambi sono in tinta unita, avrai una chiave pulita. Per chiarire entrambe le sezioni, apportare le modifiche alle impostazioni del qualificatore. . La prima riga di impostazioni è l'intervallo di tonalità che si desidera rimuovere dalla scena. Puoi ampliare l'intervallo, aumentando l'intervallo per il verde che desideri rimuovere. Aumenta l'intervallo fino a quando lo sfondo non è completamente nero. Assicurati di non allargarlo troppo fino al punto in cui inizia a escludere i gialli e i blu. Se hai alcuni punti che non sono completamente neri, puoi aumentare l'intervallo di luminanza (la terza riga) fino a ottenere un nero solido nel composito Alpha.
Fase 3:ripulisci i bordi
Se i bordi del soggetto sono ancora frastagliati, puoi utilizzare il composito Alpha per risolvere il problema. Puoi smussare i bordi usando lo strumento Raggio di sfocatura. Aumenta il raggio di sfocatura finché i bordi non si appianano. Fai solo attenzione a non aggiungere troppa sfocatura ai bordi. Renderà il prodotto finale sfocato.
Fase 4:crea un output Alpha
Fai clic con il pulsante destro del mouse nello spazio vicino ai tuoi nodi e seleziona "Aggiungi output alfa". Dopo aver creato l'output alfa, fai clic sulla freccia grigia a destra sul nodo in cui hai utilizzato lo strumento qualificatore e trascina la freccia sul nuovo output creato. Questo sta dicendo a Resolve di inviare gli effetti nel nodo all'output Alpha.
Dopo aver collegato il nodo all'uscita Alpha, disattiva l'Evidenziatore visualizzatore e vedrai che il verde è stato rimosso.
Fase 5:ripulisci l'immagine
Non hai ancora finito. Ingrandisci ed esamina i bordi del tuo soggetto. Se hanno ancora un contorno verde, abbassa il rapporto In/Out. Rimuoverà i pixel verdi in più per creare un bordo più liscio. Esamina sempre i bordi dopo ogni tasto, perché potrebbe sembrare a posto da lontano, ma molto peggio a un'ulteriore ispezione.
Inserimento di Final Cut Pro X
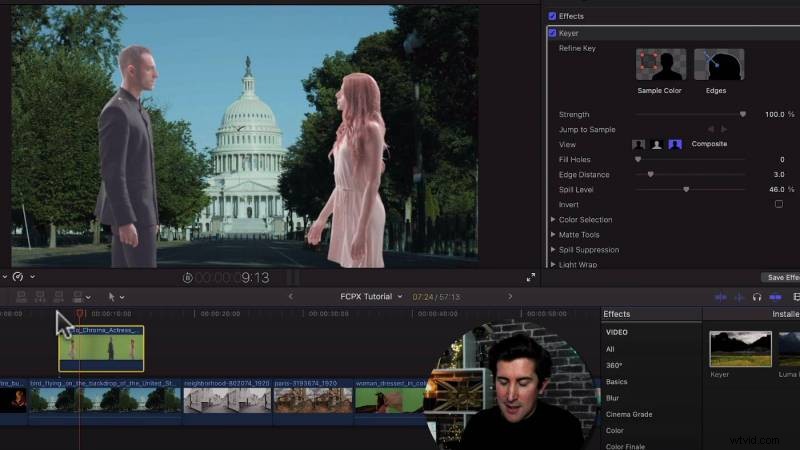
Fase uno:inserisci i tuoi clip nella tua timeline
Per iniziare, inserisci i tuoi clip nella tua timeline. Puoi trascinare e rilasciare i tuoi clip dalla barra laterale della tua libreria dopo averli importati in Final Cut Pro X.
Fase due:estrai il verde
Vai nella scheda Effetti ed evidenzia la scheda di selezione dei tasti. Dopo aver evidenziato la selezione, trascina e rilascia l'effetto Keyer sulla clip. Se la chiave non è pulita, puoi regolare le impostazioni del keyer con il dispositivo di scorrimento dell'intensità per regolare l'intensità della chiave. Puoi anche usare il pulsante Matte per vedere i bordi della tua digitazione. Le parti nere verranno rimosse dal telaio. Usa la casella del colore campione dell'effetto Keyer per eliminare parti specifiche del verde per rimuoverle. Puoi anche usare la ruota cromata per assicurarti che i bordi siano puliti.
Nel complesso, Final Cut Pro X ha uno degli strumenti di codifica più semplici offerti nei software di editing video di post-produzione. Quindi, ci vuole molto meno tempo e passaggi.
La preparazione rende perfetti
Ogni programma è diverso, ma i concetti sono simili. Un sacco di effetto va nella corretta illuminazione e nella configurazione degli sfondi del tuo schermo verde sul set in modo da non dover apportare molte correzioni in post. Se vuoi imparare come illuminare correttamente il tuo schermo verde, puoi saperne di più qui. Alla fine della giornata, la chiave per il chromakeying è davvero la preparazione e assicurarsi di ricontrollare il lavoro che svolgi.
