Ci sono alcune persone che chiedono i metodi per risolvere il problema della balbuzie audio di Windows 10. Per toglierli dai guai, questo post riassume 7 soluzioni pratiche. Se stai cercando anche alcune funzioni di editing audio, prova MiniTool MovieMaker sviluppato da MiniTool.
Come risolvere la balbuzie audio di Windows 10? Anche tu sei turbato da questo problema? Non preoccuparti, controlla i seguenti metodi e selezionane uno per risolvere il tuo problema.
Soluzioni per problemi audio in Windows 10
- Disattiva miglioramenti audio
- Cambia formato audio
- Disabilita tutti i dispositivi di input e output
- Disinstalla il driver di rete in conflitto
- Aggiorna driver audio
- Reinstalla il driver audio
- Risolvi i problemi di riproduzione dell'audio
Guarda questo video per saperne di più:
1. Disattiva i miglioramenti audio
Il miglioramento dell'audio è progettato per rendere perfetto il suono del tuo sistema. Per risolvere il problema della balbuzie dell'audio del computer, segui i passaggi seguenti.
- Premi Finestre + R allo stesso tempo. Digita "mmsys.cpl" e premi Invio .
- Fai clic con il pulsante destro del tuo dispositivo di riproduzione predefinito e fai clic su Proprietà .
- Fai clic su Miglioramento , seleziona Disattiva tutti gli effetti sonori opzione.
- Fai clic su Applica e OK per salvare le operazioni.
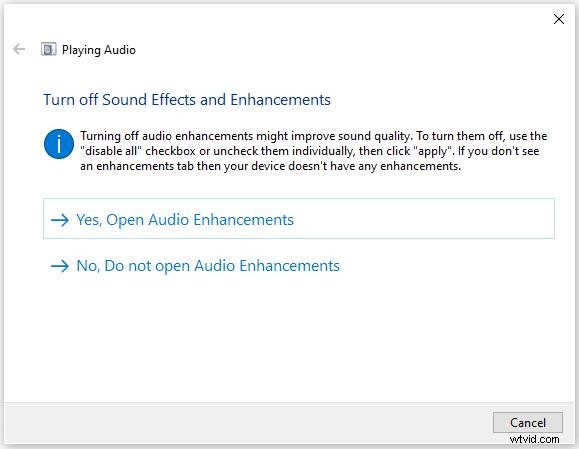
Articolo correlato:6 migliori fusioni audio
2. Cambia formato audio
Se il tuo driver audio o software non supporta il formato audio corrente che hai, si verificherebbe una balbuzie audio di Windows 10. Per risolverlo, puoi provare diversi formati audio.
- Premi Finestre + R allo stesso tempo. Digita cpl e premi Invio .
- Fai clic con il pulsante destro del tuo dispositivo di riproduzione predefinito e fai clic su Proprietà .
- Fai clic su Avanzate Seleziona 16 bit, 44100 Hz (qualità CD) . Fai clic su Applica e OK per salvare le modifiche.
Articolo correlato:Converti video in audio
3. Disattiva tutti i dispositivi di input e output
Se utilizzi molti dispositivi audio di input e output sul tuo computer, potrebbero causare conflitti. Poiché è difficile dire quale sia la causa del problema di balbuzie audio di Windows 10, prova a disabilitarli tutti.
- Apri Gestione dispositivi.
- Seleziona Ingressi e uscite audio opzione e fare clic con il pulsante destro del mouse su di essa.
- Seleziona il dispositivo e fai clic con il pulsante destro del mouse per scegliere Disattiva dispositivo .
- Disabilita tutti i dispositivi.
- Riavvia il computer.
- Vai a Gestione dispositivi e fai clic con il pulsante destro del mouse su Controller audio, video e giochi.
- Abilita Realtek HD Definition Audio .
4. Disinstalla il driver di rete in conflitto
È stato riferito che il controller Realtek PCIe Family Ethernet a volte interrompe l'adattatore audio. Prova a disinstallare il driver di rete in conflitto potrebbe correggere l'errore di stuttering audio di Windows 10.
- Apri Gestione dispositivi.
- Espandi Schede di rete e trova la scheda di rete come il controller Realtek PCIe Family Ethernet .
- Fai clic con il pulsante destro del mouse per scegliere Disinstalla .
- Seleziona Elimina il software del driver per questo dispositivo nella finestra di conferma.
- Vai al sito ufficiale per scaricare il driver Ethernet corretto e reinstallarlo manualmente.
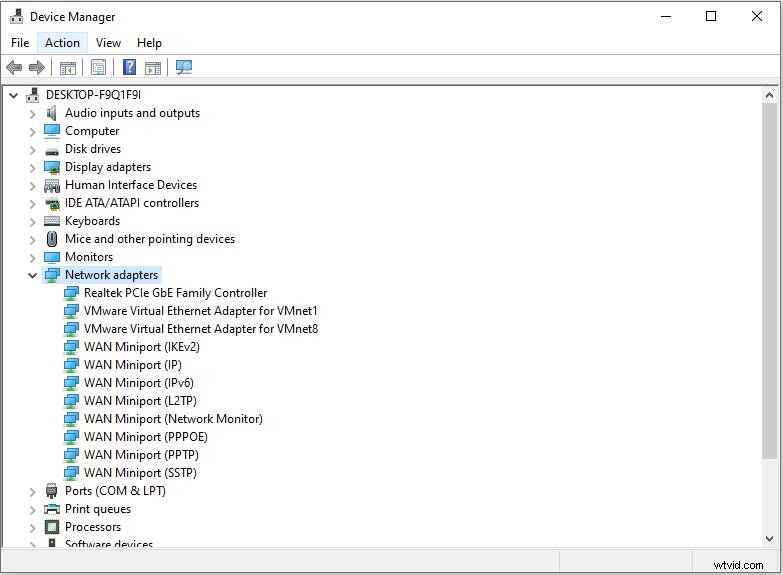
Potrebbe interessarti:4 modi per risolvere i servizi audio che non rispondono a Windows 10
5. Aggiorna driver audio
Dopo aver provato tutto quanto sopra, il tuo audio continua a balbettare, è ora di aggiornare il tuo driver audio all'ultima versione disponibile.
- Fai clic su Inizia pulsante in basso a sinistra e scegli Impostazioni .
- Quindi, fai clic su Windows Update e sicurezza . Puoi controllare gli aggiornamenti qui.
- Se vengono trovati driver audio, verranno aggiornati e installati automaticamente.
6. Reinstalla il driver audio
Se hai un problema con il tuo driver audio, potrebbe verificarsi il problema della balbuzie dell'audio di Windows 10. Puoi reinstallare il driver audio per la riparazione.
- Premi Finestre + R , digita cpl e premi Invio .
- Fai doppio clic per espandere Controller audio, video e giochi .
- Fai clic con il pulsante destro del mouse sul driver per il tuo dispositivo audio predefinito e fai clic su Disinstalla dispositivo .
- Fai clic su Disinstalla .
- Riavvia il computer e Windows troverà e installerà automaticamente un driver audio corretto per te.
7. Risolvi i problemi di riproduzione dell'audio
Come utente di Windows 10, puoi provare a eseguire lo strumento di risoluzione dei problemi per risolvere i problemi per te una volta riscontrato un problema con i programmi. Puoi anche utilizzare questo metodo se riscontri il problema della balbuzie dell'audio Realtek.
- Fai clic con il pulsante destro del mouse sull'icona dell'altoparlante nell'angolo inferiore destro dello schermo del computer e seleziona Risolvi problemi audio .
- Rileverà automaticamente i problemi.
- Segui le istruzioni visualizzate sullo schermo e potresti far funzionare normalmente l'audio.
Potrebbe interessarti:Introduzione all'audio e alle sue principali caratteristiche e formati.
Linea inferiore
Sono state introdotte in dettaglio 7 soluzioni per correggere la balbuzie audio di Windows 10. Hai capito? Se hai domande o suggerimenti in merito, faccelo sapere tramite [email protected] o condividili nella sezione commenti qui sotto.
