Hai bisogno di combinare file video? Esistono diversi strumenti per aiutarti a unire file MP4. MiniTool ha rilasciato un joiner video gratuito e senza pubblicità:MiniTool MovieMaker che può aiutarti a unire facilmente file video senza perdita di qualità.
Come unire file MP4 in Windows 10?
VLC può unire file video?
È possibile unire file MP4 online gratuitamente?
Se hai le stesse domande, vieni nel posto giusto. Questo articolo mostrerà 4 diversi video joiner per aiutarti a combinare i video in modo facile e veloce.
Parte 1. Unisci file MP4 Windows in 3 passaggi
Esistono molte diverse app di fusione video che possono aiutarti a unire file video. MiniTool MovieMaker, sviluppato da MiniTool Solution, è consigliato qui. Questo joiner video professionale ti consente di unire file video senza perdita di qualità. Con questo joiner MP4, puoi anche modificare video inclusi video divisi, tagliare video, aggiungere musica a video, estrarre audio da video, ecc.
Articolo correlato:estrai l'audio da YouTube.
MiniTool MovieMaker – Miglior Joiner video
- Un'app per la fusione di video gratuita, senza pubblicità, senza bundle e facile da usare.
- Supporta molti formati video, inclusi .3gp, .mov, .avi, .flv, .mkv, .mp4, .mpg, .vob, .wmv, ecc.
- Modifica i file MP4 unendo, ritagliando, suddividendo, aggiungendo sottotitoli, ecc.
- Unisci/combina/unisci file video senza perdita di qualità.
- Unisci facilmente più file audio.
- Cambia il formato video e la risoluzione video gratuitamente.
- Offri diversi modelli di video per aiutarti a creare un video interessante con un clic.
- Fornire un'interfaccia user-friendly che sia facilmente comprensibile da professionisti e principianti.
- Aggiungi musica al video, modifica file musicali come musica con dissolvenza in apertura o chiusura.
- Crea video con immagini e musica. È un creatore di presentazioni di foto gratuito.
Come unire file MP4 - 3 passaggi
MiniTool MovieMaker supporta Windows 7, Windows 8 e Windows 10. Con questo video joiner gratuito, puoi unire file video in 3 passaggi. Qui, vediamo come unire file MP4 in Windows 10.
Passaggio 1. Importa file MP4 in questo video joiner gratuito.
Scarica e installa MiniTool MovieMaker sul tuo PC. È un software di editing video completamente gratuito senza filigrana, puoi installarlo in sicurezza su PC.
Avvia questa app gratuita per la fusione di video per ottenere la sua interfaccia principale.
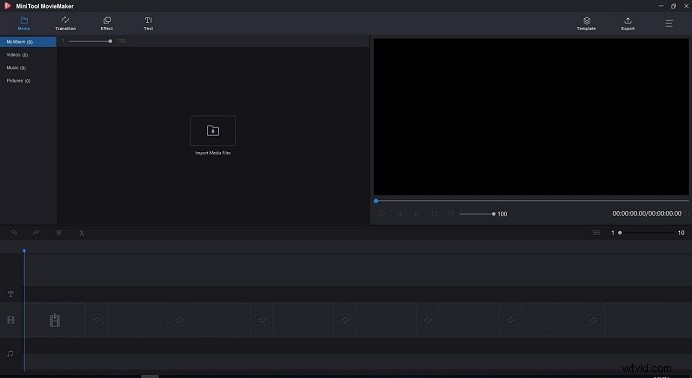
Quindi, fai clic su Importa file multimediali per importare i tuoi file MP4.
Nota: Se desideri importare file video di YouTube su questo joiner video gratuito, devi prima scaricare i video di YouTube utilizzando un downloader YouTube adatto come MiniTool uTube Downloader.Passaggio 2. Trascina e rilascia i file MP4 sulla timeline
Dopo aver importato i file, puoi trovare tutti i file importati in Il mio album. Ora trascina e rilascia i file MP4 che desideri unire alla traccia video sulla timeline. Tutti i file MP4 verranno riprodotti automaticamente uno dopo l'altro.
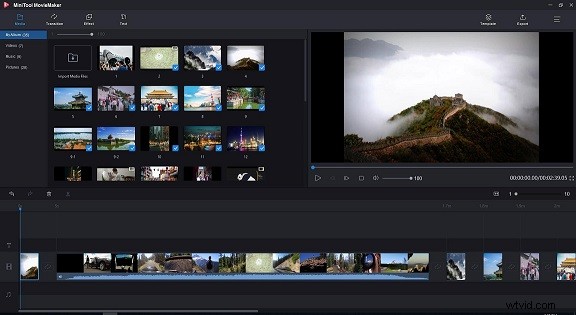
Passaggio 3. Unisci i file MP4
Fare clic sul pulsante Riproduci per visualizzare in anteprima il video MP4 unito. Se sei soddisfatto del risultato, puoi fare clic sul pulsante Esporta per salvarlo. Assegna un nome a questo file video unito e scegli un percorso per archiviarlo.
Nella scheda formato, MP4 è selezionato per impostazione predefinita. Puoi cambiare il formato video o cambiare la risoluzione video come preferisci. Ad esempio, se desideri riprodurre il file video unito in iPhone, puoi fare clic su Dispositivo e scegliere iPhone.
Puoi anche cambiare la qualità del video combinato. Questo joiner MP4 gratuito offre 3 opzioni per te:migliore, migliore e buono.
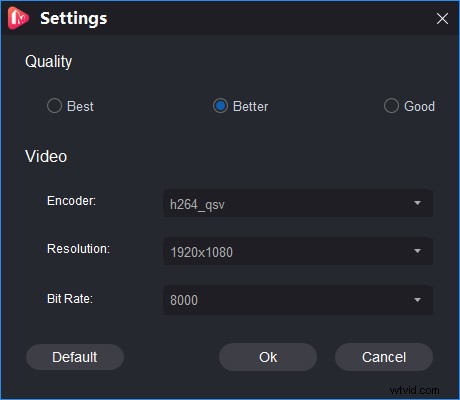
Funzioni bonus:modifica i file video prima di unirli
MiniTool MovieMaker, un joiner MP4 gratuito, senza pubblicità, offre alcune funzionalità di base per aiutarti a modificare i file MP4 prima di unirli. Qui elencheremo 3 funzionalità comunemente utilizzate su questo editor video gratuito senza filigrana.
- Applica la transizione :puoi aggiungere transizioni tra due clip per controllare la riproduzione del video da un clip MP4 all'altro. Fare clic sulla scheda Transizione nella barra dei menu e trascinare la transizione desiderata sulla timeline. Puoi modificare la modalità di transizione e la durata in base alle effettive esigenze.
- Ritaglia video :MiniTool MovieMaker ti consente di tagliare il video per rimuovere la parte non necessaria per migliorare la tua esperienza complessiva di visione del video. Maggiori dettagli possono essere trovati in video trimmer.
- Aggiungi testo :questo video joiner gratuito ti consente di aggiungere splendidi titoli animati e crediti ai tuoi file MP4 e aggiungere sottotitoli al video per completare la tua storia.
Con MiniTool MovieMaker, puoi unire file video in modo facile e veloce. E questo video joiner offre alcune fantastiche funzioni per aiutarti a modificare i video per assicurarti che il tuo video combinato si trasformi in un video dall'aspetto professionale.
E la parte più importante è che si tratta di un software di editing video gratuito senza filigrana. In altre parole, puoi unire file MP4 o creare filmati senza filigrane.
Ecco una guida video.
MiniTool MovieMaker mi ha aiutato a unire facilmente file MP4 gratuitamente. Condividi questo video joiner gratuito con tutti voi. Fai clic per twittare
Sfortunatamente, questo video joiner gratuito non supporta il Mac. Ora, come unire file MP4 Mac?
Parte 2. Unisci file MP4 Mac in 3 passaggi
Per unire file video Mac, puoi provare iMovie. Questo strumento ti consente di creare filmati narrativi e video impressionanti in macOS e iOS. (Informazioni correlate:iMovie per Windows.) Puoi unire file video e condividerli con gli amici sui social media o su Airdrop.
Ora, iniziamo a unire i file video Mac in 3 passaggi.
Passaggio 1. Importa file MP4 in iMovie.
Scarica e avvia iMovie. Fai clic su File nel menu principale e scegli Nuovo progetto per avviare un nuovo progetto iMovie. Inserisci un nome per il progetto e imposta le impostazioni del progetto per cose come le proporzioni.
Fare clic su File e scegliere l'opzione Importa. Quindi, scegli i clip video che desideri combinare in iMovie.
Passaggio 2. Unisciti ai clip
Scegli i clip a cui vuoi unire e rilasciali nella finestra del progetto. Se non vuoi combinare l'intera clip, puoi selezionare la sezione della clip che desideri. Disponi l'ordine nella timeline in base alle tue esigenze.
Passaggio 3. Esporta il nuovo file
Fare clic su Condividi per salvare il video combinato. E l'opzione comune è File poiché è il modo più semplice per creare una nuova clip. (Naturalmente, puoi scegliere iTunes da inviare al file su iTunes.) Fai clic su File e scegli la risoluzione, il formato e la qualità del video combinato.
Sebbene molte persone pensino che le funzionalità di iMovie siano limitate e il processo di unione di clip in iMovie non sia così facile per i principianti, è un editor video gratuito per utenti Mac. Inoltre, iMovie è adatto per iOS.
Parte 3. Come unire file MP4 online gratuitamente
Molti video joiner online possono unire file MP4. Clideo.com è una buona opzione che ti aiuta a unire file MP4 online gratuitamente. Prova i seguenti passaggi per combinare file MP4 online gratuitamente.
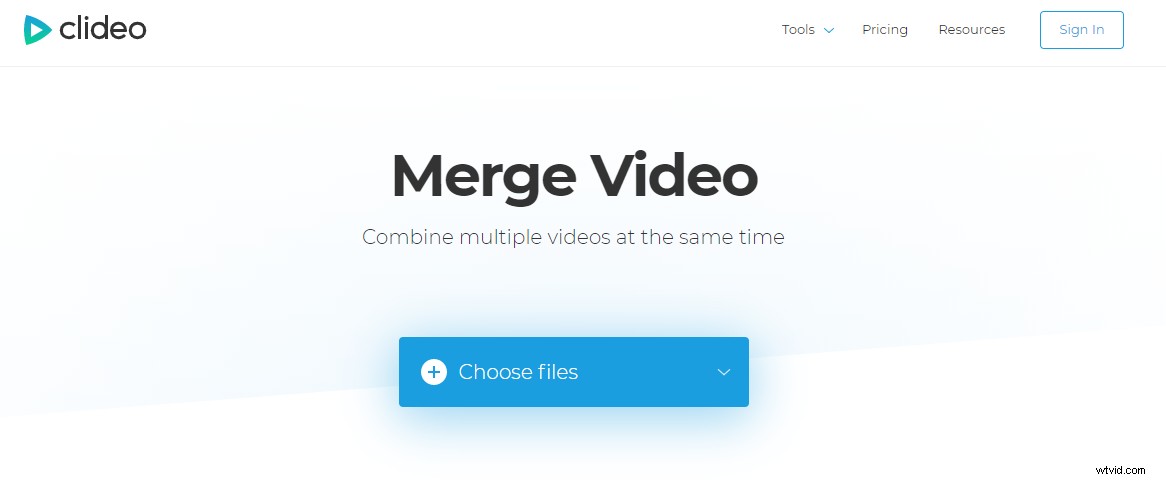
Passaggio 1. Carica file MP4
Scegli i file MP4 che vuoi combinare. Clideo supporta molti formati video inclusi MP4, FLV, MOV, AVI, WMV e altri.
Passaggio 2. Seleziona le impostazioni del file di output
Trascinali e rilasciali per riordinarli. Aggiungi il file audio se necessario, taglialo e imposta il volume. Quindi, fai clic sul pulsante Unisci.
Passaggio 3. Scarica i file
Dopo aver unito i file, è necessario fare clic sul pulsante Download per salvare il file video combinato.
Utilizzando Clideo, puoi unire file MP4 online gratuitamente senza scaricare alcun software. Tuttavia, è necessario accedere a Internet per utilizzare il programma e c'è una limitazione della dimensione del file.
Parte 4. Come unire file MP4 VLC
Quando si tratta di riprodurre file video, VLC è un buon riproduttore video. (Se non ti piace questo strumento, puoi provare le alternative VLC.) Tuttavia, VLC ha alcune altre funzionalità. Ad esempio, VLC può unire file video. Tuttavia, assicurati che i file video che desideri combinare debbano essere gli stessi nella codifica. Segui i passaggi seguenti per sapere come unire file MP4 VLC.
Nota: Se i tuoi più file MP4 non hanno la stessa codifica, devi transcodificarli prima di unirli in VLC.Passaggio 1. Avvia VLC media player. Quindi, fai clic su Media e scegli File aperti avanzati.
Passaggio 2. Fare clic su File e scegliere il pulsante Aggiungi per aggiungere i file che si desidera unire. Quindi, fai clic sul pulsante Riproduci e scegli Converti dal menu.
Passaggio 3. Imposta la posizione in cui salvare il file video unito.
VLC infatti può unire file MP4, ma il file da unire deve avere una codifica simile. Inoltre, il processo di unione di file MP4 in VLC è abbastanza difficile da capire per gli utenti non tecnici.
4 video joiner ti aiutano a unire file MP4 Fai clic per twittare
Linea inferiore
Dopo aver appreso i 4 metodi precedenti, potresti sapere come unire facilmente i file MP4. In realtà, potrebbe essere difficile dire quale video joiner sia il migliore perché ognuno ha le sue esigenze. Basta scegliere l'app di fusione video adatta che ti piace.
A mio parere, vorrei scegliere MiniTool MovieMaker per unire file MP4 per i seguenti motivi.
- È un video joiner gratuito, senza pubblicità, senza filigrana, senza bundle.
- Offre interfacce semplici, pulite e facili da usare. Anche un nuovo utente può gestire facilmente questo strumento.
- Ti consente di modificare i file video prima di unirli. Ad esempio, puoi aggiungere transizioni a clip video, aggiungere testo al video, aggiungere audio al video, ecc.
Domande frequenti su Video Joiner
Come faccio a combinare i file video?- Avvia MiniTool MovieMaker, importa i tuoi file video.
- Trascina e rilascia i file video sulla timeline e disponili.
- Salva il file video combinato su PC o dispositivi mobili.
- Scarica il creatore di film gratuito.
- Avvia questo strumento gratuito e poi importa i file video che desideri unire.
- Aggiungi file video alla timeline.
- Modifica questi file video come preferisci.
- Salva il file video unito.
