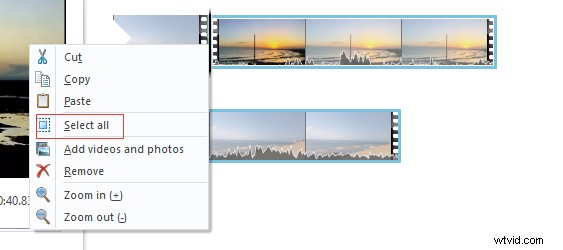Windows Movie Maker, parte di Windows Essentials 2012, offre la possibilità di creare e modificare video, nonché di pubblicarli su OneDrive, Facebook, Vimeo, YouTube e Flickr. Con il miglior software di editing video, puoi aggiungere facilmente e rapidamente transizioni tra clip per creare un video meraviglioso grazie alle sue semplici operazioni. Inoltre, questo software offre 78 effetti di transizione video per te.
Aggiunta della transizione al video
Sai comeaggiungere la transizione al video in Movie Maker per rendere la tua presentazione o filmato bello e impressionante?
Se non sai come aggiungere la transizione video tra i clip, non preoccuparti. Ora, nel post di oggi, mostrerò come aggiungere transizioni tra video e come aggiungere facilmente transizioni tra immagini con Windows Movie Maker.
Dove scaricare Windows Movie Maker per questo strumento gratuito non è più disponibile per il download dal sito Web Microsoft? Ora puoi scaricare in sicurezza questo strumento.
È sicuro scaricare! Garantito al 100% senza virus e spyware!
Che cos'è la transizione video?
Come sappiamo, i clip vengono visualizzati uno dopo l'altro in un video. Puoi migliorare le tue capacità di editing video utilizzando le transizioni.
Una transizione può aiutare il tuo video a spostarsi senza problemi da una scena all'altra. La transizione video è un effetto che si verifica tra ogni foto, diapositiva o clip video. Ad esempio, una transizione di dissolvenza può essere utilizzata per sfumare in entrata o in uscita per dissolvere una foto nella successiva.
Quali effetti di transizione sono inclusi in Windows Movie Maker?
Windows Movie Maker offre 78 effetti di transizione. Puoi scegliere il tuo effetto di transizione preferito per rendere il passaggio fluido e bello.
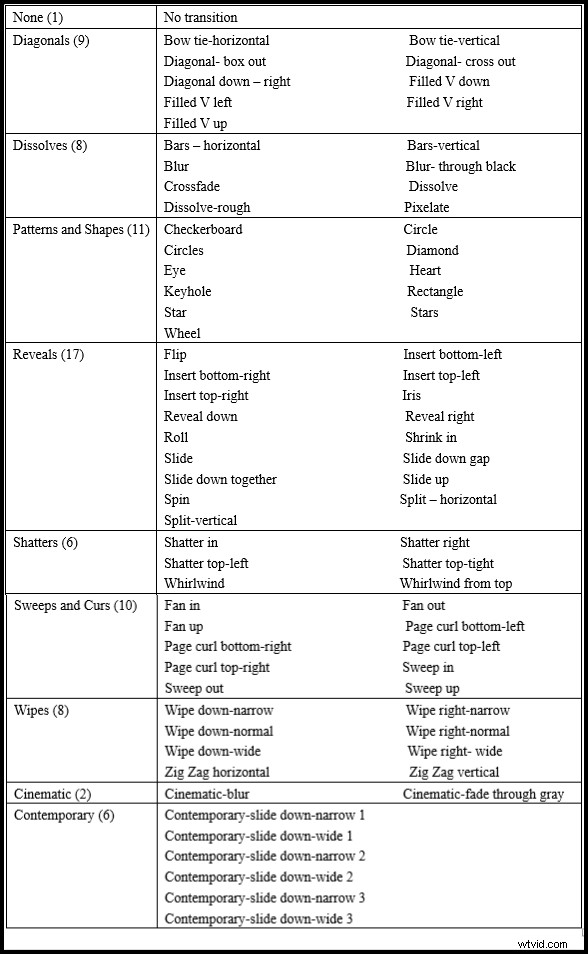
Tuttavia, come aggiungere la transizione tra le clip? Continua a leggere e troverai la risposta.
Guarda video
Fai clic su Riproduci per sapere come aggiungere la transizione tra i video
Come aggiungere la transizione al video:guida passo passo per principianti
Prima di aggiungere la transizione video tra video e immagini, devi importare i tuoi video e le tue immagini in Windows Movie Maker. Il miglior software di editing video gratuito può aiutarti a importare foto e video dal disco rigido del computer, Galleria fotografica, DVD, videocamera digitale o smartphone. Qui, potresti essere interessato a questo post Come aggiungere immagini e video a Windows Movie Maker.
Gli utenti esperti provano sempre i seguenti passaggi per aggiungere rapidamente la transizione tra i clip.
Suggerimento: Le transizioni possono essere inserite nel riquadro Storyboard solo dopo aver aggiunto almeno un clip video o un'immagine fissa. Non puoi aggiungere una transizione alla fine di un film.Passaggio 1. Apri il tuo progetto. Seleziona la clip a cui vuoi aggiungere una transizione. Dopodiché, scoprirai che attorno ad esso apparirà un quadrato blu evidenziato, come mostrato di seguito.

Puoi anche dividere il tuo video in 2 piccoli clip e quindi aggiungere una transizione tra di loro.
Consiglia l'articolo:
Passaggio 2. Fai clic su Animazioni scheda.

Le Animazioni riquadro sulla barra multifunzione contiene due diversi tipi di animazioni (Transizioni e Panoramica e zoom) che puoi aggiungere a clip video o foto.
Panoramica e zoom galleria, sul lato destro delle Animazioni scheda, viene utilizzato per applicare al video o all'immagine e fare in modo che ingrandisca lentamente i soggetti di interesse e spostati da un argomento all'altro.
Seleziona un clip (una foto o un video), quindi scegli un'impostazione di panoramica e zoom dalla galleria.
Quindi, vedrai un'icona in alto a sinistra della clip. Tieni presente che non puoi modificare la durata di un effetto di panoramica e zoom.
Puoi scegliere l'effetto di panoramica e zoom selezionato da applicare a tutti premendo il pulsante Applica a tutti pulsante. Se desideri rimuovere le animazioni di panoramica e zoom, fai semplicemente clic su Nessuno dalla galleria.
Passaggio 3. Fai clic sull'elenco a discesa Altro pulsante, che presenta una linea orizzontale su un triangolo rivolto verso il basso, per visualizzare ulteriori effetti di transizione, come mostrato di seguito.
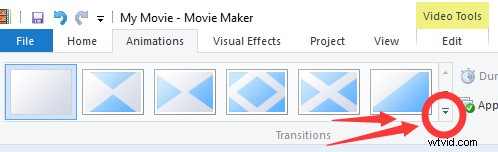
Movie Maker ha una funzione interessante che ti aiuta a decidere quale transizione desideri utilizzare:Passa il cursore su una transizione nell'elenco e l'elemento si anima nelPlayer finestra per dimostrare come apparirà la transizione sullo schermo.
Passaggio 4. Fare clic sull'effetto di transizione desiderato che si desidera aggiungere alla clip selezionata. Successivamente, Movie Maker aggiungerà la transizione tra l'inizio del clip selezionato e la fine del clip precedente. Inoltre, la clip nella timeline avrà una regione diagonale sbiadita, come mostrato di seguito.
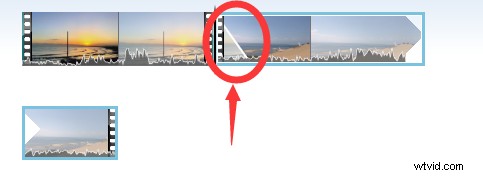
Qui puoi controllare le informazioni dettagliate posizionando il mouse sulla piccola icona di transizione, come mostrato di seguito.
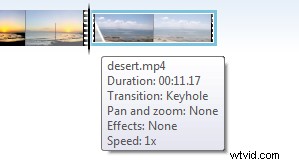
Ora, mentre sperimenti le transizioni, immagino che inizi a capire dove puoi semplicemente tagliare da un elemento all'altro, nonché dove il tuo film ha bisogno di transizioni per collegare insieme scene e immagini fisse. Tuttavia, dovresti ricordare che:una regola fondamentale del cinema è mantenere l'attenzione del pubblico sul tuo messaggio. Troppe transizioni distraggono.
Passaggio 5. Esporta video con transizioni.
Dopo aver aggiunto la transizione al video, puoi eseguire altri strumenti di modifica. Ad esempio, puoi aggiungere testi, effetti visivi e altri effetti al tuo video per migliorare e completare il tuo film. E, infine, esporta il tuo video. Qui, potresti essere interessato a questo post: Come aggiungere testo a un video in Windows Movie Maker (guida dettagliata).
Hai 2 opzioni per esportare video:
1. Salva il filmato su PC, telefono e altri dispositivi.
Fai clic su Salva filmato menu situato a destra di Condividi sezione per salvare il filmato sul computer con l'impostazione consigliata per questo progetto.
In alternativa, puoi fare clic sulla freccia per scegliere un'impostazione diversa.
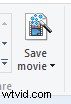
2. Condividi il tuo filmato su Facebook, Vimeo, YouTube, OneDrive e altre piattaforme da Windows Movie Maker.
Vai alla Home scheda nell'interfaccia di Movie Maker.
Seleziona il sito di social media desiderato.
Seleziona la risoluzione del tuo filmato. (Movie Maker consiglia una qualità ottimale per ogni sito.)
Accedi al tuo account Microsoft e autorizza il sito di social media.
Infine, pubblicalo.
Ecco, immagino che potresti essere interessato a questo post:4 passaggi per creare facilmente un video di YouTube con immagini.
Con pochi passaggi di base, puoi aggiungere in modo rapido ed efficace la transizione al video con Windows Movie Maker.Fai clic per twittare
3 suggerimenti e trucchi per gli effetti di transizione video
Aggiungi la stessa transizione in tutto il film
Qui, se vuoi impostare le transizioni tra tutti gli elementi nel progetto in modo che siano come la transizione che hai impostato per l'elemento selezionato, puoi selezionare la transizione desiderata e quindi fare clic su Applica a tutti funzione nelle Transizioni gruppo.

In alternativa, puoi fare clic con il pulsante destro del mouse su qualsiasi clip nel filmato, quindi scegliere Seleziona tutto e infine seleziona l'effetto di transizione desiderato.
Cambia o sostituisci una transizione
Cosa dovresti fare se aggiungi erroneamente una transizione sbagliata al video? Sai come modificare o sostituire una transizione tra due clip?
In genere, puoi trascinare direttamente la nuova transizione sopra l'originale per cambiarla.
Modifica la durata della transizione
Sai come regolare la durata di una transizione per coordinare il tempo per la musica o la narrazione?
In effetti, puoi semplicemente scegliere quanto tempo dovrebbe richiedere la transizione. Devi solo selezionare la transizione, quindi andare su Durata pulsante a destra di Transizioni galleria. Cliccaci sopra e inserisci una durata compresa tra 0,25 e 2,00 secondi.
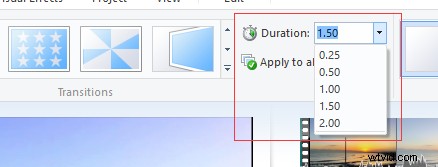
Cosa dovresti fare se scopri di aggiungere la transizione al video per errore?
Vuoi sapere come eliminare la transizione?
Per eliminare una transizione che hai aggiunto ai clip, devi selezionare l'elemento di destinazione e quindi fare clic su Nessuna transizione pulsante all'estrema sinistra del gruppo di transizione.

Elimina transizione
Per eliminare tutte le transizioni che hai aggiunto all'intero film, devi fare clic con il pulsante destro del mouse su qualsiasi elemento e scegliere Seleziona tutto , quindi fai clic su Nessuna transizione pulsante per rimuovere tutte le transizioni nel film in un colpo solo.
ORA, TOCCA A TE
Spero che tu possa ottenere ciò che desideri da questo post.
Ora è il momento di aggiungere la transizione tra i clip per far sì che il tuo video si muova senza problemi da una scena all'altra.
Se hai domande o suggerimenti su come aggiungere la transizione ai video con Windows Movie Maker, faccelo sapere lasciando un breve commento di seguito o inviando un'e-mail a [email protected].
Domande frequenti sulle transizioni di Windows Movie Maker
Cos'è la transizione nel video? Le transizioni video sono una tecnica di post-produzione utilizzata nel montaggio di film o video. L'editor video posiziona sempre le transizioni tra due inquadrature o clip per collegare un corto all'altro. Ci sono diverse transizioni video. Nei film e in televisione, vediamo spesso una dissolvenza, una dissolvenza in nero, una dissolvenza, una panoramica da una persona all'altra o qualsiasi effetto digitale.Come si aggiungono le transizioni in Windows Movie Maker?- Crea progetto in Windows Movie Maker.
- Fai clic su Animazioni.
- Seleziona la transizione che desideri utilizzare.
- Salva filmato.
- Apri progetto.
- Seleziona la transizione nel progetto che desideri rimuovere.
- Fai clic su Animazione e scegli Nessuna transizione.
- Salva filmato.
- MiniTool Movie Maker
- Editor video gratuito VSDC
- OpenShot
- Scorciatoia
- Lavori di luce
- Da Vinci Resolve
- Editor video VideoPad