A volte, il rumore di fondo o la musica inadatta distruggerebbero l'intero video. Tuttavia, una musica di sottofondo adeguata può migliorare l'atmosfera del video e darti una sensazione coinvolgente. Pertanto, padroneggiare alcune abilità sulla modifica dell'audio per i video non potrebbe essere migliore.
Perché è necessario modificare l'audio per i video
La traccia audio del video può essere un'arma a doppio taglio. Le tracce audio abbinate possono far sentire il pubblico più coinvolto, mentre le tracce audio senza eguali distraggono l'attenzione del pubblico. Ecco alcune abilità per modificare l'audio nel video.
- Come attivare e disattivare l'audio in un video.
- Come aggiungere il tuo audio su un video di YouTube.
- Come cambiare la musica di sottofondo nel video.
Come modificare l'audio per i video
Ci sono tre editor video che ti aiutano a modificare l'audio:MiniTool Movie Maker, Windows Movie Maker e Wondershare Filmora. Con questi strumenti di editing video, puoi modificare il tuo audio in qualsiasi momento. Anche se la tua connessione Internet si interrompe, puoi continuare a modificare l'audio per il video.
MiniTool Movie Maker
MiniTool Movie Maker è un editor video facile da usare. Se sei un dilettante nell'editing video, questo strumento gratuito ti aiuterà molto. Con la sua interfaccia intuitiva, puoi creare facilmente un video interessante. Questo strumento di editing video ti consente di importare video, musica e immagini in molti formati.
Inoltre, ci sono alcuni modelli per aiutarti a creare un video in pochi secondi, l'unica cosa che devi fare è importare i file multimediali che hai preparato.
Per gli utenti, puoi aggiungere audio al video, salvare i tuoi clip preferiti di un video tagliando e suddividendo il video e sfumare e sfumare la musica.
Questo strumento offre molte transizioni ed effetti straordinari, puoi applicarli per migliorare il video. Per rendere il tuo video facile da capire, MiniTool Movie Maker supporta anche l'aggiunta di didascalie e sottotitoli al tuo video.
Windows Movie Maker
Windows Movie Maker è un editor video gratuito pubblicato da Microsoft. Puoi aggiungere la narrazione o il tuo audio a un video.
Windows Movie Maker supporta il taglio e la divisione dei video, aggiungendo transizioni, effetti e animazioni. Questo strumento gratuito ti consente anche di aggiungere titoli e crediti.
Inoltre, è molto comodo caricare video direttamente su siti di condivisione video come YouTube, Facebook, Vimeo, ecc.
Wondershare Filmora
Wondershare Filmora è un software di editing video professionale. Ti consente di aggiungere overlay, musica, animazione, sottotitoli, voce fuori campo e così via. Questo strumento supporta anche multitracce e ritaglia metraggio. Con esso, puoi realizzare video di alta qualità.
I suddetti editor video hanno le loro caratteristiche. Questo post parla principalmente di tre abilità per la modifica dell'audio. Qui consigliamo lo strumento più appropriato per le tre abilità di editing audio.
MiniTool Movie Maker è un editor video intuitivo. È molto facile imparare a sfumare in entrata e in uscita la musica. Inoltre, puoi usarlo per creare mstaerpice senza filigrana.
Windows Movie Maker supporta solo alcuni formati audio.
Wondershare Filmora è troppo complesso per i principianti. Ma con esso, puoi eseguire operazioni più avanzate rispetto agli altri due editor video. Quindi scegliere Filmora per cambiare la musica di sottofondo nel video è una buona opzione.
Tuttavia, c'è qualcosa che devi sapere, se usi l'edizione gratuita di Filmora per modificare l'audio, al tuo video verrà aggiunta una filigrana. Se desideri il tuo video senza filigrana, potresti interessarti ai migliori 8 migliori editor video del 2019 senza filigrana per PC.
Come attivare e disattivare l'audio
Questo effetto di dissolvenza rende più fluide le transizioni di video, musica e audio. Dissolvenza significa aumentare gradualmente il volume dal silenzio all'inizio, rende l'audio naturale. Dissolvenza in uscita significa diminuire gradualmente il volume senza una fine ovvia.
Utilizzando gli effetti di dissolvenza, puoi assicurarti che l'inizio e la fine di ogni audio siano fluidi e non contengano difetti evidenti.
La dissolvenza in entrata e in uscita può essere utilizzata per modificare la caratteristica di un suono. La dissolvenza in apertura può ammorbidire l'attacco, specialmente nei suoni esplosivi ("b", "d", "p"). Inoltre, può anche ammorbidire l'attacco di strumenti a percussione o batteria.
In realtà, dissolvenza in entrata e in uscita non sono difficili per te. Con questo software di editing audio - MiniTool Movie Maker, puoi dissolvere in entrata e in uscita la musica in modo rapido e semplice.
Passaggio 1:importa file video e musicali.
- Scarica e installa MiniTool Movie Maker.
- Apri il software e fai clic su Modalità funzionalità complete oppure chiudi la finestra pop-up per ottenere la sua interfaccia principale.
- Quindi fai clic su Importa file multimediali per inserire i file multimediali desiderati. Puoi importare audio con molti formati, come .aac, .amr, .ape, .flac, .m4a, .m4r e .wav.
Passaggio 2:dissolvenza in entrata e in uscita della musica.
- Aggiungi i file desiderati alla sequenza temporale.
- Quindi fai clic con il pulsante destro del mouse sul file musicale e seleziona Modifica opzione per eseguire Music Set.
- In Set musicale finestra, puoi trascinare la barra di scorrimento per impostare Dissolvenza in apertura e Dissolvenza in chiusura la lunghezza.
Passaggio 3:salva il tuo video.
- Fai clic su Esporta per configurare le impostazioni di output.
- Dopodiché, tocca Esporta in questa finestra per salvare il tuo video.
- Quando trovi che la dimensione del file è troppo grande, puoi cambiare il video.
Con MiniTool Movie Maker, puoi modificare l'audio per i video più della musica in dissolvenza in entrata e in uscita. È possibile eseguire le seguenti operazioni.
- Crea rapidamente il tuo video utilizzando fantastici modelli.
- Aggiungi transizioni ed effetti al tuo video.
- Aggiungi i sottotitoli per far capire al pubblico il tuo video facilmente.
- Taglia e dividi il video per selezionare i clip desiderati.
Vedi anche:Come dissolvere facilmente la musica in apertura e chiusura (Windows/Mac)
MiniTool mi aiuta a modificare l'audio nel video in modo rapido e semplice. Grazie! Fai clic per twittare
Come aggiungere il tuo audio a un video di YouTube
Negli ultimi anni, i siti Web di streaming video hanno guadagnato più popolarità tra gli utenti, che vorrebbero caricare video fatti in casa su questi siti Web come YouTube.
Quando trovi che la qualità audio del vlog è terribile e registri già una traccia audio separata. Oppure se hai registrato un video tutorial e vuoi aggiungere una narrazione al tuo video. Anche tu vuoi sostituire l'audio originale del video di altri.
Per risolvere questo problema, puoi aggiungere il file audio registrato a un video di YouTube.
Quindi, come aggiungere audio al tuo video di YouTube? Utilizzando Windows Movie Maker, ti aiuta ad aggiungere una spiegazione audio in modo semplice. Si prega di seguire i passaggi seguenti.
Passaggio 1:inserisci il tuo video di YouTube.
- Scarica e installa Windows Movie Maker.
- Esegui questo editor audio per accedere alla sua interfaccia principale.
- Fai clic su Aggiungi video e foto nella barra degli strumenti e seleziona il video che desideri aggiungere, quindi aprilo.
- Ci vorranno alcuni minuti per completare il caricamento.
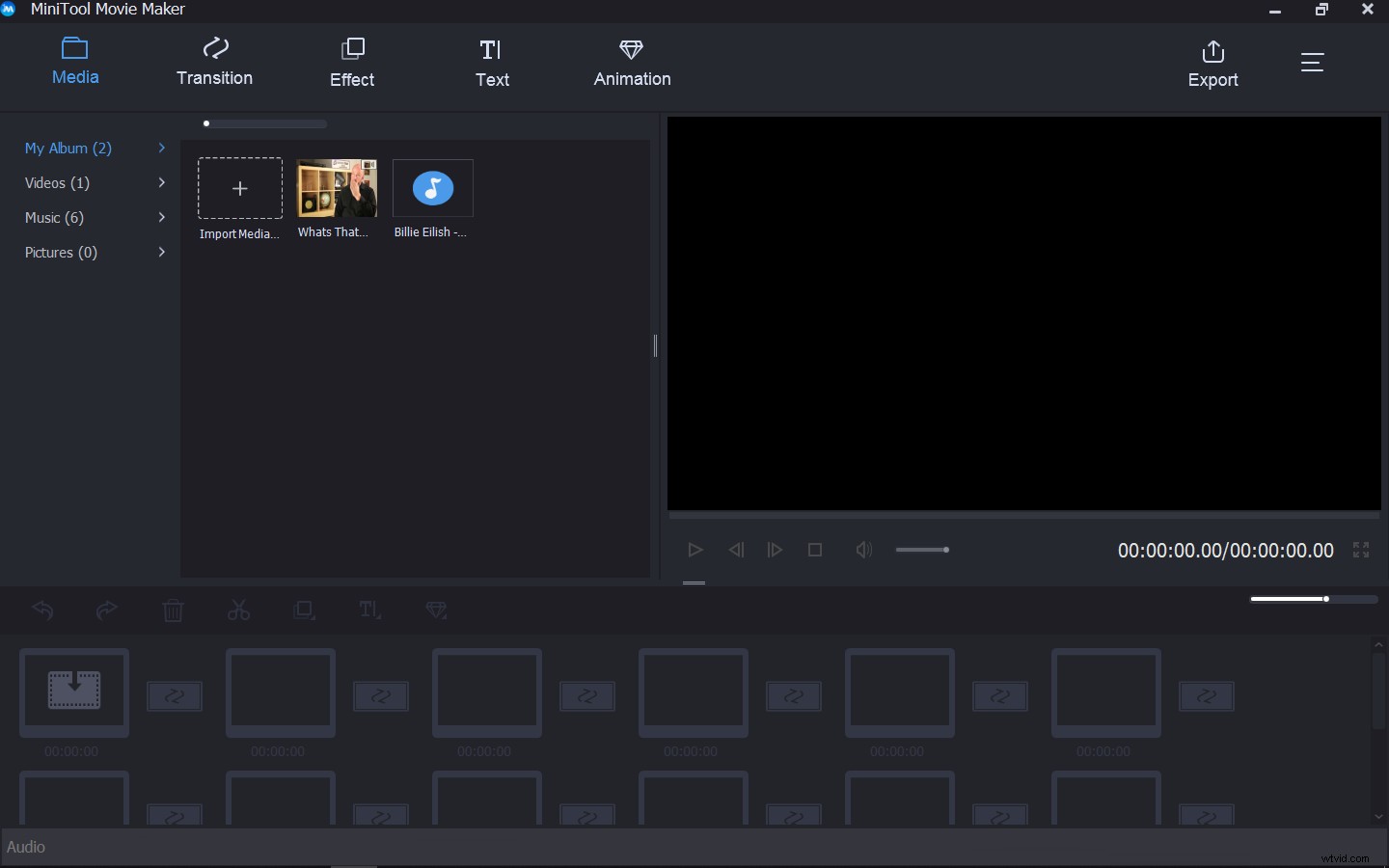
Passaggio 2:disattiva la voce originale del video.
- Prima di aggiungere il tuo audio, devi disattivare l'audio originale. Fai clic su Modifica nel menu
- Quindi tocca Volume video e sposta la barra di scorrimento all'estrema sinistra.
Passaggio 3:aggiungi l'audio a un video di YouTube.
- Scegli Aggiungi suono opzione dal menu a discesa di Registra narrazione . Oppure, se desideri registrare la voce fuori campo, fai clic su Registra narrazione e tocca Registra per avviare la registrazione.
- Quindi seleziona il file audio registrato che ti serve e aprilo per sostituire l'audio sul video di YouTube.
Passaggio 4:esporta il tuo video di YouTube.
- Tocca File nel menu.
- Quindi scegli Salva filmato per selezionare un'impostazione adatta.
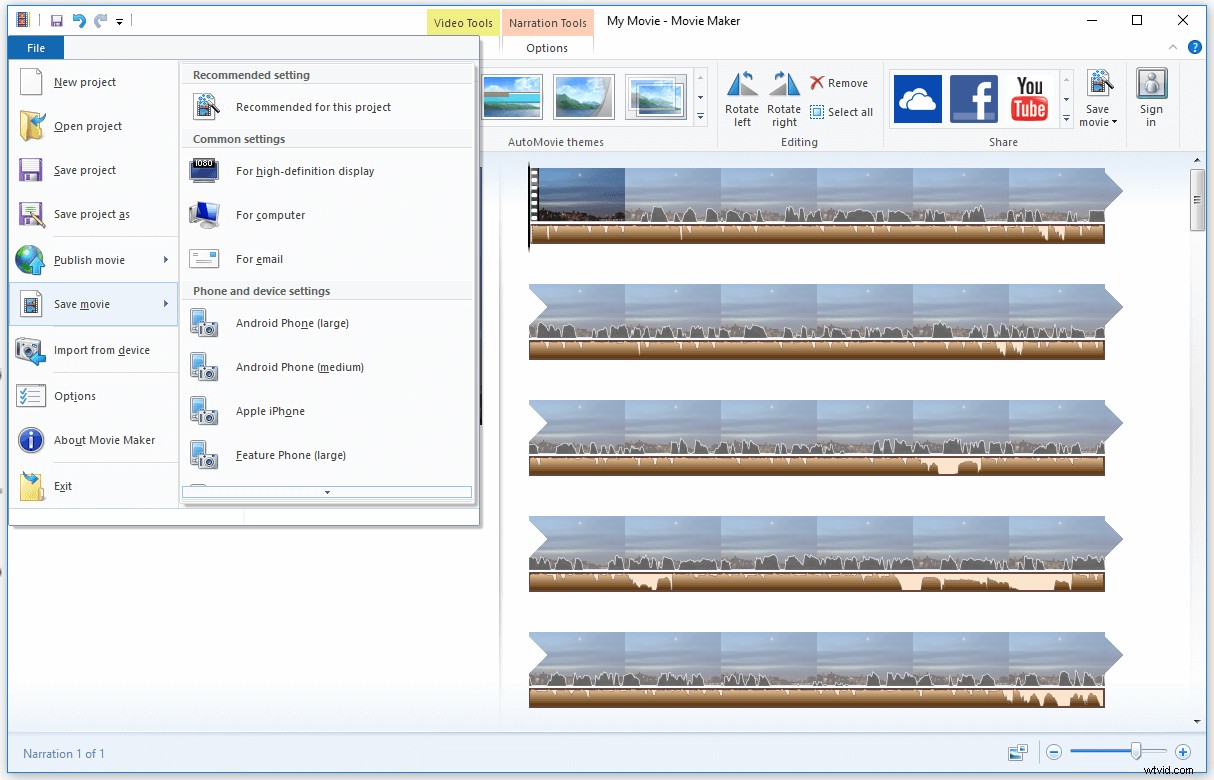
Come modificare la musica di sottofondo nel video
La musica di sottofondo può migliorare le connessioni con il tuo pubblico e attirare la sua attenzione. Quindi è importante scegliere la musica perfetta per i video.
Cosa succede se hai creato un video e trovi che la musica di sottofondo non è adatta? E vuoi solo cambiare la musica di sottofondo senza eguali. Stai cercando un software di editing audio professionale?
Qui ti consiglio uno strumento valido ed efficace per modificare l'audio per i video:Wondershare Filmora.
Passaggio 1: Scarica e installa Wondershare Filmora9 e avvialo.
Passaggio 2: Importa il file video e l'audio di destinazione secondo necessità.
Passaggio 3: Trascina e rilascia il video sulla timeline.
Passaggio 4: Fai clic con il pulsante destro del mouse su questo video e seleziona Disconnetti audio opzione.
Passaggio 5: Sposta la testina di riproduzione alla parte iniziale della musica indesiderata che desideri dividere, quindi premi Ctrl+B . Successivamente, sposta la Testa di riproduzione fino alla fine della musica indesiderata e dividila.
Passaggio 6: Fai clic con il pulsante destro del mouse sulla musica indesiderata e scegli Elimina .
Passaggio 7: Trascina e rilascia l'audio che desideri nella posizione corretta.
Passaggio 8: Fai clic su ESPORTA per salvare il tuo video.
Modifica audio nel video online
Insieme alla popolarità dello streaming multimediale, molte persone mostrano un crescente interesse per l'editing video. Pertanto, ci sono numerosi editor video sul mercato. Per migliorare il tuo video, devi imparare a modificare l'audio nel video.
Se sei preoccupato che il software di editing video occupi spazio sul tuo computer, scegli di modificare l'audio nel video online gratuitamente. Senza installare alcun software di editing audio, puoi anche modificare l'audio per il video. Ma c'è una cosa che devi fare è assicurarti di avere una rete regolare.
Tuttavia, rispetto al software di editing audio professionale, un editor audio online non può eseguire operazioni più sofisticate. Per fare ciò, puoi scegliere i suddetti editor audio come preferisci.
Questa parte illustrerà in dettaglio diversi editor audio online.
# 1. Clipchamp
Clipchamp è un editor video online gratuito con funzionalità di livello professionale. Supporta l'aggiunta di più tracce audio. Quando desideri modificare l'audio nel video, puoi disattivare o sostituire l'audio originale nel video.
Per migliorare la qualità complessiva del tuo video, puoi eseguire le seguenti operazioni:ritagliare video per rimuovere parti indesiderate, combinare più clip in un unico video, ritagliare il video per riempire lo schermo, aggiungere testo nel video e creare il proprio logo per il video.
Successivamente, questo strumento ti consente di condividere video con i tuoi amici su YouTube e Facebook.
# 2. Magisto
L'editor video online di Magisto può trasformare i tuoi video e le tue foto in storie video ispirate alla massima velocità. È alimentato dall'intelligenza artificiale. Anche se non hai esperienza nella modifica dell'audio in video, puoi creare video facilmente.
Con esso, l'unica cosa che devi fare è caricare il tuo video e aggiungere l'audio desiderato, quindi attendere qualche secondo fino a quando questo creatore di video non completa il progetto.
# 3. WeVideo
WeVideo è un editor video online super accessibile basato su cloud. Supporta oltre 600 formati di audio, immagine, grafica e video. Questo strumento facile da usare ti consente di aggiungere la narrazione al tuo video. Il valore migliore è che puoi modificare il video sempre e ovunque, anche lavorando con altri per l'editing video.
Tuttavia, la versione gratuita di WeVideo ti consente di pubblicare solo 5 minuti di video al mese. Per gli utenti gratuiti, molte funzionalità non sono disponibili.
Tutto sommato, se desideri modificare l'audio nel video senza installare software di terze parti, l'editor video online è una buona opzione.
Conclusione
Per riassumere, per migliorare la qualità del tuo video, è importante padroneggiare alcune abilità di editing audio. Questo post offre due modi per modificare l'audio per i video:software di editing video o editor video online. Qual è la tua idea?
Se hai domande su come modificare l'audio per i video, contatta [email protected] o lascia il tuo commento.
Domande frequenti sulla modifica dell'audio per video
Come si fa a disattivare l'audio su un video?- Scarica e installa MiniTool Movie Maker e aprilo.
- Importa il video e aggiungilo alla timeline.
- Fai clic sull'altoparlante icona per disattivare l'audio.
Modificare l'audio del video dell'iPhone è facile. Tutto ciò di cui hai bisogno è iMovie. Ecco alcuni suggerimenti utili per modificare l'audio del video di iPhone.
- Disponi i clip audio in ordine.
- Taglia e dividi l'audio.
- Rimuovi l'audio da un video.
- Apri MiniTool Movie Maker e importa il video e l'audio di destinazione.
- Trascina il video sulla timeline e disattiva l'audio.
- Quindi trascina il file audio nella traccia audio e modifica l'audio come preferisci.
- Utilizza un registratore audio di alta qualità.
- Rimuovi il rumore di fondo con un editor audio come Audacity.
- Cambia il formato audio o il bitrate.
