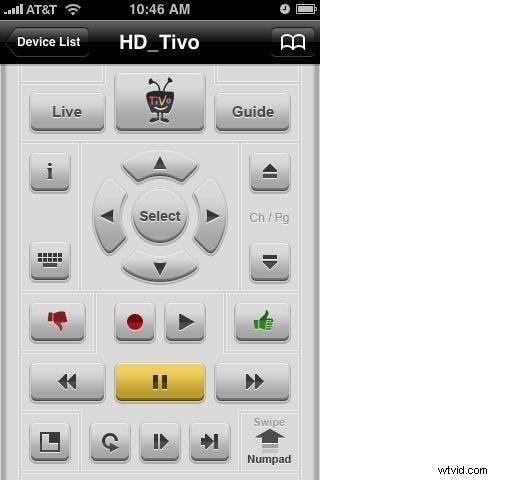Sebbene il nuovo sistema operativo di Apple, Mac OS X 10.10 Yosemite, darà nuovo vigore al tuo computer Mac, potresti dover affrontare il problema quando si tratta di editing video, poiché il suo software di editing video integrato iMovie supporta solo formati limitati. Allora cosa faresti? Non hai indicazioni per modificare i video su Mac OS X 10.10?
Non preoccuparti. Qui si consiglia un editor video completo e facile da usare per Yosemite:Wondershare Filmora per Mac. Supporta quasi tutti i formati video più diffusi, inclusi AVI, WMV, MP4, FLV, MKV, MOV, 3GP, ecc. Con esso, puoi mettere insieme i tuoi video clip o dividerli in segmenti per ottenere video nuovi di zecca creativi e personalizzati. Ecco una guida dettagliata su come creare video su Yosemite con questo editor video intelligente.
Passaggio 1. Importa i file multimediali da modificare
Per importare video, audio, foto da modificare, puoi andare su "File">"Importa media" o trascinarli direttamente nella Libreria multimediale di questa app. A proposito, c'è una finestra che ti permette di importare file multimediali dal tuo iTunes o iMovie ecc. Per attivarlo, vai su "File"> "Risorse". Puoi anche acquisire un video con iSight integrato facendo clic sull'icona "Registrazione video" sopra la sequenza temporale.
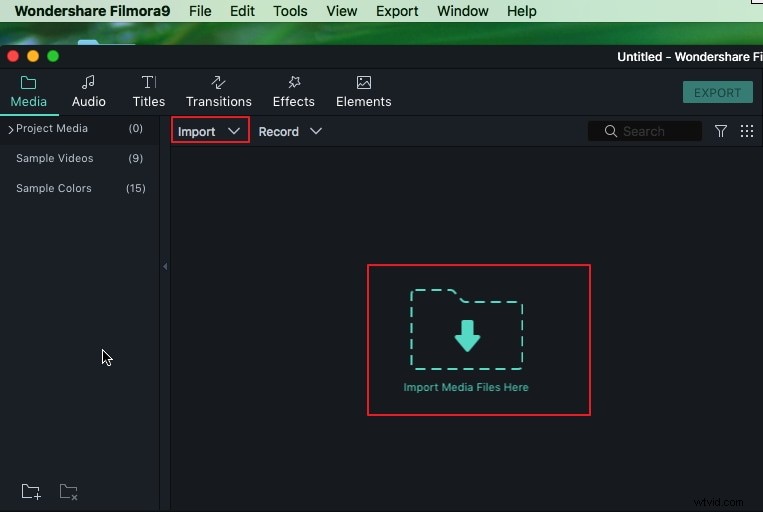
Passaggio 2. Modifica video, audio e foto
Quando tutti i file multimediali sono stati importati nel software, trascinali sulla rispettiva timeline. Quindi puoi eseguire varie attività di editing video come preferisci.
Modifica di base
Hai due modi diversi per modificare il video. Uno è fare doppio clic sul video e quindi scegliere diverse opzioni di modifica. L'altro è premere il corrispondente pulsante Taglia, Ritaglia, Ruota, Voce fuori campo sulla barra degli strumenti.
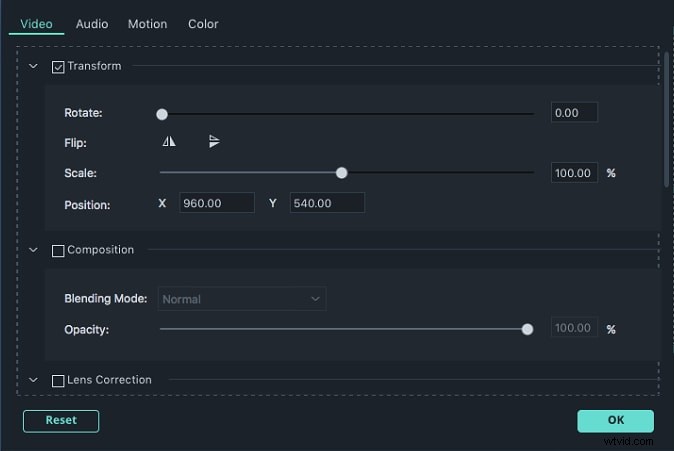
Modifica e migliora l'audio
Se desideri aggiungere un file audio aggiuntivo come musica di sottofondo ai video e alle foto, trascina semplicemente il tuo clip audio preferito sulla traccia musicale. Per modificare ulteriormente il file audio, fai doppio clic sulla clip. Quindi verrà visualizzato l'Ispettore audio per regolare diverse impostazioni come intonazione, volume e velocità o aggiungere l'effetto Dissolvenza in apertura/chiusura. Puoi anche fare clic con il pulsante destro del mouse sull'audio per tagliare, copiare o ritagliare il file audio.
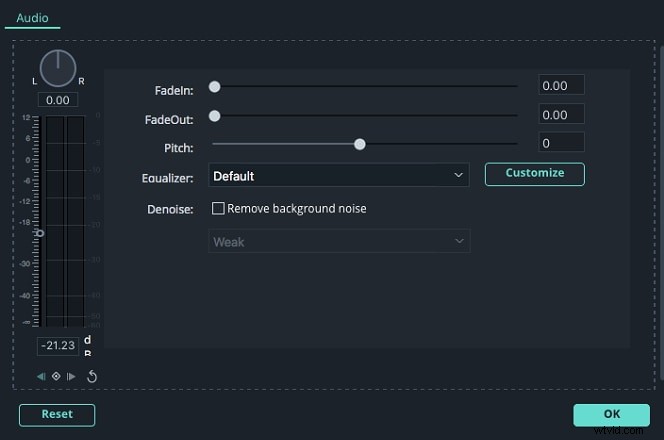
Aggiungi transizione e altri effetti
Questa app ti consente anche di aggiungere fantastiche transizioni e altri effetti ai tuoi video e foto. Per ottenere ciò, vai alla rispettiva scheda vicino alla Libreria multimediale. Per maggiori dettagli, vai alla guida utente di Filmora per Mac.
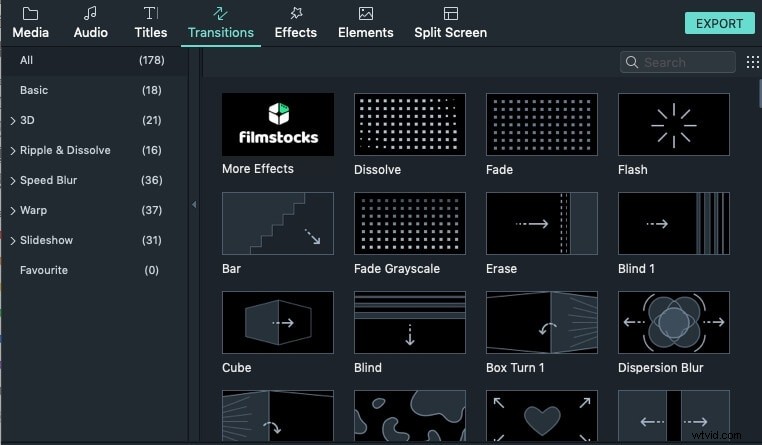
Passaggio 3. Esporta la tua creazione video
Dopo aver visualizzato l'anteprima dell'effetto, fai clic sul pulsante "Esporta" per esportare il creatore di video. Esistono cinque metodi:dispositivi, formati, YouTube, Vimeo e DVD. Seleziona quello che vuoi salvare o condividi i video modificati.