Il rapporto di aspetto 16:9 è comunemente utilizzato dalla maggior parte delle fotocamere dei telefoni oggi, specialmente in IGTV, il che significa che se hai registrato filmati in verticale dovrai trovare un modo per rimuovere le barre nere generate automaticamente dalla fotocamera del tuo telefono per adattarsi a IGTV .
In questo articolo, ti mostreremo un paio di metodi diversi che puoi utilizzare per modificare i video IGTV verticali.
- Parte 1:rimuovi le barre nere per i video IGTV
- Parte 2:aggiungi uno sfondo sfocato
Ti potrebbe piacere anche: Come scattare foto di Verticla Panorama con il tuo cellulare>>
Come modificare un video verticale per IGTV
Prima di parlare della modifica di IGTV, diamo un'occhiata alle specifiche dei video verticali di IGTV.
| Formato video | MP4 |
|---|---|
| Taglia | 650 MB in meno di 10 minuti |
| Direzione | Verticale/verticale |
| Proporzioni | 4:5/9:16 |
| Durata del video | Fino a 60 minuti |
Il miglior editor video verticale - Wondershare Filmora:
Attualmente, ci sono solo alcuni programmi di editing video che offrono tante opzioni quante sono i software di editing video Filmora. Wondershare Filmora:ti consente di utilizzare diverse proporzioni per i tuoi progetti, tagliare video clip, applicare effetti video e audio e, per questo motivo, Filmora è il miglior editor video verticale sul mercato. Non importa se vuoi modificare un video verticale o un video normale, Filmora è sempre per te. Scaricalo per provare!
Come modificare video verticali con Wondershare Filmora
Esistono due modi semplici e veloci per modificare i video verticali in Filmora e se desideri mantenere le stesse proporzioni richieste da IGTV in cui è stato registrato il tuo filmato, leggi il metodo uno. Se desideri modificare le proporzioni e continuare a produrre un video straordinario, scorri verso il basso fino al metodo 2:aggiungi uno sfondo sfocato.
Metodo 1:rimuovi le barre nere
Passaggio 1: Se hai già scaricato e installato Filmora sul tuo computer, fai doppio clic sulla sua icona sul desktop per avviare il programma. Quando viene visualizzata la schermata di benvenuto, fai clic su Nuovo progetto per iniziare a lavorare al tuo nuovo progetto.

Passaggio 2: Per importare il video clip che desideri modificare, devi fare clic sul menu a discesa Importa e selezionare l'opzione Importa file multimediali. Il tuo video si troverà nel cestino multimediale dell'editor e dovresti trascinarlo sulla timeline. Dopo aver posizionato il clip video sulla timeline, fai clic con il pulsante destro del mouse su di esso e scegli Ritaglia e ingrandisci . Puoi regolare la razione nella finestra pop-up. Scegli 9:16 per ritagliare la barra nera. Quindi noterai che il video è ancora nelle proporzioni originali e che non presenta barre nere ai lati nella finestra di anteprima.
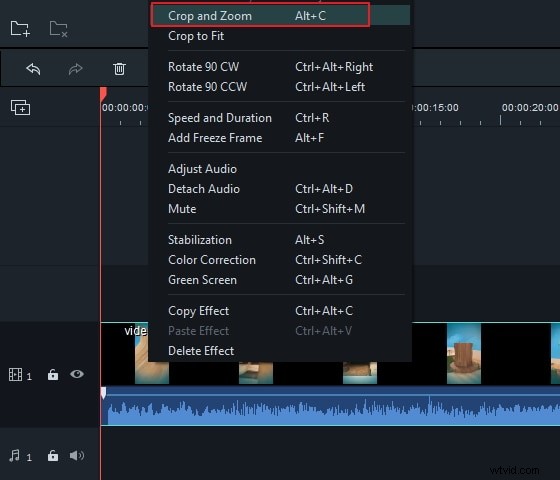
Fase 3: Ora puoi iniziare a modificare il video clip e rimuovere tutte le parti del video che non desideri utilizzare. Puoi anche aggiungere titoli di apertura, testo, titoli di coda o qualsiasi effetto presente nella libreria degli effetti di Filmora, modificare la traccia audio, aggiungere musica o manipolare i file audio nel modo che preferisci.
Fase 4: Dopo aver apportato tutte le modifiche al video clip che desideri, puoi fare clic sul pulsante Esporta. Una volta visualizzata la nuova finestra, fai clic sull'icona Formato e procedi a modificare la risoluzione del video in modo che si adatti alle proporzioni 9:16 del tuo progetto. È possibile calcolare i valori esatti utilizzando un calcolatore di proporzioni online. Scegli uno dei tanti formati di file offerti da Filmora come MP4 e quindi fai clic sul pulsante Esporta.
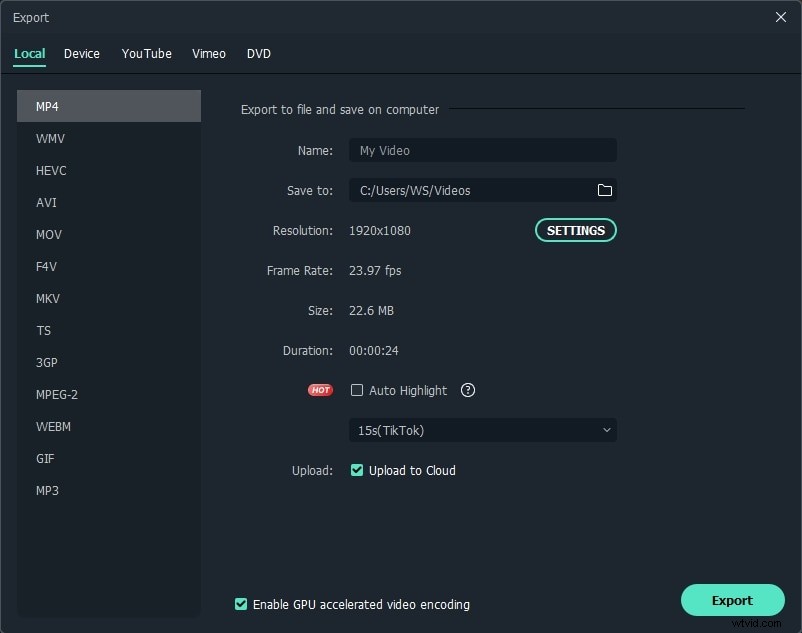
Metodo 2:aggiungi uno sfondo sfocato per i video IGTV
Se non vuoi rimuovere la barra nera, puoi anche aggiungere uno sfondo sfocato per rendere più bello il tuo video IGTV. Controlla i passaggi seguenti.
Passaggio 1: Fai clic sull'icona del desktop di Filmora per aprire l'editor video e, quando viene visualizzata la schermata di benvenuto, fai clic su Nuovo progetto per iniziare il tuo nuovo progetto.

Passaggio 2: Importa il video clip in Filmora facendo clic su Importa file multimediali sotto l'opzione Importa. Dopo averlo trascinato sulla timeline, noterai che il video ha le proporzioni originali, ma dovrai sfocare le aree nere del video.
Fase 3: Per sfocare parti del tuo video, devi andare su Effetti e scegliere un effetto di sfocatura che desideri applicare. Sfocatura base, Anelli o Mosaico sono solo alcune delle opzioni che avrai a tua disposizione. Puoi visualizzare in anteprima ogni effetto semplicemente facendo clic su di esso. Trascina e rilascia l'effetto di sfocatura che desideri utilizzare sulla timeline e regolane la durata in modo che si adatti all'intera lunghezza del clip video.
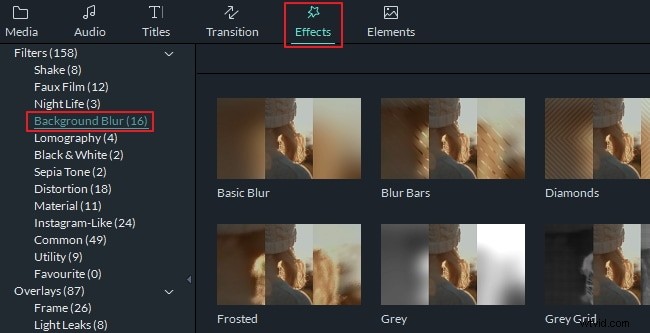
Fase 4: Puoi procedere con la modifica del video clip ulteriormente. Una volta completato il processo di editing video, fai clic sul pulsante Esporta. Dopo che viene visualizzata la nuova finestra sullo schermo, seleziona il formato del video clip che stai esportando e fai clic su Esporta per completare il processo di modifica.
Conclusione
Ora, sono sicuro che hai saputo come modificare i video IGTV con Filmora. Se vuoi conoscere più funzioni per modificare IGTV, scaricalo ora!
