Il formato MP4 è comunemente usato per archiviare video e audio. Ora, questo formato video è ampiamente utilizzato sul Web, come YouTube, Twitter, Instagram, ecc. Se sei interessato a creare video e condividere video, scegliere MP4 non andrà storto. Questo post mostra come modificare MP4 con il software di editing MP4.
Il primo passo nel processo di modifica di MP4 è scegliere il giusto software di modifica MP4. Ci sono molti software professionali che potresti sentire, come Adobe Premiere Pro, Final Cut Pro, Vegas Pro e Lightworks. Tuttavia, se non hai esperienza nella modifica di MP4, un editor MP4 facile da usare potrebbe essere più adatto a te.
Per i principianti, qui consigliamo MiniTool Movie Maker sviluppato da MiniTool.
Ora passa alla parte successiva e scopri come modificare i video MP4.
Come modificare MP4 offline
MiniTool Movie Maker è un software di editing per Windows. Con la sua interfaccia semplice e intuitiva, puoi modificare MP4 facilmente e rapidamente. Inoltre viene fornito con alcuni fantastici modelli di film, che ti aiutano a creare un video MP4 in pochi secondi.
Questo strumento è sicuro e affidabile, provalo per modificare MP4 senza pubblicità!
Importa video MP4
Per modificare i file MP4, devi prima importarli. Ecco come:
Passaggio 1. Scarica e installa MiniTool Movie Maker sul tuo computer.
Passaggio 2. Avvia questo programma e vedrai Modelli di film finestra, fai clic su Modalità funzionalità complete oppure chiudi la finestra per accedere alla sua interfaccia principale.
Passaggio 3. Tocca Importa file multimediali per importare i file MP4 desiderati dal tuo computer.
Passaggio 4. Trascina e rilascia i file MP4 sulla timeline uno per uno. Oppure passa il mouse sul video e fai clic sull'icona a forma di croce per aggiungere video MP4.
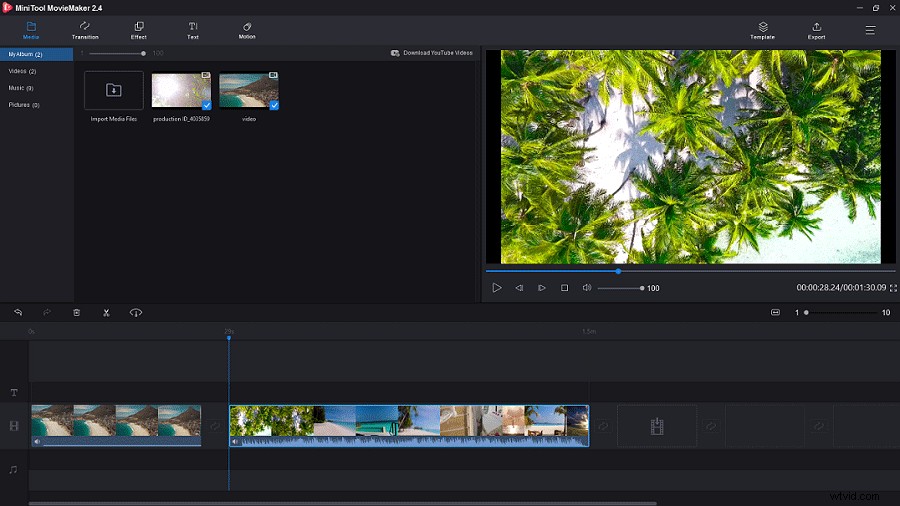
Vuoi trovare alcune riprese video gratuite per il tuo video, potresti essere interessato a:I migliori siti Web di filmati d'archivio royalty free.
Dividi video MP4
Se desideri rimuovere la parte non necessaria del video MP4, puoi dividere il video MP4 ed eliminare il clip video indesiderato.
Segui i passaggi per dividere il video MP4.
Passaggio 1. Trascina e rilascia la testina di riproduzione nel punto in cui desideri dividere il video.
Passaggio 2. Fai clic sull'icona a forbice sulla testina di riproduzione per tagliare il file MP4.
Passaggio 3. Scegli il video clip che desideri rimuovere, fai clic con il pulsante destro del mouse su di esso e seleziona Elimina opzione dall'elenco a comparsa.
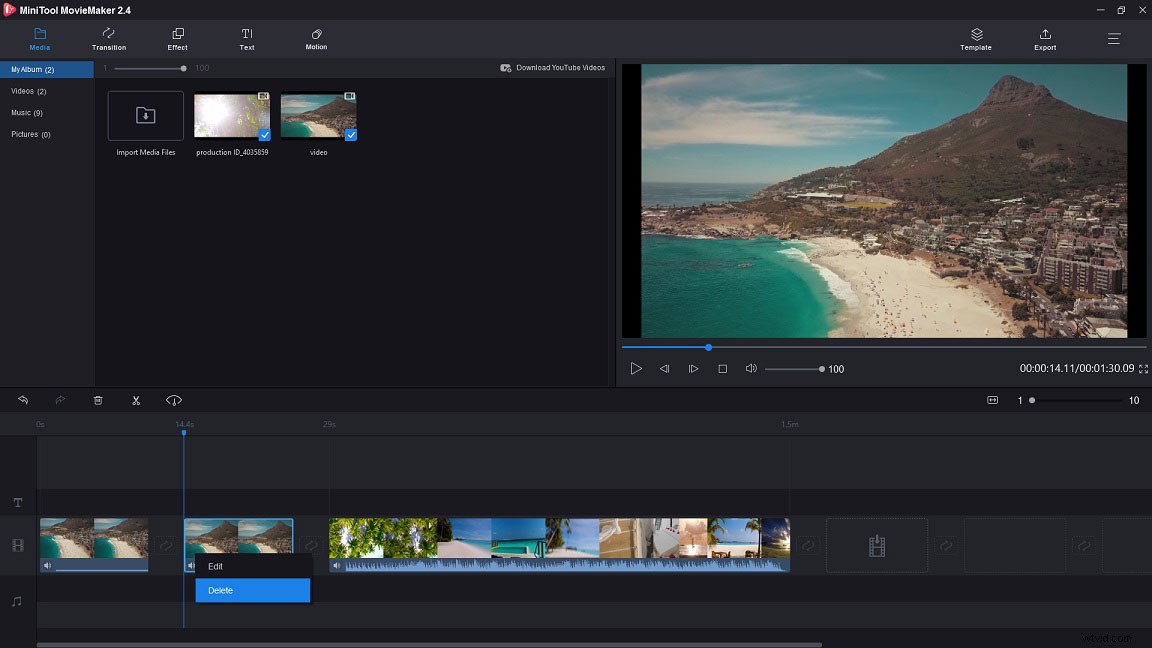
Ritaglia video MP4
Trovi che la parte iniziale e la parte finale del video MP4 non siano necessarie. Quindi, come modificare MP4? Il modo più semplice è tagliare il tuo video. Ecco come tagliare un video MP4.
Passaggio 1. Scegli il video e fai clic sull'icona a forbice accanto all'icona del cestino , quindi scegli la seconda opzione Intera divisione .
Passaggio 2. Una Dividi/Taglia si apre la finestra, passa a TRIM scheda.
Passaggio 3. Trascina e posiziona la testina di riproduzione nel punto in cui desideri iniziare e fai clic sull'icona a forbice .
Passaggio 4. Esegui lo stesso passaggio del Passaggio 3 fa per rimuovere la parte finale del video. Quindi fai clic su OK pulsante per applicare questa modifica.
Oppure puoi ritagliare direttamente il video spostando il punto iniziale o finale nella timeline.
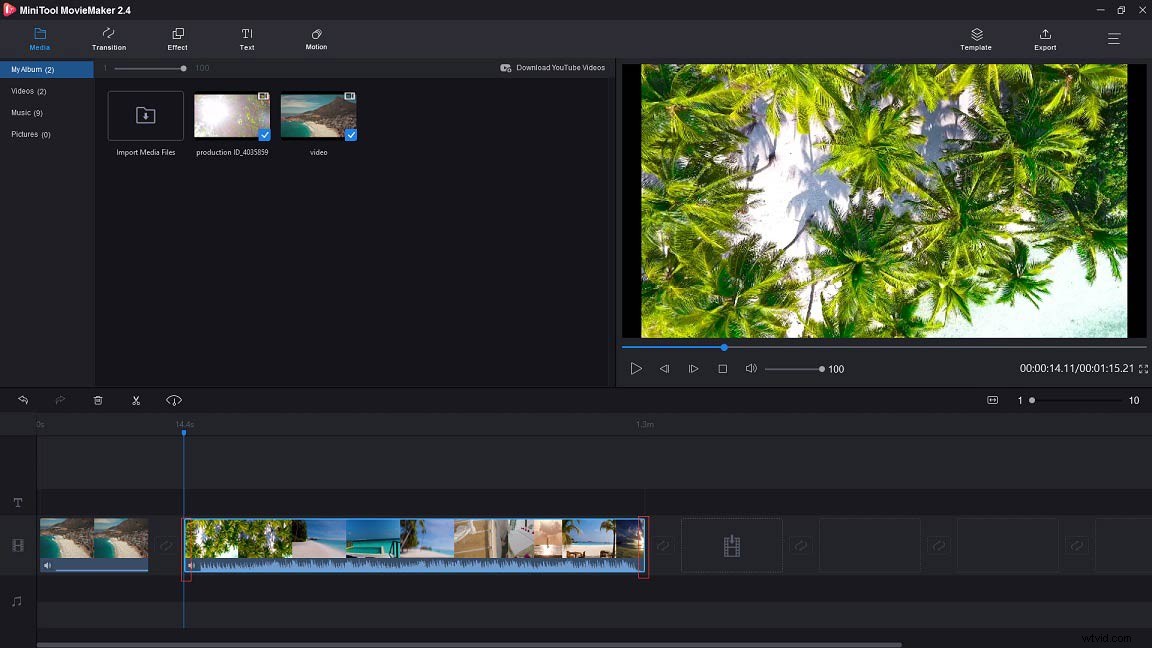
Aggiungi transizioni ed effetti al video
Per migliorare l'aspetto del tuo video, puoi aggiungere alcune transizioni per preparare la scena per la scena successiva e applicare effetti per migliorare la scena. MiniTool Movie Maker ti offre tantissime transizioni ed effetti straordinari, diamo un'occhiata a come aggiungere transizioni ed effetti al video.
Aggiungi transizioni
Passaggio 1. Tocca Transizione nella barra dei menu per ottenere la sua interfaccia.
Passaggio 2. Scorri verso il basso la finestra di transizione e trova la transizione che ti piace.
Passaggio 3. Trascina e rilascia la transizione tra i video clip.
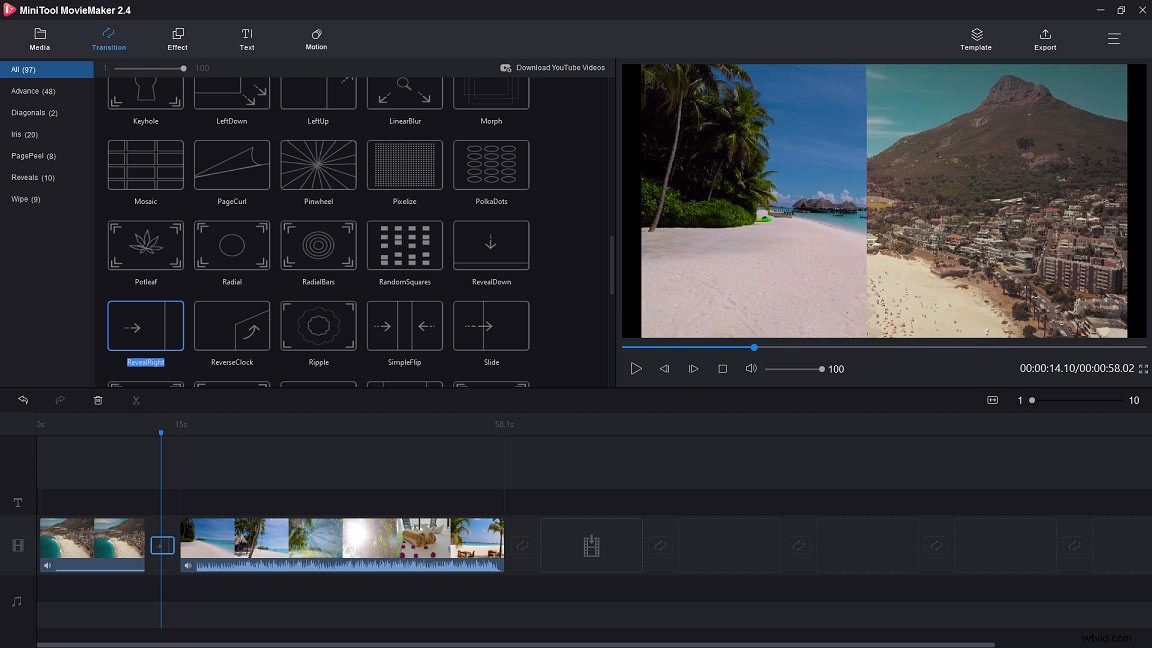
Aggiungi effetti
Passaggio 1. Scegli Effetto nella barra dei menu e seleziona un effetto che ti piace.
Passaggio 2. Quindi posizionare l'effetto sul video clip desiderato. Se ritieni che l'effetto non sia appropriato, puoi scegliere Nessuno effetto per eliminare l'effetto applicato.
Aggiungi titoli e crediti al video
L'aggiunta di titoli e crediti al video lo fa sembrare più completo. Segui i passaggi seguenti per modificare il video MP4.
Aggiungi titoli
Passaggio 1. Fai clic su Testo nella barra dei menu, quindi scegli l'opzione Titolo nel pannello di sinistra.
Passaggio 2. Scegli il titolo che desideri e tocca l'icona a forma di croce per aggiungerlo al video.
Passaggio 3. Vedrai una finestra di modifica sul lato destro, inserisci il titolo del video o alcune informazioni di base sul video.
Passaggio 4. Modifica il carattere, la dimensione del carattere, il colore del carattere come preferisci. Quando hai finito, fai clic su OK pulsante.
Aggiungi crediti
Passaggio 1. Su Testo pagina, scegli Crediti nel pannello di sinistra.
Passaggio 2. Seleziona i crediti desiderati e trascinali alla fine del video.
Passaggio 3. Digita il tuo nome e il nome di qualcuno che vuoi ringraziare.
Passaggio 4. Quindi fare clic su OK .
Modifica audio
Per modificare i file MP4, dovresti imparare come aggiungere musica al video. Soprattutto alcuni video MP4 contengono file audio. Come silenziare la traccia originale e aggiungere musica di sottofondo al video? Segui i seguenti passaggi per modificare il video.
Passaggio 1. Disattiva il rumore di fondo:trova l'altoparlante icona sotto il video e tocca questa icona per disattivare l'audio originale. Se desideri disattivare parte dell'audio nel video, puoi dividere il video e farlo allo stesso modo.
Passaggio 2. Aggiungi musica al video:trascina e rilascia la musica che hai importato sulla timeline. Se non c'è musica adatta sul tuo computer, puoi trovare della meravigliosa musica senza copyright su YouTube Audio Library.
Passaggio 3. Modifica l'audio:per assicurarti che l'audio sia fluido senza problemi evidenti, puoi fare clic con il pulsante destro del mouse sulla traccia audio e scegliere Modifica per sfumare la musica.
Esporta video MP4
Infine, salva il video MP4 modificato sul tuo PC. Ecco come salvare il tuo video.
Passaggio 1. Vai a Esporta finestra dopo aver fatto clic su Esporta pulsante nella barra dei menu.
Passaggio 2. Modifica nuovamente il nome del file e modifica il percorso di salvataggio, se lo desideri. Successivamente, fai clic su Esporta per salvare il video.
Ricorda, se non hai finito il video e vuoi modificare il video MP4 domani, devi dare un'occhiata a questo post:Come salvare il progetto.
Con l'aiuto di MiniTool Movie Maker, posso modificare video MP4 come un professionista!Fai clic per twittare
Come modificare MP4 online
Se tendi a modificare i file MP4 online, prova il potente strumento di editing MP4 online:Clipchamp. Clipchamp è gratuito ma richiede la registrazione. Include tutte le funzionalità di modifica di base come Dividi, Transizione, Titolo, ecc.
Inoltre, offre vari modelli e stock video. Vediamo come modificare video MP4 con Clipchamp.
Aggiungi video MP4
Passaggio 1. Vai al sito Web ufficiale di Clipchamp e crea un account.
Passaggio 2. Fai clic su Crea un video nell'angolo in alto a destra.
Passaggio 3. Esistono tutti i tipi di dimensioni per i social network come Vimeo, YouTube, Facebook e Instagram. Quindi scegli la dimensione che desideri e scegli Inizia modifica .
Passaggio 4. Tocca Aggiungi media e scegli Sfoglia i miei file per importare file MP4. Oppure trascina e rilascia i video MP4 che desideri modificare.
Passaggio 5. Trascina e rilascia i file MP4 sulla timeline nella parte inferiore dell'editor video.
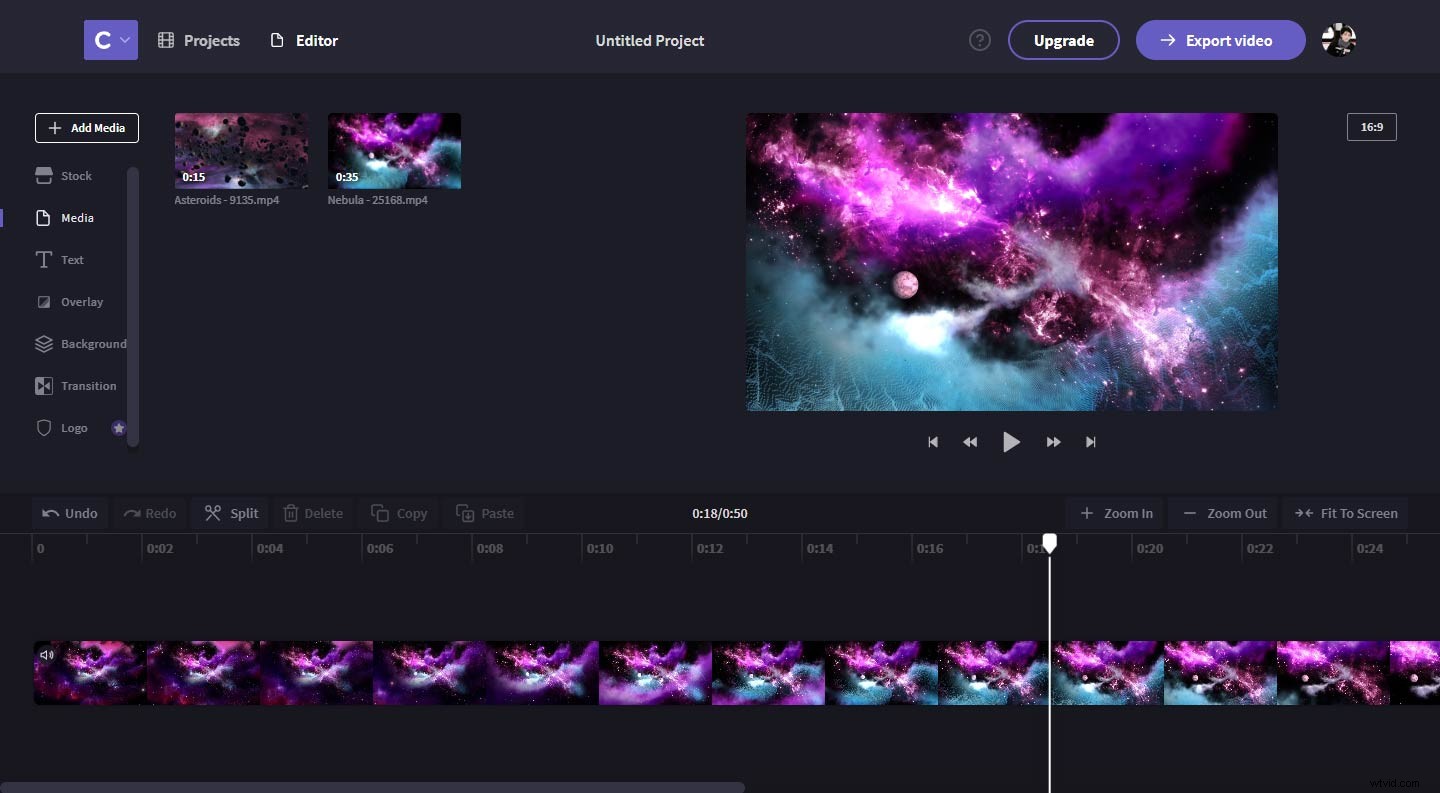
Aggiungi effetto di sovrapposizione al video
Creare un effetto immagine nell'immagine è utile quando si realizza un video. Puoi sovrapporre un'immagine o un video al tuo video principale per renderlo più vivido. Oppure usa l'effetto di sovrapposizione per l'invito all'azione come la schermata finale di YouTube. Vedi questo post:Come aggiungere la schermata finale di YouTube:ottieni più visualizzazioni su YouTube.
Ecco come aggiungere l'effetto di sovrapposizione al video.
Passaggio 1. Trascina e rilascia l'immagine o il video che hai importato nel punto in cui desideri aggiungere l'effetto di sovrapposizione.
Passaggio 2. Fai clic sul video in sovrimpressione e troverai un riquadro punteggiato . Quindi fare clic su di esso per aggiungere l'effetto di sovrapposizione al video. Se desideri prolungare il tempo di visualizzazione dell'overlay video, trascina il lato destro del video verso destra.
Passaggio 3. Fare clic con il pulsante destro del mouse su questa icona per regolare la posizione e le dimensioni dell'overlay video.
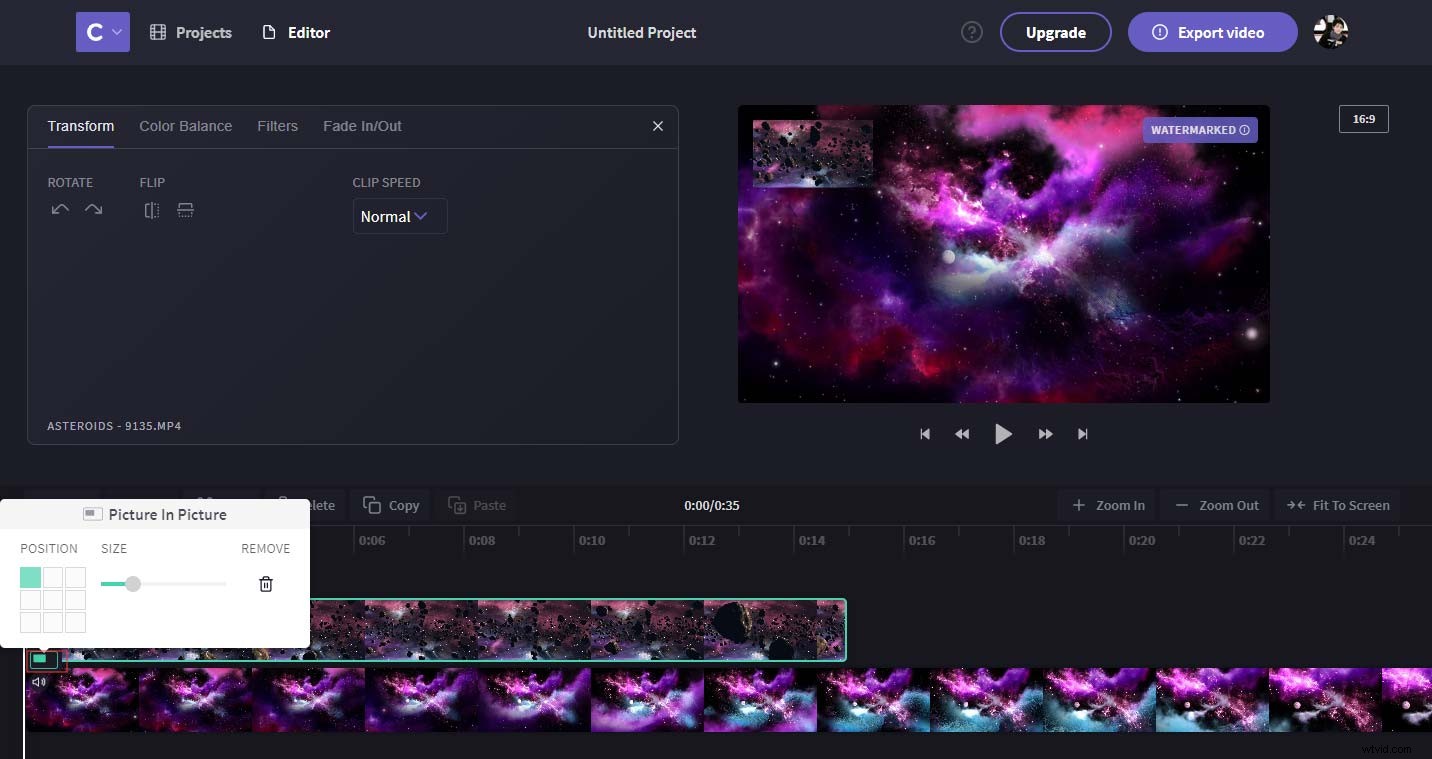
Ricorda, il tuo video esportato verrà contrassegnato con una filigrana se hai utilizzato funzionalità premium. Per rimuovere la filigrana dal tuo video, potresti essere interessato a Come rimuovere la filigrana da video e foto in modo efficiente.
Regola la velocità del video
Se trovi che il tuo video è troppo lungo, vuoi renderlo più breve. In questo caso, puoi velocizzare il video per accorciarlo in lunghezza senza eliminare le scene nel video.
Passaggio 1. Evidenzia il video e viene visualizzata una finestra di modifica.
Passaggio 2. Da qui, fai clic sulla casella sotto CLIP SPEED per scorrere l'elenco.
Passaggio 3. Ci sono tre opzioni elencate qui:Lento , Normale e Veloce , seleziona il Veloce opzione dall'elenco a discesa. Quindi seleziona una velocità di 2x, 4x, 8x, 16x per aumentare la velocità del video MP4.
Aggiungi logo al video
Per promuovere la tua attività su YouTube, puoi aggiungere un logo sorprendente al tuo video MP4. Un logo non solo può aiutarti ad attirare il pubblico, ma può anche proteggere il tuo video dal furto.
Inoltre, puoi anche sviluppare la tua attività in altri modi, ad esempio aggiungendo il banner di YouTube.
Leggi questo post per scoprire come aggiungere un banner di YouTube:tutto ciò che devi sapere sulle dimensioni del banner di YouTube.
Segui i passaggi seguenti per scoprire come aggiungere il logo al video.
Passaggio 1. Scegli l'ultima opzione Logo nel pannello di sinistra e fai clic su Carica un logo per selezionare il logo che hai creato dal tuo computer.
Passaggio 2. Trascina e rilascia il logo sulla timeline. Quindi scegli il logo e regolane la lunghezza per adattarlo al video.
Passaggio 3. Per evitare che il logo influisca sull'esperienza di visualizzazione del pubblico, puoi modificare le dimensioni, la posizione e l'opacità del logo.
Passaggio 4. Infine, tocca Esporta video per salvare il video MP4.
Nel complesso, i due editor MP4 hanno le proprie funzionalità. MiniTool Movie Maker ti consente di modificare MP4 offline. Con esso, puoi creare video senza filigrana.
Sebbene il tuo video possa essere contrassegnato da una filigrana quando usi Clipchamp, puoi utilizzare alcune funzionalità avanzate che alcuni editor video potrebbero non avere, come l'aggiunta di effetti di sovrapposizione.
Software di modifica MP4
Se stai cercando altri editor MP4, ecco:
- Windows Movie Maker. – È un software di editing Windows gratuito e professionale. Puoi tagliare, dividere e condividere il tuo filmato liberamente.
- Freemake. – Può eseguire operazioni di modifica di base come ruotare video, unire file ed eliminare barre nere.
- Da Vinci Risolve. – È potente e funziona con multipiattaforma.
- iMovie. – È un editor MP4 solo per Mac. Con esso, puoi creare video senza alcuna conoscenza di editing.
- Editor video gratuito VSDC. – Questo programma non solo può modificare MP4 ma può anche convertire video rapidamente.
- Lavori di luce. – È l'editor video più potente con strumenti di editing avanzati.
Articolo correlato:I 7 migliori editor di MP4 per Windows e Mac nel 2019:analisi e revisione.
Conclusione
Esistono vari modi per modificare i file MP4 come dividere, tagliare, applicare transizioni, aggiungere crediti e regolare la velocità del video. Questo post offre utili suggerimenti per modificare i video MP4. Dopo aver letto questo post, devi imparare come modificare i video MP4. Scegli un software di editing MP4 e modifica video come un professionista!
Se hai domande su come modificare MP4, contattaci [email protected] e commenta questo post.
