Windows Movie Maker, un software di editing video gratuito, può aiutarti a creare il tuo video eccezionale con le tue foto e video. Scarica il miglior software di editing video gratuito da MiniiTool per aggiungere testo al video e far capire agli altri una scena particolare della storia.
Aggiunta di testo al video
L'aggiunta di testo al tuo video è un modo perfetto per far capire alle persone una scena particolare della tua storia. Tuttavia, ti starai chiedendo comeaggiungere testo al video
Non preoccuparti se non sai come aggiungere testo animato al video, puoi leggere questo post per scoprire un modo efficace e semplice per aggiungere titoli, didascalie e riconoscimenti.
Se cerchi in Internet, troverai molti programmi video su Internet che possono aiutarti ad aggiungere testo al video. Tutti hanno le loro caratteristiche specifiche, pro e contro, nonché il prezzo di mercato.
Windows Movie Maker, un software di editing video gratuito e semplice rilasciato da Microsoft, può aiutarti a creare facilmente i tuoi fantastici video inclusi video di compleanno, video di matrimoni, video di YouTube e altro ancora. Potrebbe interessarti questo post:4 passaggi per realizzare facilmente un video di YouTube con immagini
Scarica il miglior software di editing video gratuito.
Suggerimento: Il collegamento per il download è fornito da MiniTool Software Ltd. E il pulsante per il download si collega a archive.org, che continua a ospitare il file di installazione originale che è stato rilasciato da Microsoft prima che fosse interrotto.
Articolo consigliato:download gratuito di Windows Movie Maker 2020 + 6 cose da sapere.
Ora vediamo come aggiungere testo al video Movie Maker. Windows Movie Maker può aiutarti ad aggiungere titoli, didascalie e riconoscimenti al tuo video. Per maggiori dettagli, continua a leggere.
Parte 1. Come aggiungere titolo al video in Windows Movie Maker
I titoli, spesso visti all'inizio di un film, sono elementi cinematografici importanti che preparano il terreno per l'azione a venire. Ora, prova i seguenti passaggi per aggiungere un titolo a un video e far risaltare il tuo titolo.
Passaggio 1. Scarica Windows Movie Maker.
Scarica il miglior software video gratuito e poi installalo sul tuo computer.
Passaggio 2. Importa file.
Importa video e immagini dal tuo PC, unità USB, scheda SD, fotocamera digitale o altri dispositivi.
Come importare file su Windows Movie Maker? Ora puoi trovare i passaggi dettagliati leggendo questo post: Come aggiungere immagini e video a Windows Movie Maker.
Passaggio 3. Modifica il tuo video.
Ad esempio, puoi aggiungere transizioni ed effetti per rendere il tuo video più eccezionale. Oppure puoi dividere video, tagliare video, tagliare video e rimuovere video per eliminare alcune riprese indesiderate per utilizzare solo le parti migliori di una clip nel tuo filmato.
Articolo consigliato:come dividere e ritagliare video in Windows Movie Maker (ultima guida).
Passaggio 4. Aggiungi il titolo al video.
Vai al punto del tuo progetto in cui vuoi aggiungere il titolo.
Nota:puoi aggiungere più titoli al tuo filmato e aggiungere più titoli allo stesso videoclip. I titoli possono essere inseriti prima, dopo e tra i clip del tuo progetto.
Fai clic su Home scheda e scegli Titolo si trova in Aggiungi sezione.
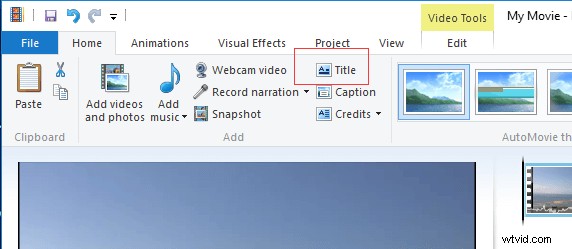
Puoi vedere una pagina nera e una diapositiva didascalia modificabile davanti al clip che hai selezionato.
Ora, cambia il testo predefinito da "Il mio film " a qualcosa di più significativo per te. Se il testo non è selezionato, fai clic su di esso nella finestra Anteprima.
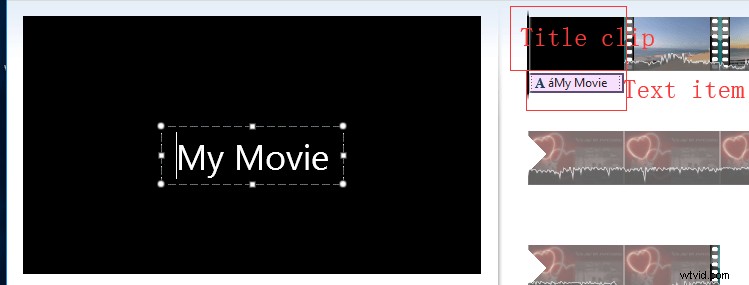
L'elemento di testo è indipendente dal clip del titolo. Pertanto, puoi spostarlo in un altro clip.
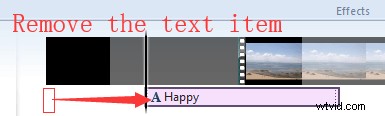
Passaggio 5. Modifica il testo.
Non appena aggiungi una clip titolo, verrai indirizzato al Formato scheda sulla barra multifunzione. Ora puoi formattare il testo come meglio credi. Se hai mai usato Word, questo dovrebbe esserti familiare. Puoi vedere le tue modifiche nella finestra Anteprima qui sotto.

Carattere
La prima cosa che puoi fare è cambiare la famiglia e la dimensione dei caratteri, cambiare il colore del testo e così via. Puoi vedere le tue modifiche nella finestra di anteprima qui sotto.
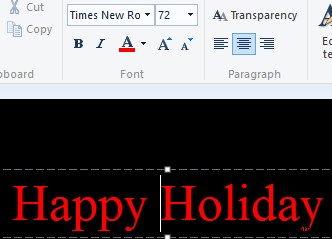
Paragrafo
Il paragrafo ti aiuta a formare il tuo testo. Puoi anche modificare la Trasparenza spostando il cursore. Questo sarà più utile per i sottotitoli.
Regola
Nel gruppo Regola puoi modificare i valori del colore di sfondo, dell'ora di inizio e della durata del testo.
La modifica della durata del clip del titolo potrebbe creare un po' di confusione perché il Movie Maker gratuito offre due durate da gestire:la durata del video e la durata del testo. Per impostazione predefinita, entrambi dureranno per 7 secondi.
La durata del video si riferisce al tempo in cui viene visualizzata l'intera clip del titolo. Se vuoi cambiarlo, devi fare clic su Modifica scheda sotto Strumenti video e quindi specificare la durata dell'intero clip del titolo, come mostrato di seguito.
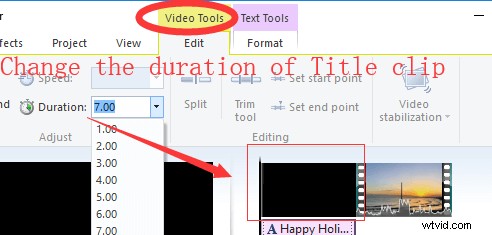
La durata del testo imposta la durata della visualizzazione del testo (in secondi). Normalmente, la durata del testo è uguale o inferiore al titolo/clip video. Se la durata del testo è inferiore al clip del titolo, il testo svanirà prima che il clip del titolo scompaia e passi al clip successivo nella timeline.
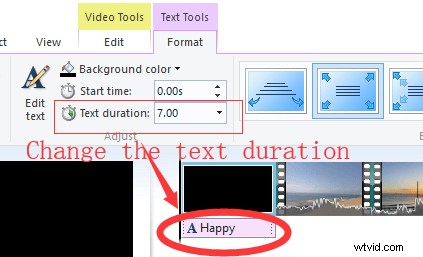
Puoi anche modificare il valore dell'ora di inizio per far apparire il testo subito dopo la visualizzazione del clip del titolo. In generale, puoi trascinare e rilasciare direttamente l'elemento di testo sulla timeline per modificare rapidamente l'ora di inizio.
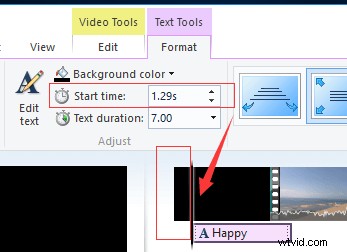
Se vuoi cambiare il colore, devi premere il Colore di sfondo e scegli un colore. Nota:questo può essere fatto solo con clip titolo e clip di crediti.
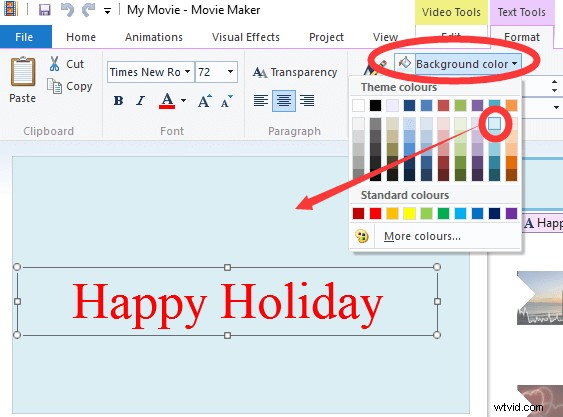
Ho aggiunto rapidamente del testo al video in Windows Movie Maker. Ora voglio condividere con tutti voi il miglior software di editing video gratuito. Fai clic per twittare
Parte 2. Come aggiungere didascalie al video in Windows Movie Maker
I sottotitoli possono dire agli spettatori cosa stanno vedendo in un video clip. Sono elementi di testo senza clip dedicata o sfondo colorato. Puoi aggiungere una didascalia in qualsiasi punto della Traccia.
Seleziona la parte del clip a cui vuoi aggiungere una didascalia.
Seleziona la Didascalia pulsante, che si trova nella Home scheda sulla barra multifunzione, appena sotto il Titolo nel pulsante Aggiungi sezione.
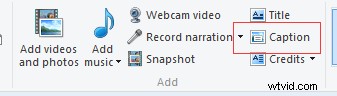
Windows Movie Maker inserirà una casella di testo sopra una clip esistente.
Digita il testo per la didascalia nella casella di testo situata nel Riquadro di anteprima .
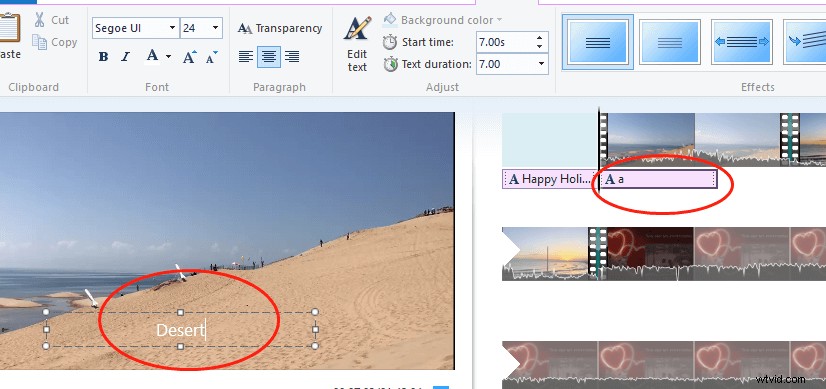
Ora puoi modificare e formattare la didascalia proprio come fai con l'elemento di testo associato alla clip del titolo. In alternativa, puoi fare clic e trascinare la didascalia sullo schermo per spostarla in un altro punto del filmato.
Non puoi impostare un colore di sfondo per le didascalie perché lo sfondo della didascalia sarà sempre la foto o il video clip sottostante. Tuttavia, puoi modificare la Trasparenza spostando il cursore.
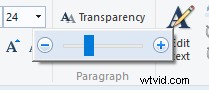
Articolo correlato:come aggiungere i sottotitoli al video.
Parte 3. Come aggiungere crediti al video in Windows Movie Maker
Puoi aggiungere crediti al tuo video per mostrare le informazioni sul regista, le informazioni sulla colonna sonora e altri dettagli.
Passaggio 1. Fai clic su Home.
passaggio 2. Fai clic su Crediti menu a discesa per visualizzare le selezioni di pagina. Da qui scegli Crediti , Direttore , Protocollo , Posizione o Colonna sonora e Movie Maker aggiungerà automaticamente queste pagine alla fine della sequenza.
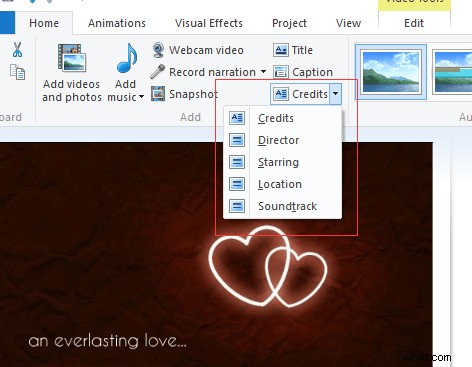
Ad esempio, se scegli Crediti, viene creato un elemento di testo con la parola "CREDITS" e uno spazio in cui inserire i nomi.
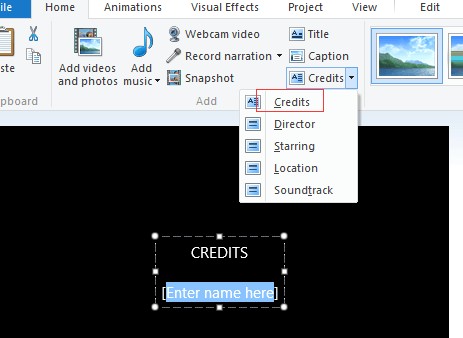
Se scegli Direttore, inserisce "DIRECTED BY" e lascia un'area in cui puoi inserire il tuo nome.
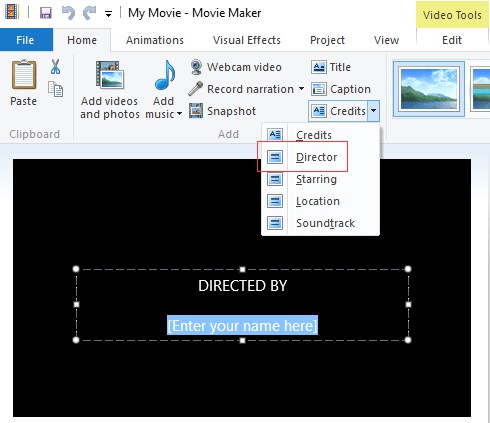
passaggio 3. Inserisci il testo desiderato nelle diapositive dei crediti.
passaggio 4. Modifica i tuoi crediti come la modifica dei clip del titolo.
La carta di credito non deve rimanere alla fine del progetto. Puoi fare clic e trascinarlo in un'altra posizione. Come le schede del titolo, può essere prima, dopo o tra le clip.
Esercitazione video – Come aggiungere testo al video in Windows Movie Maker
3 suggerimenti utili su come aggiungere testo al video in Movie Maker
Effetti di testo
Dopo aver aggiunto del testo al video in Windows Movie Maker, puoi aggiungere effetti di testo per renderlo più perfetto.
Windows Movie Maker offre 24 diversi effetti di testo dal classico Enfasi o Scorri al più elaborato stile Cinematico o Contemporaneo. Questi effetti di testo possono essere applicati a titoli, didascalie e riconoscimenti.
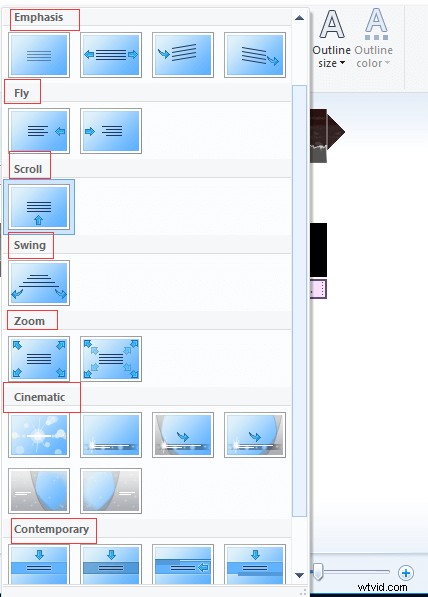
Prova i seguenti passaggi per aggiungere effetti di testo:
- Seleziona l'elemento di testo sulla sequenza temporale.
- Scegli un effetto dalla galleria nella sezione a destra del Formato scheda in Strumenti di testo . Prima di scegliere, puoi vedere un'anteprima di ogni effetto passandoci sopra con il mouse.
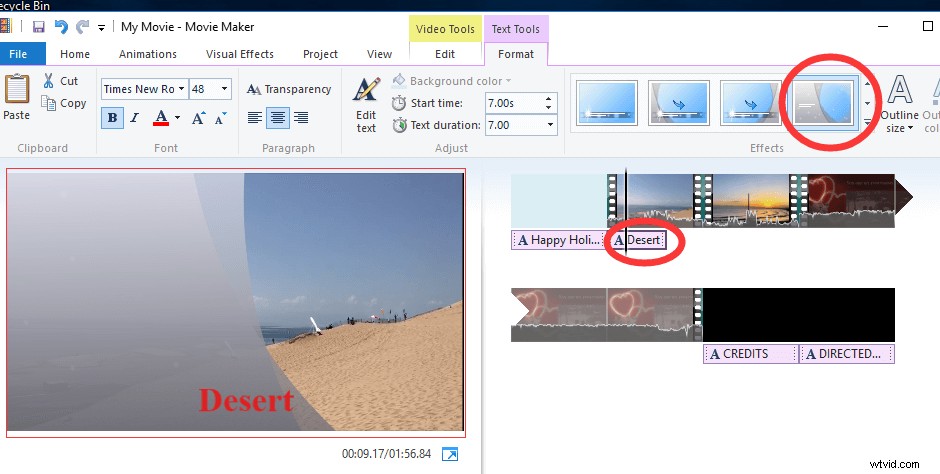
Se scegli un effetto di testo in cui il testo si dissolve, non sarai in grado di vederlo quando la tua testina di riproduzione si trova proprio all'inizio dell'elemento di testo. Non preoccuparti. Devi solo far avanzare la testina di riproduzione per vedere il testo proprio come apparirà in quel momento nel tuo filmato.
Limiti
Sebbene sia molto facile aggiungere didascalie, crediti e titoli in Windows Movie Maker, la funzionalità è limitata. Ad esempio, non puoi aggiungere una didascalia sopra una schermata di titoli o titoli e non puoi avere più di uno stile di testo in ogni clip. Per essere precisi, non puoi fare in modo che la parola "Crediti" appaia in grassetto, ma il resto del testo in corsivo o con il normale peso del carattere.
Aggiungi più titoli e crediti
Non solo puoi aggiungere più titoli e riconoscimenti al tuo film come vuoi, puoi anche spostarli ovunque tu voglia nella sequenza temporale, anche nel mezzo del film. Pertanto, puoi usarli per dividere le sezioni del tuo film.
Puoi anche aggiungere transizioni dalle Animazioni scheda per assegnare un titolo ai clip e accreditare i clip proprio come fai con i normali clip video.
Riepilogo
Come puoi vedere, è molto facile aggiungere testo al video Movie Maker.
Se hai domande o problemi su come aggiungere testo al video in Windows Movie Maker, non esitare a lasciare un commento qui sotto o inviaci direttamente un'e-mail tramite [email protected]. Lo risolveremo il prima possibile.
