Come aggiungere testo alla foto gratis? Come aggiungere testo alla foto senza filigrana? Come aggiungere testo alla foto su iPhone, Android, Windows e Mac? Leggi questo post e troverai le risposte a queste domande.
Un'immagine vale più di mille parole. Tuttavia, a volte, una foto ha bisogno di alcune parole per accompagnarla o vuoi dare alla tua foto qualcosa di speciale.
Ora, la domanda è come aggiungere testo alla foto per raccontare la tua storia.
Se non sai come aggiungere testo a un'immagine, sei nel posto giusto. Che tu stia utilizzando un iPhone, Android, PC o Mac, scoprirai che è molto facile aggiungere testo alle immagini.
Continua a leggere per trovare un modo adatto per aggiungere testo alle foto gratuitamente su Android, iPhone, Windows e Mac.
Parte 1. Aggiungi testo a foto su dispositivi mobili
Iniziamo con come aggiungere testo alle immagini su dispositivi mobili, inclusi iPhone e Android, poiché utilizziamo i telefoni ogni giorno.
Come aggiungere testo a foto iPhone
Sai come aggiungere testo alle immagini su iPhone/iPad?
I possessori di iPhone che hanno iOS 10 installato sui propri dispositivi possono aggiungere testo alle foto utilizzando l'app Foto integrata. I seguenti passaggi ti spiegheranno come utilizzare questa app per aggiungere testo a una foto gratuitamente.
Passaggio 1. Apri le Foto di iPhone app sulla tua Casa schermo. Le Foto l'icona assomiglia a una girandola colorata in una scatola bianca.
Passaggio 2. Apri la foto che desideri modificare da Album, Momenti, Ricordi o Condivisione foto di iCloud.
Passaggio 3. Tocca Modifica pulsante (sembra una serie di cursori orizzontali) sulla barra degli strumenti nella parte inferiore dello schermo.
Passaggio 4. Tocca Altro pulsante (sembra tre punti all'interno di un cerchio) nella parte inferiore destra dello schermo.
Passaggio 5. Tocca Marca nel menu a comparsa per aprire la foto nell'editor di markup. Se non vedi Markup, puoi toccare Altro e fai scorrere il Markup passa a Attivo posizione.
Passaggio 6. Tocca il Testo pulsante (sembra una T maiuscola in una casella bianca). Dopodiché, questo pulsante aggiungerà una casella di testo alla tua foto con del testo fittizio.
Passaggio 7. Tocca la casella di testo e seleziona Modifica .
Passaggio 8. Digita il testo utilizzando la tastiera e premi Fine pulsante sopra la tastiera.
Passaggio 9. Seleziona un colore per il testo toccando un colore dalla tavolozza dei colori nella parte inferiore dello schermo.
Passaggio 10. Tocca AA per modificare il carattere, la dimensione del testo e l'allineamento.
- Font:puoi scegliere tra Helvetica, Georgia e Noteworthy.
- Dimensioni:fai scorrere il dispositivo di scorrimento della dimensione del testo verso destra per un testo più grande e verso sinistra per un testo più piccolo.
- Allineamento:tocca un pulsante di allineamento, quindi puoi allineare a sinistra, al centro, giustificato oa destra.
Tocca AA pulsante di nuovo per chiudere il popup.
Passaggio 11. Tocca e trascina il testo per spostarlo nell'immagine.
Passaggio 12. Fai clic su Fine nell'angolo in alto a destra dello schermo, quindi fai clic su Fine pulsante nell'angolo in basso a destra dello schermo per salvare il testo nella tua foto.
Ciao, aggiungo efficacemente testo alle foto gratuitamente sul mio iPhone! Voglio condividere in questo modo con tutti voi.Fai clic per twittare
Come aggiungere testo a foto Android
Qui, se vuoi aggiungere del testo su un'immagine su Android, puoi provare a utilizzare l'app Phonto. Phonto, una semplice app per aggiungere testo a foto, offre più di 200 caratteri per aiutarti ad aggiungere testo alle immagini. Non utilizzare un'immagine troppo grande. In caso contrario, questa app si arresterà in modo anomalo. Si consiglia di utilizzare l'impostazione della dimensione dell'immagine media o piccola.
Ora, prova i seguenti passaggi per aggiungere testo alla foto Android.
- Apri questo aggiungi testo alla foto
- Tocca l'immagine nell'angolo in alto a destra dello schermo per caricare un'immagine.
- Seleziona Carica nuova immagine dal dispositivo per aprire la tua galleria di immagini.
- Seleziona l'immagine di destinazione, quindi puoi vederla in Phonto.
- Fai clic su a forma di matita icona nella parte superiore dello schermo.
- Inserisci il testo che desideri utilizzare per la foto, quindi tocca Fine . Successivamente, puoi modificare il carattere, lo stile, le dimensioni, la posizione e la formattazione del testo.
- Tocca il disco floppy nell'angolo in alto a destra dello schermo per salvare l'immagine nella galleria del tuo Android.
Dopo aver visto come aggiungere testo a foto su dispositivi mobili, vediamo come aggiungere testo a foto su Windows.
Parte 2. Aggiungi testo alle finestre di foto
"Come faccio ad aggiungere testo a una foto in Windows 10?" Dave Sorenson ha posto questa domanda nella community Microsoft.
In generale, ci sono diversi modi per aiutare Dave Sorenson ad aggiungere testo alle foto gratuitamente.
Soluzione 1. Aggiungi testo alle foto su Windows XP/7/8/10 con Paint Photo Editor
Gli utenti Windows possono utilizzare l'editor di Paint Photo per aggiungere testo alla foto senza filigrana.
I passaggi sono:
Passaggio 1. Apri Inizia , quindi digita Dipingi e seleziona Dipingi icona dalla Best Match .
Passaggio 2. Fai clic su File , quindi scegli Apri e seleziona l'immagine a cui vuoi aggiungere del testo e fai clic su Apri pulsante.
Passaggio 3. Fai clic su A pulsante che si trova negli Strumenti sezione della barra degli strumenti nella parte superiore della finestra di Paint.
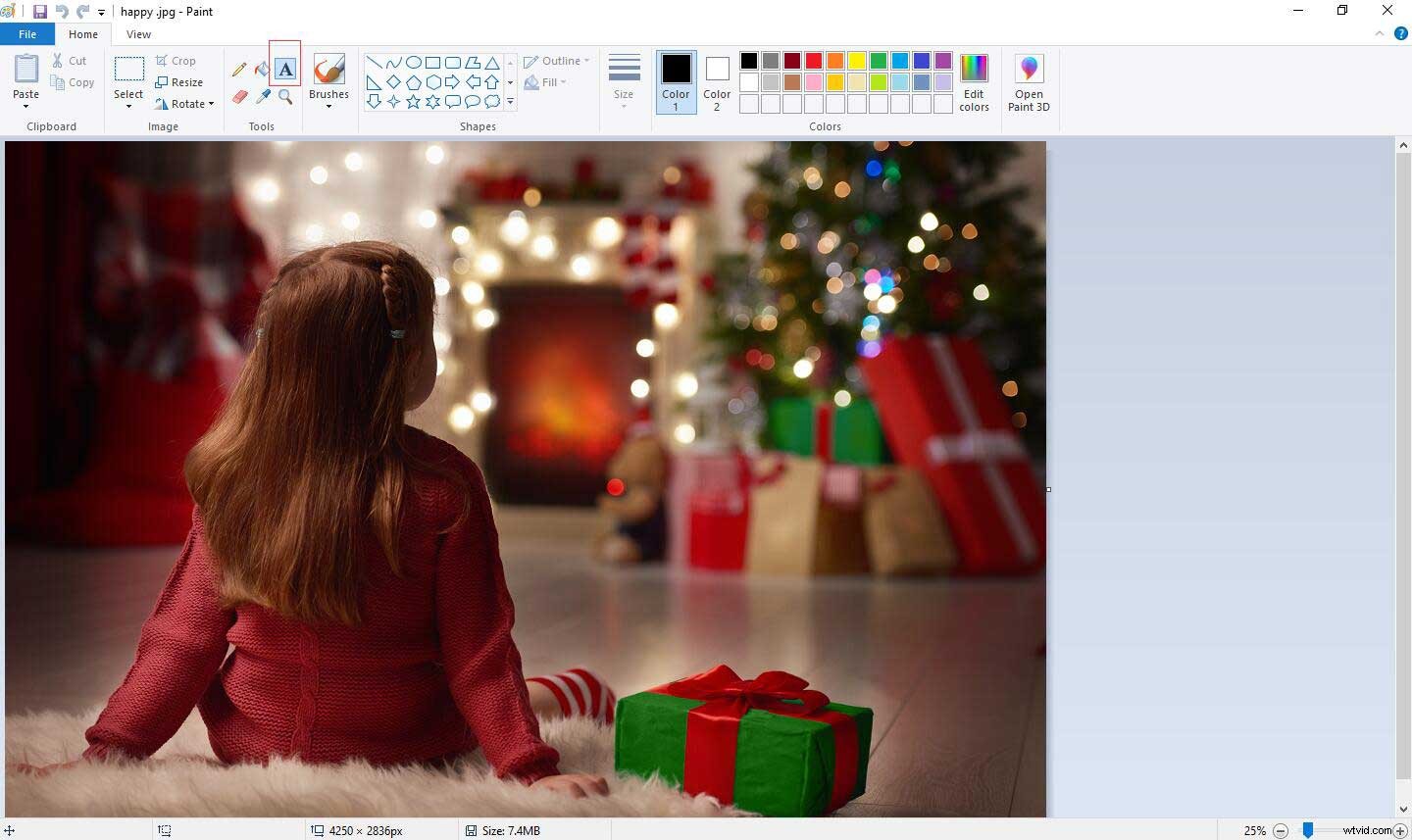
Passaggio 4. Fai clic e trascina il mouse sulla sezione della foto su cui desideri aggiungere del testo, quindi rilascia il pulsante.
Passaggio 5. Inserisci il testo che desideri posizionare sulla foto.
- Seleziona il testo, quindi utilizza gli strumenti nel Carattere sezione della barra degli strumenti per modificare il carattere, le dimensioni e la formattazione del testo.
- Fai clic su un colore in Colori sezione della barra degli strumenti per cambiare il colore del testo.
Passaggio 6. Salva il testo della tua foto.
- Puoi fare clic su File , quindi fai clic su Salva per salvare le modifiche alla foto originale.
- Puoi fare clic su File , quindi fai clic su Salva con nome per salvare la foto con il testo come file proprio.
Soluzione 2. Aggiungi testo alle foto su Windows 10 con Paint 3D
Gli utenti di Windows 10 possono aggiungere testo 3D alle immagini con Paint 3D. Segui i passaggi seguenti per aggiungere testo alla foto gratuitamente.
Passaggio 1. Digita Dipingi 3D nella barra di ricerca, quindi fai clic sulla sua icona una volta visualizzata nei risultati della ricerca.
Alcuni utenti hanno segnalato che il loro Paint 3D non si apre quando tentano di accedervi. Se ti capita di riscontrare questo problema, puoi trovare le risposte da questo post "Paint 3D non si apre su Windows 10, come risolverlo".
Passaggio 2. Fai clic sul Menu icona e quindi seleziona Apri opzione dal menu a tendina per importare la foto nel software.
Passaggio 3. Fai clic su Testo icona.
Passaggio 4. Seleziona il testo 3D opzione e trascina la casella di testo sull'area della foto in cui desideri posizionare il testo 3D.
Passaggio 5. Inserisci il testo, regola la dimensione delle lettere, scegli un colore e allinea il testo all'interno della casella.
Passaggio 6. Infine, salva la tua foto con testo 3D.
Soluzione 3. Aggiungi testo a foto online
Oltre agli strumenti integrati di Windows, puoi anche aggiungere testo alle immagini online.
Ad esempio, puoi importare la tua foto in AddText, quindi inserire il testo, selezionare lo stile e la dimensione del testo e infine scaricarlo sul tuo PC o condividerlo con i tuoi amici.
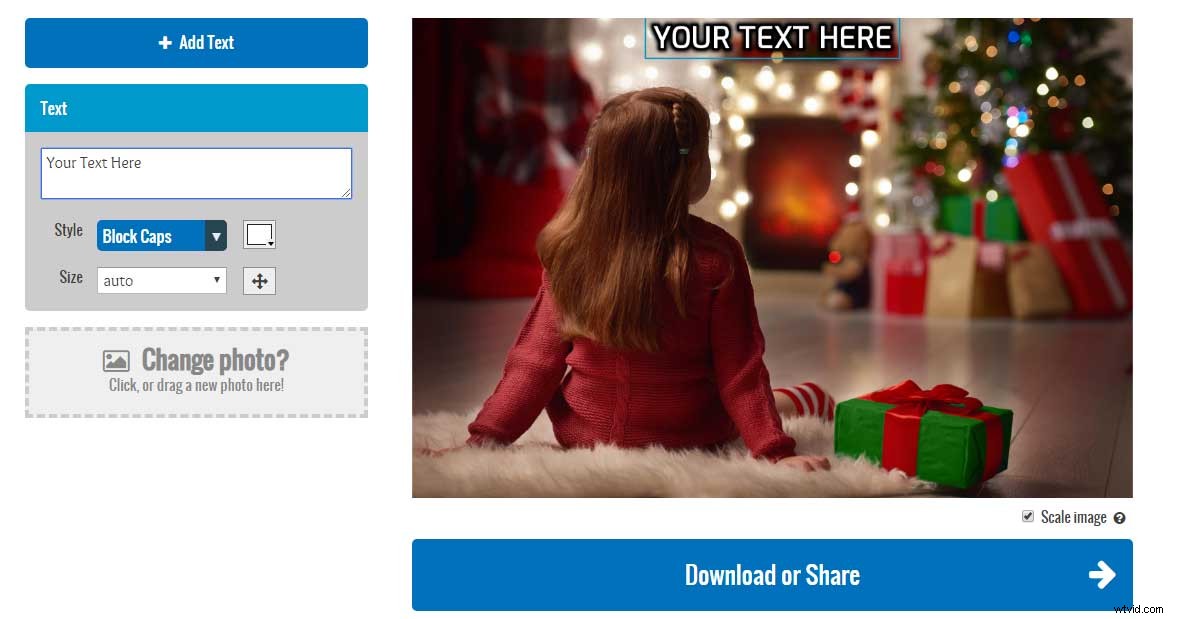
Tuttavia, otterrai un'immagine con filigrana se usi questo modo per aggiungere testo. In questo momento, se vuoi aggiungere testo alla foto senza filigrana, faresti meglio a provare altri strumenti.
Soluzione 4. Aggiungi testo a foto tramite software
Per aggiungere testo alle immagini senza filigrana, puoi provare alcuni software gratuiti. Ad esempio, Windows Movie Maker, MiniTool Movie Maker o altri strumenti possono aiutarti ad aggiungere testo alla foto senza filigrana. Ancora più importante, questi strumenti possono aiutarti ad aggiungere testo al video.
MiniTool Movie Maker, uno strumento di editing video semplice e gratuito, offre molti effetti di testo diversi per aiutarti ad aggiungere testo alle immagini senza filigrana. In generale, questo strumento ha altre meravigliose funzioni. Ad esempio, può realizzare un video interessante usando le tue immagini. Puoi leggere questo post "Il miglior creatore di presentazioni gratuito - MiniTool Movie Maker" per conoscere maggiori dettagli.
Prova le soluzioni di cui sopra per aggiungere testo alla foto gratuitamente!Fai clic per twittare
VEDERE! Esistono diversi modi per aggiungere testo alle foto gratuitamente in Windows 10. Che ne dici degli utenti Mac? Sai come aggiungere testo all'immagine su Mac?
Parte 3. Aggiungi testo a Photo Mac
Domanda:
Possiamo aggiungere testo alla foto del Mac?
Risposta:
Non c'è dubbio che gli utenti Mac possono aggiungere testo alla foto su Mac senza filigrana.
Qui ti mostreremo 2 soluzioni per aiutarti ad aggiungere testo alle foto gratuitamente.
Aggiungi testo a foto Mac con lo strumento Anteprima testo
Passaggio 1. Apri Finder , un'icona blu a forma di faccia, nel dock del Mac.
Passaggio 2. Seleziona la cartella in cui si trova la foto che desideri utilizzare.
Passaggio 3. Fai doppio clic sull'immagine a cui desideri aggiungere del testo.
Passaggio 4. Fai clic su Strumenti situato nella parte superiore dello schermo, quindi fai clic su Annota dagli Strumenti menu a discesa e fai clic sul Testo pulsante.
Passaggio 5. Fai doppio clic sul Testo parola sulla foto, quindi digita il testo. Successivamente, puoi fare clic su A pulsante nella parte superiore della finestra di anteprima e quindi scegli la dimensione, il carattere e il colore del testo.
Passaggio 6. Fai clic su File nell'angolo in alto a sinistra dello schermo, quindi fai clic su Salva nel menu a tendina per salvare la tua foto con il testo.
Aggiungi testo a foto Mac utilizzando Apple Photos
Puoi utilizzare l'app Foto di Apple sul Mac per aggiungere testo alle tue immagini. Nota:questa funzione è integrata in Mac OS Sierra (10.12) e versioni successive.
- Apri immagine.
- Fai clic su Modifica , quindi scegli Altro simbolo (un cerchio con tre punti all'interno) e seleziona Marca .
- Fai clic sulla T simbolo di testo nella barra degli strumenti.
- Inserisci il testo, quindi cambia lo stile e il colore del carattere.
Esistono 2 soluzioni per aggiungere testo alla foto Mac.Fai clic per twittare
Tocca a te provare!
La combinazione di testo e foto può essere molto efficace. Che tu stia utilizzando un iPhone, Android, PC o Mac, puoi provare un modo adatto per aggiungere testo alla tua foto per raccontare storie umoristiche o creare citazioni ispiratrici che contengano i valori fondamentali della tua attività.
Tutte le soluzioni di cui sopra possono aiutarti ad aggiungere testo all'immagine. Quale soluzione vuoi utilizzare per aggiungere testo alla tua immagine? Condividilo con noi nei commenti qui sotto.
Se hai altre buone soluzioni su come aggiungere testo alle foto gratuitamente, condividile con noi! Aggiorneremo questo post il prima possibile.
Domande frequenti sull'aggiunta di testo a foto
Come faccio a inserire del testo in un'immagine?- Apri immagine con Paint 3D.
- Fai clic sull'icona Testo.
- Seleziona l'opzione testo 3D.
- Trascina la casella di testo sull'area della foto in cui desideri inserire il testo.
- Inserisci il testo e scegli la dimensione, il carattere e il colore del testo.
- Vai al tuo documento Word.
- Fai clic su Inserisci e scegli Immagini per inserire la tua immagine.
- Dopo aver inserito il tuo oggetto, noterai l'icona Opzioni layout.
- Selezionalo per visualizzare un piccolo elenco di opzioni di layout.
- Seleziona il pulsante Dietro il testo nella sezione Con disposizione del testo.
- Digita il testo.
- Apri l'app Foto di iPhone.
- Apri la foto a cui vuoi aggiungere le didascalie.
- Tocca il pulsante Modifica.
- Tocca il pulsante Altro.
- Tocca Modifica per aprire la tua foto nell'editor di modifica.
- Tocca il pulsante Testo.
- Tocca la casella di testo e seleziona Modifica.
- Digita il testo utilizzando la tastiera e premi il pulsante Fine sopra la tastiera.
- Seleziona un colore per il testo.
- Tocca il pulsante AA per modificare il carattere, la dimensione del testo e l'allineamento.
- Fai clic su Fine per salvare il testo nella tua foto.
- Seleziona Start, Tutti i programmi, Accessori e Pinta.
- Fai clic sull'icona dell'applicazione e fai clic su Apri.
- Seleziona un file immagine che desideri modificare, quindi fai clic su Apri.
- Fai clic sul pulsante Testo.
- Fai clic e trascina l'immagine per creare una casella di testo in cui puoi inserire e formattare il testo.
- Salva la foto.
