Per realizzare un film migliore, devi avere lo stesso livello di controllo sul suono del tuo pezzo come sulle immagini. L'effetto dissolvenza della musica può aiutarti a rendere più fluide le transizioni di video, musica e audio. Questo tutorial ti mostrerà come dissolvere in entrata e in uscita la musica in Windows e macOS gratuitamente e alcuni suggerimenti utili per modificare l'audio.
Di solito aggiungiamo musica a un video. A volte, abbiamo bisogno di dissolvere la musica per far sembrare che un suono inizi a "svanire" o "svanire" quando appare o scompare lentamente rispettivamente.
Quando si tratta di dissolvere in entrata o in uscita la musica, vengono poste le seguenti domande:come si fa a dissolvere la musica e come si fa a dissolvere la musica in iMovie.
Questo post si concentrerà su come dissolvere in entrata e in uscita la musica in Windows e Mac. Inoltre, imparerai alcune abilità di base per modificare l'audio.
Che cos'è la dissolvenza in apertura e in chiusura?
Prima di dissolvere la musica, è meglio sapere che cosa è la dissolvenza in entrata e in uscita nella musica.
Le dissolvenze servono spesso come transizioni audio e ci sono due tipi fondamentali di dissolvenza:dissolvenza in entrata e dissolvenza in chiusura. Una dissolvenza è un graduale aumento o diminuzione del livello di un segnale audio nell'ingegneria audio.
Il sottile accumulo di una canzone può rendere le transizioni dei film senza interruzioni o dare un pugno nei momenti chiave.
Usando la dissolvenza in entrata, la canzone può iniziare con un volume basso che aumenta nei due secondi successivi fino a raggiungere il livello normale.
Usando la dissolvenza in uscita, la canzone diminuirà lentamente il volume proprio come la fine. La dissolvenza in uscita può servire come soluzione di registrazione per brani musicali che non contengono una fine evidente.
La dissolvenza in entrata e in uscita può modificare le caratteristiche di un suono. Ad esempio, una dissolvenza in entrata viene utilizzata per ammorbidire l'attacco, specialmente nelle voci dove possono verificarsi suoni molto esplosivi ("b", "d" e "p"). Inoltre, la dissolvenza in entrata e in uscita può essere utilizzata per ammorbidire l'attacco del tamburo e/o degli strumenti a percussione.
Alcune persone pensano all'editing dell'audio come al lavoro di un ingegnere del suono. Ora, con l'editor audio, non devi essere un ingegnere audio o un designer del suono per ottenere la dissolvenza perfetta. In questo post, mostreremo come sfumare la musica sia in Windows che in macOS.
Come attivare e disattivare la musica in Windows
Ora che abbiamo esaminato cos'è la musica in dissolvenza in entrata e in uscita, ti mostreremo 2 strumenti per la dissolvenza in uscita dell'audio per aiutarti a dissolvere la musica.
Dissolvenza musica in MiniTool Movie Maker
Per dissolvere in entrata o in uscita la musica in Windows 7/8/10, puoi provare il semplice strumento gratuito MiniTool Movie Maker.
Questo editor audio gratuito ti consente di modificare i video facilmente e rapidamente grazie alle sue semplici operazioni e alle potenti funzioni. In generale, anche un nuovo utente può facilmente sfumare la musica tramite questo strumento perché offre interfacce semplici e simili a maghi. Ancora più importante, è un editor video gratuito senza filigrana. Pertanto, puoi creare la tua storia senza filigrana.
Consulta la guida rapida qui sotto per vedere come aggiungere effetti di dissolvenza audio nel 2019.
Passaggio 1. Importa il tuo file audio.
Scarica e installa MiniTool Movie Maker sul computer.
Avvia l'editor audio gratuito e fai clic su Modalità funzionalità complete oppure chiudi la finestra dei modelli di film per accedere alla sua interfaccia principale. (Questo software di editing video gratuito offre diversi fantastici modelli di film per aiutarti a creare un film interessante con un clic. Devi solo selezionare un modello, importare file e salvare questo fantastico video sul PC.)
Fai clic su Importa file multimediali per importare file audio, musicali e video. Questo editor audio video gratuito ti consente di importare diversi formati audio tra cui .aac, .amr, .ape, .flac, .m4a, .m4r e .wav.
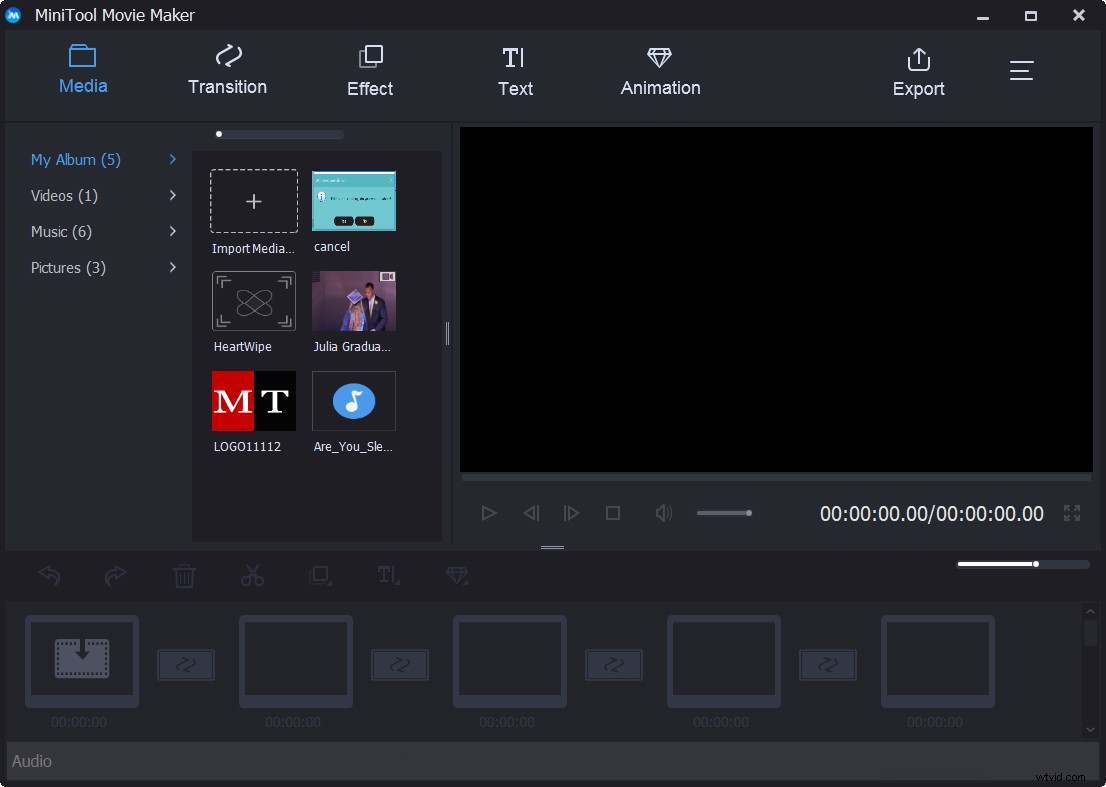
Passaggio 2. Dissolvenza in entrata o in uscita della musica
Trascina e rilascia i file necessari sulla timeline.
Fai clic con il pulsante destro del mouse sul file musicale e scegli Modifica per ottenere la seguente finestra.
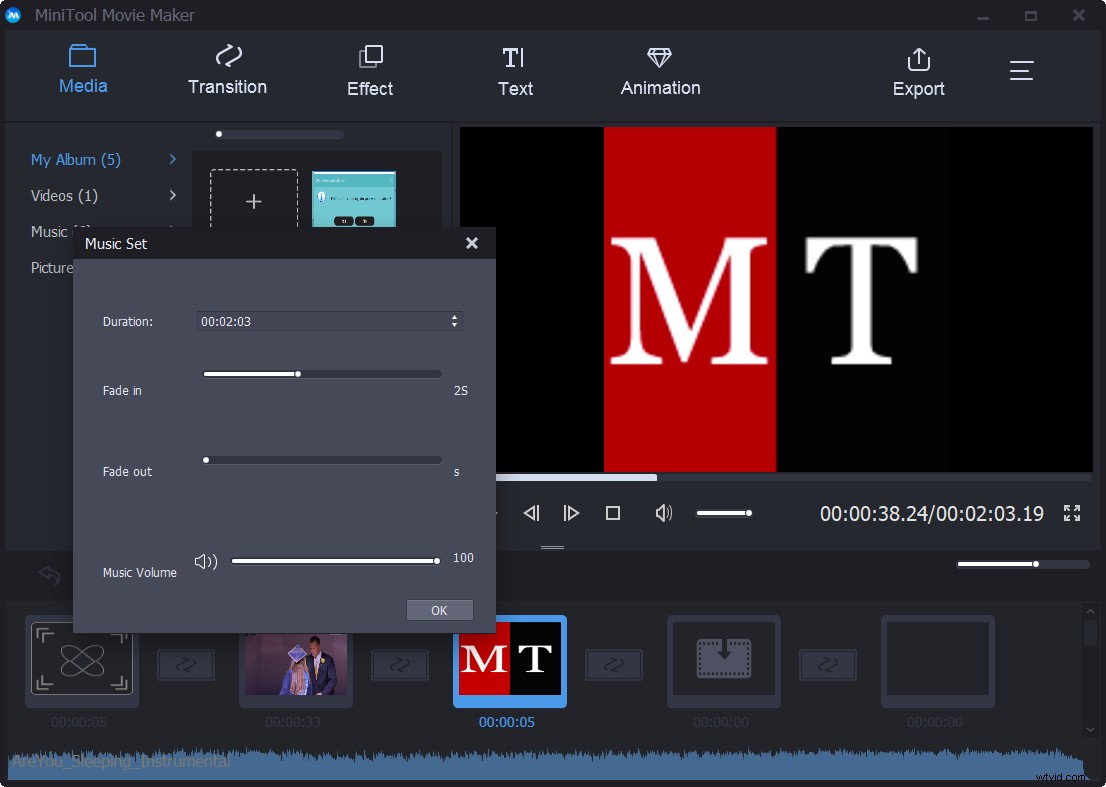
In questa finestra, puoi trascinare la barra di scorrimento verso destra o sinistra per impostare manualmente la lunghezza della dissolvenza in entrata e in uscita.
Passaggio 3. Salva il tuo video
Ora puoi fare clic su Esporta pulsante per salvare il file. Puoi salvare i tuoi file su PC o dispositivi mobili.
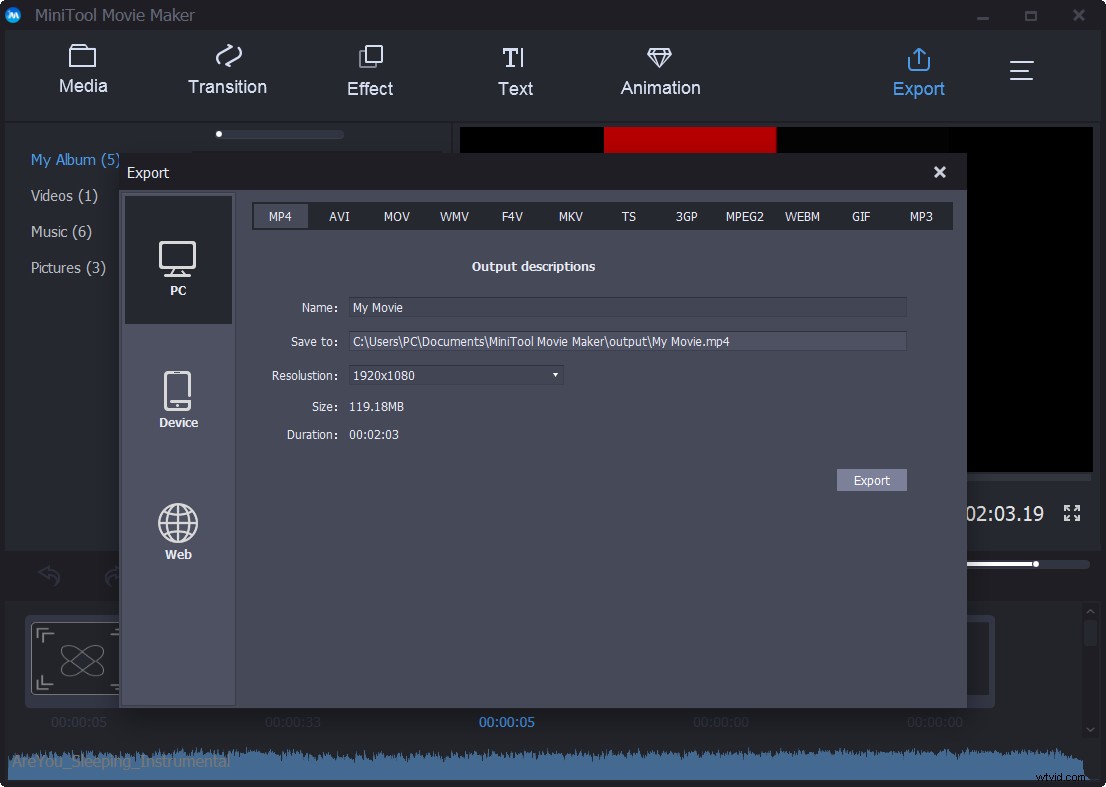
MiniTool Movie Maker è un buon strumento per sfumare o sfumare la musica. Questo editor audio gratuito contiene anche altre buone funzionalità per aiutarti a creare un capolavoro.
Altre funzionalità di MiniTool Movie Maker
- Ritaglia il video per rimuovere le parti indesiderate.
- Unisci i video in uno.
- Dividi il video di grandi dimensioni in piccole parti.
- Aggiungi transizioni ed effetti ai clip video per completare il tuo filmato.
- Crea una presentazione di foto con le tue immagini e file musicali. Ad esempio, ho creato una presentazione di Facebook con questo strumento semplice e gratuito.
- Aggiungi i sottotitoli al tuo video.
- Converti video in MP3. Nota:se vuoi convertire YouTube in MP3, devi provare i convertitori YouTube gratuiti.
- Cambia risoluzione e formato video.
- Riduci le dimensioni del video.
- Crea video GIF.
Se vuoi conoscere informazioni più dettagliate su questo strumento di editing video gratuito, leggi il manuale utente.
MiniTool Movie Maker, uno strumento di editing video semplice e gratuito, può sfumare la musica in modo facile e veloce. Condividi questo strumento con tutti con te.Fai clic per twittare
Dissolvenza della musica in Adobe Premiere Pro CC
Gli utenti professionisti utilizzano sempre Adobe Premiere Pro CC per modificare i video. Tuttavia, alcuni di loro potrebbero non essere a conoscenza dei passaggi su come dissolvere l'audio in Premiere Pro.
Passaggio 1. Crea una sequenza e trascina la tua voce e la tua musica.
Passaggio 2. Seleziona Finestra -> Suono essenziale per aprire il pannello audio essenziale.
Passaggio 3. Fai clic sulla clip audio vocale.
Passaggio 4. Vai al pannello audio essenziale e fai clic sul pulsante Dialogo.
Passaggio 5. Fai clic sulla musica.
Passaggio 6. Vai al pannello audio essenziale e fai clic sul pulsante Musica.
Passaggio 7. Nel nuovo menu, vai a ducking e fai clic sulla casella di controllo. Dopodiché, fai clic sulla barra e si apriranno i controlli per il ducking.
Passaggio 8. Ora vedrai i seguenti 3 controlli.
- Il primo controllo, la sensibilità, dice all'algoritmo quanto deve essere forte una voce per cui si abbassa automaticamente.
- Il secondo controllo, Riduci di, viene utilizzato per controllare di quanto guadagno audio verrà ridotto quando una voce sta parlando.
- Il terzo controllo, dissolvenza, controlla il tempo di dissolvenza tra l'abbassamento e il non abbassamento.
Passaggio 9. Fai clic sul pulsante Genera fotogrammi chiave dopo aver impostato l'impostazione.
Passaggio 10. Vai al filmato musicale e apporta le modifiche desiderate a questi fotogrammi chiave. (Per modificare le impostazioni, devi apportare modifiche e fare nuovamente clic sul pulsante Genera fotogrammi chiave.)
Adobe Premiere Pro CC può davvero aiutare gli utenti a dissolvere la musica dentro e fuori la musica. Ma questo strumento professionale è utilizzato da registi di Hollywood, editori televisivi e videografi. Se sei un nuovo utente, faresti meglio a scegliere MiniTool Movie Maker. Altrimenti, devi dedicare molto tempo all'apprendimento di questo strumento professionale e imparare a sfumare l'audio di Premiere Pro.
Come dissolvere in entrata e in uscita la musica in MacOS
Gli utenti Mac possono anche provare un editor audio per sfumare la musica. Secondo un sondaggio, molti utenti di macOS provano iMovie per sfumare in entrata o in uscita la musica. Ora, come sfumare la musica in iMovie? Come sfumare la musica in iMovie? Ecco la guida passo passo.
Come dissolvere la musica in iMovie
Passaggio 1. Avvia iMovie, importa video/audio nel tuo progetto iMovie, trascina e rilascia file video e audio sulla timeline. Se non riesci a vedere la forma d'onda audio, devi fare clic sull'icona del file e quindi selezionare Mostra forme d'onda.
Passaggio 2. Spostare il puntatore su una forma d'onda. Ora puoi trascinare le maniglie di dissolvenza per aggiungere un "effetto audio in/out" al tuo video. Le maniglie audio sono i piccoli cerchi concentrici bianchi/grigi sulla striscia audio. Ad essere onesti, sono un po' difficili da individuare.
- Per sfumare la musica in iMovie, puoi trascinare la piccola maniglia grigia di dissolvenza a sinistra del clip.
- Per sfumare la musica in iMovie, trascina la piccola maniglia di dissolvenza a destra del clip
Puoi rendere la dissolvenza breve o lunga come desideri. In generale, dipende molto dalla tua musica e dall'effetto che stai cercando.
Passaggio 3. Dopo aver sfumato la musica, puoi spostare la testina di riproduzione nella parte iniziale delle clip con effetti di dissolvenza per controllare gli effetti di dissolvenza in entrata e in uscita. Se tutto è a posto, puoi fare clic su Condividi e scegliere File per salvarlo nel formato più adatto a te.
Articolo correlato: iMovie per Windows:le 6 migliori alternative a iMovie per PC 2019.
Come sbiadire la musica in iMovie? Prova i passaggi precedenti.Fai clic per twittare
2 suggerimenti utili per la modifica dell'audio che devi conoscere
Dopo aver appreso come sfumare la musica, ti mostreremo alcuni suggerimenti di base per aiutarti a realizzare un video interessante.
Rimuovi l'audio dal video
Non c'è dubbio che il rumore di fondo (rumore del vento, passi, ecc.) distruggerebbe il tuo video registrato, indipendentemente dalla cura con cui le riprese sono state condotte. Se desideri caricare e condividere ampiamente questo video, devi rimuovere il rumore di fondo dal tuo video. In questo caso, la dissolvenza della musica non può aiutare perché aumenta o diminuisce solo il livello di un segnale audio.
Ora, come rimuovere l'audio da un video? Non preoccuparti. Gli strumenti di editing video possono aiutarti. Puoi leggere questo post Come rimuovere l'audio dal video:7 metodi che dovresti conoscere per imparare a completare questa attività.
Registra la voce fuori campo, aggiungi la voce fuori campo al video
Hai mai desiderato creare un documentario per alcune cose importanti? A volte, per rendere il tuo video più avvincente, interessante ed emozionante, puoi aggiungere una voce fuori campo, una registrazione di qualcuno che parla. Quindi, questo video fa appello a più sensi e coinvolge una voce umana anziché solo un'immagine smorzata.
Ok, è molto facile registrare una voce fuori campo e aggiungerla al video. Ad esempio, Windows Movie Maker, uno strumento di editing video semplice e gratuito, offre la funzione Registra narrazione per aiutarti a registrare facilmente la voce fuori campo e puoi enfatizzare video, narrazione o musica in base alle effettive esigenze.
Linea inferiore
Nell'ingegneria audio, una dissolvenza è un graduale aumento o diminuzione del livello di un segnale audio. La musica in dissolvenza è una scelta saggia per far lavorare insieme la tua musica e la tua voce nello stesso spazio audio.
Ora puoi provare un editor audio adatto per sfumare in entrata o in uscita la tua musica. Se hai un altro buon strumento per sfumare la musica, condividilo con noi lasciando commenti. Grazie in anticipo.
Se hai domande su come sfumare la musica, non esitare a contattarci.
Domande frequenti sulla dissolvenza musicale
Cos'è la dissolvenza nella musica? La dissolvenza è un graduale aumento o diminuzione del livello di un segnale audio. Una canzone può essere gradualmente aumentata dal silenzio all'inizio. Le dissolvenze in entrata e in uscita possono modificare le caratteristiche di un suono.Qual è la differenza tra dissolvenza in entrata e in uscita? Dissolvenza in chiusura:la canzone può gradualmente ridursi al silenzio alla fine. Dissolvenza in entrata:la canzone può aumentare gradualmente dal silenzio iniziale. È possibile utilizzare la dissolvenza in entrata e in uscita per modificare le caratteristiche di un suono. Ad esempio, puoi utilizzare la dissolvenza in entrata per ammorbidire l'attacco.Riesci a sfumare la musica?- Avvia MiniTool Movie Maker.
- Importa i tuoi file multimediali, trascina e rilascia l'immagine sulla timeline e aggiungi un file musicale da monitorare.
- Fai clic con il pulsante destro del mouse sulla musica e scegli Modifica.
- Ora puoi attivare o disattivare la musica in dissolvenza.
- Salva la musica.
- Avvia MiniTool Movie Maker.
- Importa i file multimediali e aggiungili alla sequenza temporale.
- Dividi il file musicale.
- Taglia il file musicale per rimuovere l'inizio o la fine indesiderati.
- Dissolvenza in entrata o in uscita della musica come preferisci.
- Salva.
