Vuoi aggiungere i sottotitoli al video per una migliore esperienza di visualizzazione? Non sai come aggiungere i sottotitoli a un video gratis? Questo post elenca diversi aggiungere sottotitoli all'app video per aiutarti. E mostra anche come aggiungere i sottotitoli ai video online.
Aggiungi sottotitoli al video
Oggi guardiamo video ogni giorno e spesso condividiamo video con amici e familiari. Secondo un sondaggio, le persone preferiscono guardare i video con i sottotitoli anche se non è necessario perché possono capire meglio i video. Quindi, per aiutare gli spettatori a godersi meglio il tuo video, è meglio che tu aggiunga i sottotitoli al video .
Cosa sono i sottotitoli?
I sottotitoli sono testo derivato da una trascrizione o da una sceneggiatura del dialogo o da un commento in film, programmi TV, anime, videogiochi, ecc. Di solito, i sottotitoli vengono visualizzati nella parte inferiore dello schermo. A volte, possono anche trovarsi nella parte superiore dello schermo se è già presente del testo nella parte inferiore dello schermo.
L'aggiunta di sottotitoli ai video può avere un grande effetto sul loro successo. Perché i sottotitoli sono così importanti? Potresti essere sorpreso. Ecco alcuni motivi per cui è necessario aggiungere i sottotitoli al video.
4 motivi per cui il tuo video ha bisogno di sottotitoli
- I sottotitoli migliorano la comprensione. I sottotitoli forniscono una rappresentazione testuale di qualsiasi audio che si verifica in un video.
- Molte persone non attivano o non possono attivare l'audio. Le persone non hanno bisogno di alzare il volume per capire il contenuto dei tuoi video.
- Non tutti possono ascoltare il tuo audio. Le persone non udenti o con problemi di udito possono capire il video leggendo i sottotitoli.
- Non tutti parlano la tua lingua. Le persone possono tradurre il tuo video in qualsiasi lingua guardando i sottotitoli.
Ora, immagino che ti starai chiedendo:
"Come posso aggiungere i sottotitoli a un video gratuitamente?"
Fortunatamente, questo post elenca 2 modi per aiutarti ad aggiungere i sottotitoli ai video gratuitamente.
Metodo uno. Aggiungi i sottotitoli a un video con il software
Non c'è dubbio che puoi ricorrere a un software per aggiungere didascalie (o sottotitoli) ai video in modo facile e veloce.
Ad esempio, puoi aggiungere i sottotitoli al video VLC, oppure puoi provare a utilizzare lo strumento integrato di Windows, Windows Movie Maker, per aggiungere i sottotitoli ai tuoi video.
Guarda il seguente video per scoprire come aggiungere i sottotitoli ai video gratuitamente.
Vedere! Windows Movie Maker, sviluppato da Microsoft, può aiutarti ad aggiungere facilmente didascalie o sottotitoli al tuo video.
Ma questa aggiunta di sottotitoli all'app video non è più disponibile per il download. Inoltre, secondo un sondaggio, gli utenti hanno riscontrato molti problemi come Windows Movie Maker che non funzionava durante l'utilizzo di questo strumento.
Fortunatamente, viene rilasciata la migliore alternativa a Movie Maker, MiniTool Movie Maker! Ora puoi provare questo strumento alternativo potente ma gratuito per aggiungere testo ai tuoi video.
Come aggiungere sottotitoli a Video MiniTool Movie Maker (Windows 10/8/7)
MiniTool Movie Maker, uno strumento di editing video potente e gratuito, non solo può aiutarti ad aggiungere i sottotitoli ai video gratuitamente, ma può anche aiutarti ad aggiungere testo alle foto facilmente.
Ecco una guida passo passo su come aggiungere i sottotitoli a un video.
Passaggio 1. Importa i tuoi file video in MiniTool Movie Maker.
- Scarica e installa MiniTool Movie Maker sul tuo computer.
- Avvia questa aggiunta gratuita di sottotitoli al software video per ottenere la sua interfaccia principale.
- Fai clic su Importa file multimediali opzione per importare i tuoi file video al suo interno e trascinare questi file importati nello storyboard.
Questo strumento supporta l'importazione di diversi formati video inclusi .rmvb, .3gp, .mov, .avi, .flv, .mkv, .mp4, .mpg, .vob e .wmv.
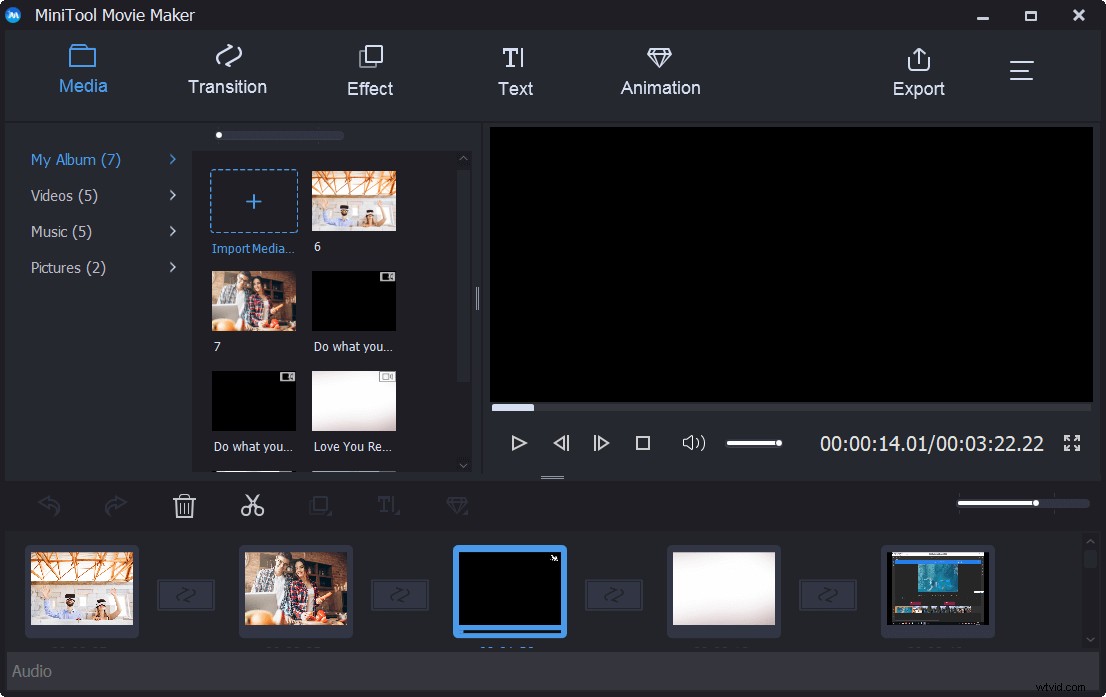
Passaggio 2. Aggiungi i sottotitoli al video.
Ora puoi fare clic sul Testo opzione sulla barra degli strumenti per ottenere la seguente finestra.
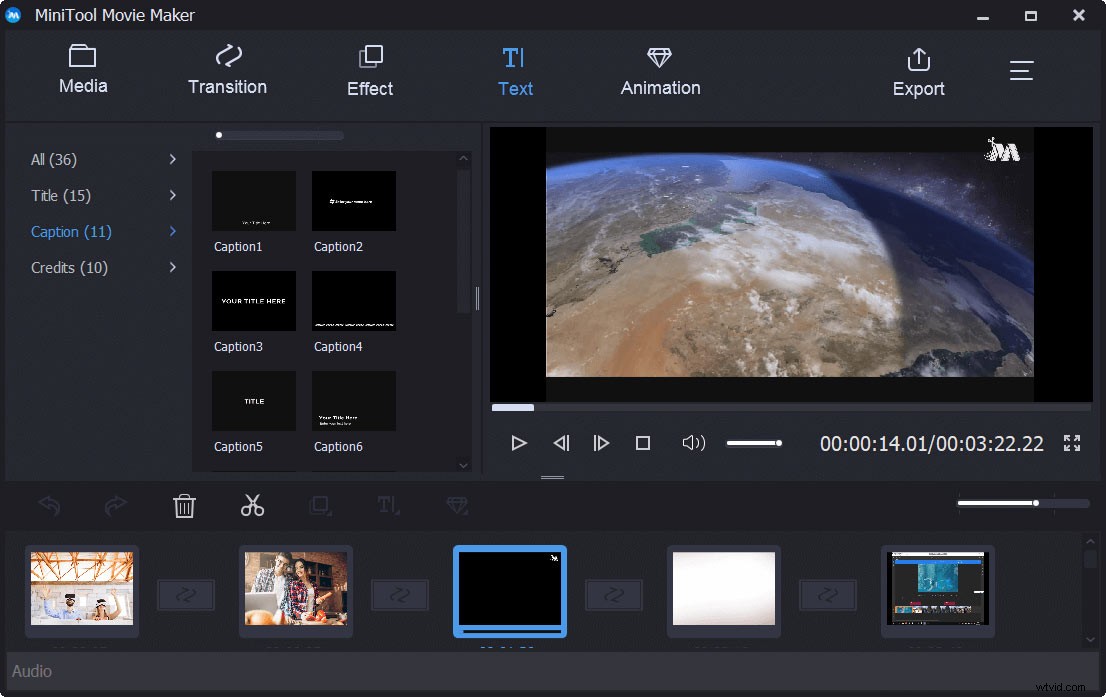
In questa finestra, puoi vedere molti fronti di testo diversi tra cui titolo, didascalia e titoli di coda. (Ad esempio, se desideri aggiungere un titolo al tuo video, puoi trascinare e rilasciare una modalità titolo adatta nello storyboard, quindi inserire il testo.)
Al momento, per aggiungere i sottotitoli al video gratuitamente, devi solo selezionare una modalità didascalia adatta, quindi trascinarla sul tuo video sullo storyboard.
Quindi, puoi inserire il tuo testo.
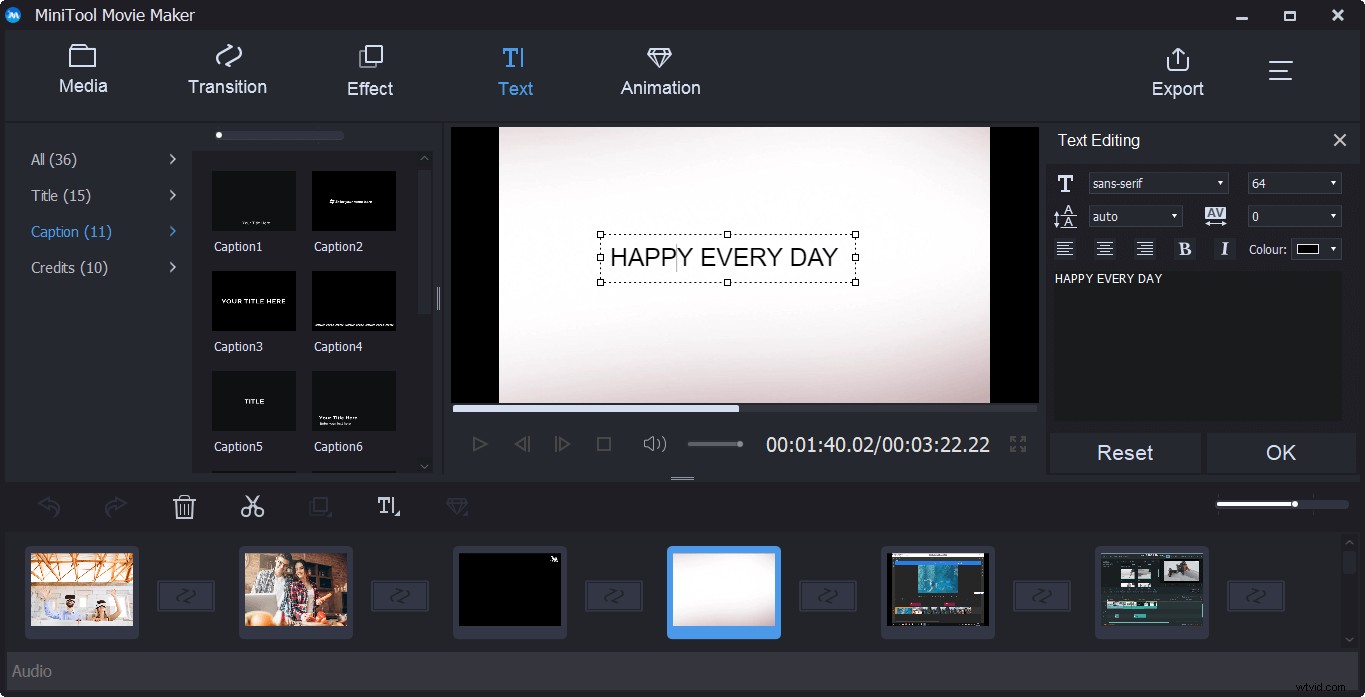
Successivamente, puoi modificare caratteri, dimensioni, colori, contorni e allineamenti dei sottotitoli.
Passaggio 3. Salva il video con i sottotitoli.
Infine, puoi salvare il tuo file video in diversi formati video tra cui .wmv, .mp4, .avi, .mov, .f4v, .mkv, .ts, .3gp, .mpeg2, .webm, .gif e . mp3. Se vuoi, puoi condividere questo nuovo video con gli amici.
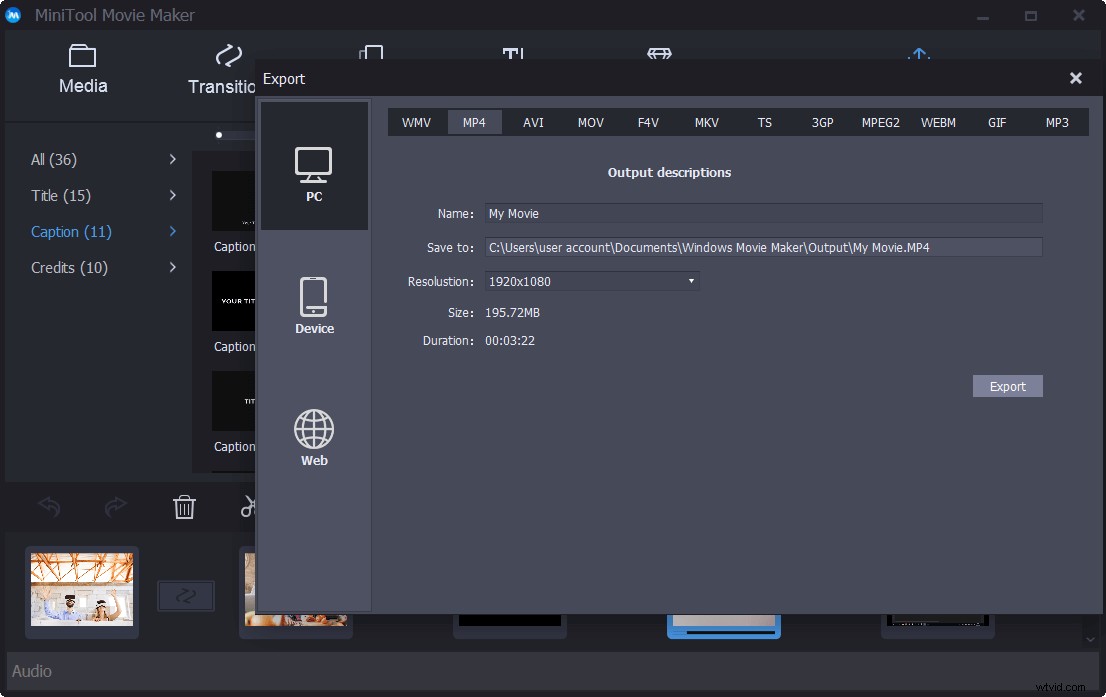
MiniTool Movie Maker, un software di editing video semplice e gratuito, può aiutarti ad aggiungere i sottotitoli ai video gratuitamente. Condividi questo strumento con tutti voi.Fai clic per twittare
La linea di fondo è che MiniTool Movie Maker è una buona aggiunta di sottotitoli all'app video per gli utenti Windows. Tuttavia, che ne dici degli utenti Mac? Come aggiungere testo al video in Mac OS X?
Come aggiungere sottotitoli a video iMovie (Mac e iOS)
iMovie, un'applicazione software di editing video venduta da Apple Inc. per Mac e iOS, può aiutarti ad aggiungere testo al video nel tuo Mac OS X.
I passaggi sono:
Apri iMovie, quindi importa il filmato nella timeline.
Seleziona Titoli T opzione e gli stili del titolo verranno visualizzati di conseguenza.
Scegli lo stile del titolo che desideri aggiungere e trascinalo nel punto in cui desideri aggiungere i sottotitoli.
Inserisci il tuo testo.
Seleziona Mostra caratteri e scegli Cambia caratteri per cambiare lo stile del carattere dei sottotitoli.
Infine, esporta il tuo filmato con il testo aggiunto.
È molto facile aggiungere i sottotitoli ai video di iMovie, vero? Solo un promemoria amichevole:se stai cercando iMovie per Windows, puoi fare clic qui per ottenere ciò che desideri.
Indipendentemente dal sistema utilizzato, puoi aggiungere sottotitoli a mp4, mov o altri video purché passi all'app Aggiungi sottotitoli all'app video. Ora, è possibile completare questa attività senza installare software?
Certo che possiamo!
Ma come posso aggiungere i sottotitoli a un video online?
Continua a leggere per trovare maggiori dettagli.
Metodo due. Aggiungi i sottotitoli ai video di YouTube online
Se non vuoi passare ad aggiungere i sottotitoli all'app video o se non sai come aggiungere i sottotitoli ai video di YouTube, sei nel posto giusto.
Come aggiungere i sottotitoli ai video di YouTube
Ecco 2 modi per aggiungere testo ai video di YouTube.
#1. Usa lo Strumento sottotitoli di YouTube per aggiungere sottotitoli ai video di YouTube
Passaggio 1. Accedi al tuo account YouTube, fai clic su Creator Studio> Gestione video> Video .
Passaggio 2. Seleziona il file video che desideri modificare, fai clic sul menu a discesa accanto a Modifica e scegli Sottotitoli/CC opzione.
Passaggio 3. Fai clic su Aggiungi nuovi sottotitoli o CC pulsante.
Passaggio 4. Seleziona la lingua dei sottotitoli.
Passaggio 5. Seleziona Crea nuovi sottotitoli o CC per continuare.
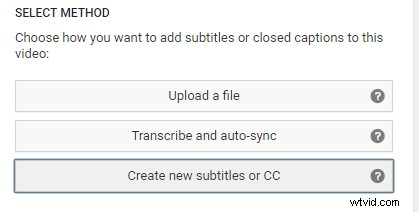
Passaggio 6. Inserisci un sottotitolo e trascinalo per cambiarne il punto iniziale e regolare la lunghezza del sottotitolo.
Passaggio 7. Premi Pubblica pulsante e quindi i tuoi sottotitoli verranno caricati sul video.
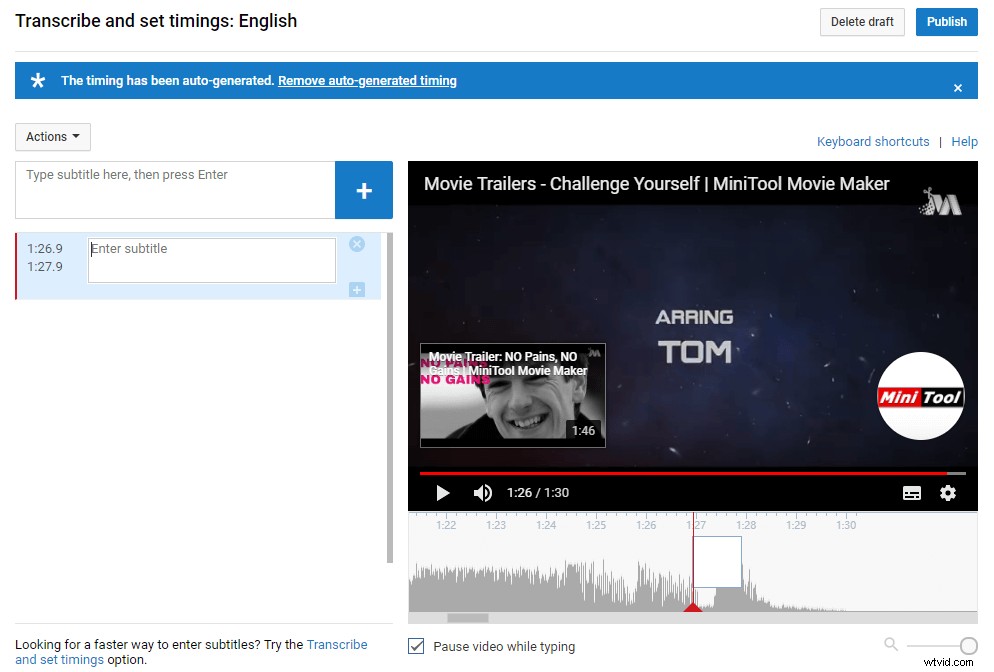
# 2. Caricamento dei sottotitoli per aggiungere i sottotitoli al video di YouTube
Passaggio 1. Crea un file SRT per i sottotitoli del tuo video
- Apri un editor di testo come Blocco note.
- Crea i tuoi sottotitoli in un formato specifico:numero dei sottotitoli, timestamp e testo, ciascuno occupando una riga diversa. E i timestamp utilizzano un formato "ora:minuto:secondo.millisecondo".
Ad esempio:
0
00:00:05.00--> 00:04:35.00
Questa è la storia di una sfida.
1
00:09:15.00 --> 00:12:05.00
Cosa stai facendo?
Passaggio 2. Salva i sottotitoli modificati.
Dovresti fare clic su File , seleziona Salva con nome per salvare il file.
- Inserisci un nome file che termina con ".srt", come "subtitles.srt".
- Seleziona Tutti i file dal menu a discesa di Salva come tipo .
- Fai clic su Codifica menu e seleziona UTF-8 .
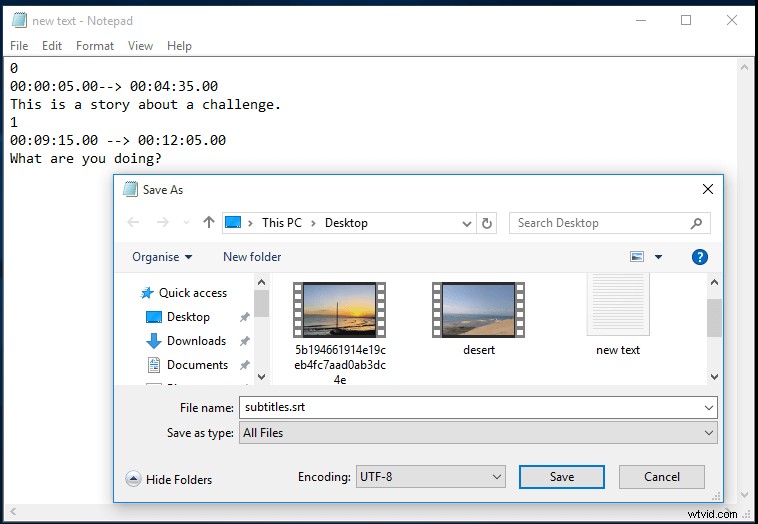
Passaggio 3. Aggiungi i sottotitoli al video di YouTube.
- Accedi al tuo account YouTube, quindi seleziona Il mio canale e fai clic su Gestione video .
- Seleziona il video di destinazione, fai clic su Modifica freccia a discesa e seleziona Sottotitoli e CC .
- Fai clic su Aggiungi nuovi sottotitoli o CC e seleziona Carica un file .
- Seleziona File dei sottotitoli dal menu a comparsa.
- Cerca il file che hai creato e seleziona Carica .
- Regola i sottotitoli.
- Pubblica il tuo video con i sottotitoli.
Entrambi i metodi possono aiutarti ad aggiungere i sottotitoli ai video gratuitamente. Tuttavia, cosa dovresti fare se non vuoi aggiungere i sottotitoli ai video di YouTube? C'è un altro modo per aggiungere testo al video online?
Certamente! La risposta è positiva!
Vuoi conoscere il modo migliore?
Guida passo passo su come aggiungere sottotitoli a un video online
Dopo aver provato diversi modi, scopriamo che puoi aggiungere didascalie o sottotitoli al video senza installare alcun aggiunta di sottotitoli all'app video.
Ora, prova i seguenti passaggi per aggiungere i sottotitoli al video online.
Passaggio 1. Usa VEED per aggiungere i sottotitoli al tuo video online.
Passaggio 2. Carica il tuo video.
Passaggio 3. Riproduci il video e mettilo in pausa quando desideri aggiungere i sottotitoli.
Passaggio 4. Fai clic su Aggiungi testo opzione dalle schede nella pagina di modifica.
Passaggio 5. Inserisci il tuo testo. Successivamente, puoi modificare i caratteri, le dimensioni e l'allineamento nel pannello di modifica.
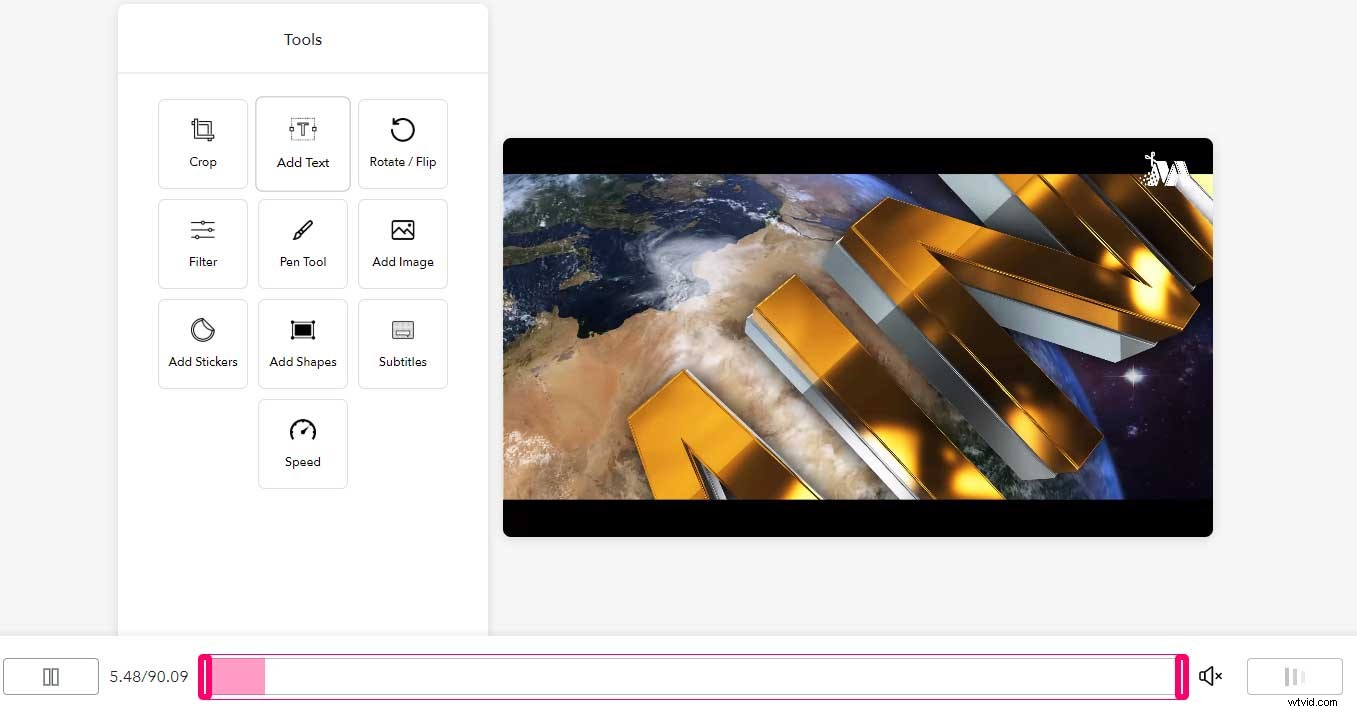
Passaggio 6. Fai clic su Download pulsante in basso a destra per scaricare il tuo video.
Segui questi metodi per aggiungere i sottotitoli ai video online in modo semplice e veloce.Fai clic per twittare
È ora di aggiungere i sottotitoli al video...
Hai appena imparato diversi modi per aggiungere i sottotitoli ai video gratuitamente. Ora tocca a te aggiungere testo al video per completare il tuo video.
A mio parere, mi piace usare MiniTool Movie Maker per aggiungere i sottotitoli a un video per una migliore esperienza di visualizzazione perché questo strumento gratuito offre interfacce simili a maghi e potenti funzioni.
Hai qualche consiglio su come aggiungere i sottotitoli a un video? Per favore condividili nei commenti qui sotto! Molto apprezzato!
Se hai domande su questo post, non esitare a contattarci tramite [email protected]. Li risolveremo il prima possibile.
Aggiungi sottotitoli alle domande frequenti sui video
Come posso aggiungere gratuitamente i sottotitoli al mio video?- Importa il tuo video su MiniTool Movie Maker.
- Trascina e rilascia i file video sulla timeline.
- Fai clic su Testo.
- Trascina e rilascia il testo animato sulla traccia di testo.
- Modifica il testo.
- Salva il video.
- Avvia Windows Movie Maker.
- Importa il tuo file MP4 in questo software di editing video gratuito.
- Vai al punto in cui vuoi aggiungere il titolo.
- Fai clic sulla scheda Home e scegli Titolo.
- Cambia il testo predefinito.
- Esporta il video.
- Fai clic su Trascrizioni.
- Seleziona il video a cui vuoi aggiungere i sottotitoli.
- Seleziona su AGGIUNGI per iniziare a inserire i sottotitoli nel tuo video.
- Scegli come aggiungere i sottotitoli o i sottotitoli a questo video.
- Fai clic su Pubblica.
- Prepara il file dei sottotitoli con l'espansione .srt.
- Apri il lettore VLC e riproduci il video.
- Seleziona cattura sottotitoli a sinistra di Riproduci cattura e scegli Seleziona file sottotitoli.
- Esplora l'area in cui hai salvato il file dei sottotitoli.
- Vai alla posizione esatta e tocca il file per aggiungerlo.
