Il podcasting con co-conduttori o ospiti in studio è un ottimo modo per riunire più persone su un argomento entusiasmante.
In Riverside, riconosciamo che il podcasting con più ospiti è un modo divertente per avere grandi discussioni a tavola rotonda, ma comporta alcune sfide tecniche. Leggi questo articolo per scoprire come registrare un podcast con più microfoni.
Migliori opzioni per la registrazione di 2 o più persone
Se vuoi registrare un episodio con te stesso e un co-conduttore o intervistare qualcun altro nella stessa stanza, hai diverse configurazioni per registrare un podcast con più microfoni. Per semplicità, abbiamo ristretto le scelte a quelle che richiedono un monitoraggio audio minimo e consentono di registrare su tracce separate.
Naturalmente si applicano le migliori pratiche standard, come il test del microfono prima della sessione, una certa distanza tra i microfoni, microfoni di qualità della stessa marca (per garantire la coerenza della qualità dell'audio) e la registrazione in un'area tranquilla.
Se sei a corto di contanti o desideri registrare con 7-8 persone, utilizzare una piattaforma di registrazione online è la soluzione migliore:
- Usa un registratore digitale. Puoi acquistare un mixer audio o un registratore digitale che ti consente di collegare più microfoni XLR e registrare singole tracce audio. Questa configurazione è eccellente per la registrazione sia negli studi di podcast che a casa, ma è incredibilmente versatile nelle sue applicazioni. Ad esempio, puoi andare in una posizione specifica e registrare audio di alta qualità senza trasportare molte apparecchiature aggiuntive. I registratori digitali come Zoom H6 e PodTrack P4 hanno ingressi per microfono XLR e ti consentono di registrare su tracce separate.
- Utilizza un'interfaccia audio USB. Se vuoi optare per qualcosa di più semplice, puoi acquistare un'interfaccia audio USB con 2 ingressi XLR o più e registrare l'audio direttamente sul tuo computer. Con questa opzione, puoi anche registrare due persone su tracce audio separate, il che ti offre ulteriore flessibilità durante la post-produzione. Ci sono molte opzioni di interfaccia audio sul mercato, ma ecco alcuni suggerimenti. Per una configurazione a 2 persone, puoi utilizzare Focusrite Scarlett 2i2, che offre un'eccellente qualità audio ed è molto portatile. Se hai bisogno di 3-4 microfoni, puoi usare Focusrite Scarlett 18i8.
- Utilizza una piattaforma di registrazione online. Naturalmente, le prime due opzioni sono piuttosto costose e non ti danno la flessibilità di registrare in remoto. Infine, una soluzione a basso budget ancora più semplice per registrare un podcast con più ospiti consiste nell'utilizzare un software di registrazione basato sul Web come Riverside. In questo modo, non dovrai acquistare apparecchiature podcast aggiuntive come mixer, convertitori, microfoni dinamici o interfacce USB. Potrai anche invitare ospiti per podcast a distanza da qualsiasi parte del mondo.
Come registrare un podcast con più microfoni su un computer - MacOS e Windows
Per MacOS
Se hai due microfoni USB, ma solo un laptop senza alcuna attrezzatura aggiuntiva, ecco un modo semplice per eseguire il tuo spettacolo e registrare due tracce separate contemporaneamente utilizzando un computer MacOS:
- Collega i due microfoni USB e apri l'app Configurazione MIDI audio .
- Utilizzare l'app Audio MIDI Setup per aggiungere i due microfoni USB in "Aggregate Device". Assicurati che le colonne "Usa" e "Correzione deriva" siano selezionate accanto ai nomi dei tuoi microfoni.
- Vai alle impostazioni audio del tuo computer e assicurati che il dispositivo di input selezionato sia "Dispositivo aggregato" e che il dispositivo di output selezionato sia "Altoparlante interno" o le tue cuffie.
- In questo tutorial utilizzeremo un software di editing audio chiamato Garageband (ma sentiti libero di usarne uno diverso). Crea un "Progetto vuoto" in Garageband. Quando selezioni un tipo di ingresso, scegli una traccia audio e seleziona "Ingresso 1 + 2" dal menu a discesa. Assicurati che il dispositivo di input selezionato sia "Dispositivo aggregato" e che l'uscita sia "Uscita incorporata".
- Dopo aver creato il tuo progetto, potrai aggiungere un'altra traccia audio facendo clic su un segno "più" sopra la tua prima traccia. Questa volta, seleziona "Ingresso 3 + 4" come opzione di input.
- Fai clic con il pulsante destro del mouse su ciascuna delle due tracce audio e seleziona "Abilita registrazione" per assicurarti che il podcast sia registrato.
- Fai clic sul pulsante rosso "Registra" nella parte superiore dello schermo e inizia a parlare! Il tuo programma viene ora registrato dai due microfoni.
Per Windows
Se hai un computer Windows, puoi creare una configurazione molto simile usando un mixer virtuale. Uno di questi mixer si chiama Voicemeeter Banana , ma puoi usare quella che ti piace di più.
Con questa configurazione, puoi aggiungere più di due microfoni se lo desideri. Se stai registrando con più persone nella stanza, prova a distanziare il più possibile i microfoni per evitare ulteriori rumori di fondo.
Perché il podcasting remoto con Riverside?
Il podcasting remoto non è una novità, ma le nuove regole di distanziamento sociale significano che le interviste faccia a faccia non sono sempre un'opzione. La buona notizia è che puoi ancora avere le stesse registrazioni di qualità da studio comodamente da casa tua.
Se stai cercando di registrare podcast multi-persona a distanza senza alcuna attrezzatura specializzata, l'utilizzo di Riverside è un'ottima opzione. Ecco perché:
- Registra in alta qualità. A Riverside, tutti i podcast audio vengono registrati localmente. Ciò significa che riceverai un output di qualità da studio senza interruzioni o rumori di sottofondo dovuti a cattive connessioni Internet.
- Registra podcast video
. Se desideri distribuire i contenuti del tuo podcast su YouTube, Riverside consente anche il podcasting video di alta qualità registrato localmente. - Registra con più microfoni . Puoi eseguire una registrazione podcast con 8 canali in totale:1 host più 7 ospiti.
- Esegui interviste video e audio. Sia che tu voglia condurre un'intervista video o solo audio, Riverside ha un'opzione per video e registrazioni vocali di alta qualità.
- Scarica tutte le registrazioni. Tutte le registrazioni locali vengono salvate e caricate automaticamente, in modo che l'ospite possa scaricare tutti i file dei partecipanti dopo il podcast.
- Invita ospiti. I tuoi ospiti non hanno bisogno di registrarsi. Finché tu (o l'host) hai un account, puoi semplicemente inviare ai tuoi ospiti un link per partecipare.
- Fai una pausa. Puoi interrompere la registrazione per fare una pausa e continuarla in qualsiasi momento.
- Registra direttamente dal tuo laptop. Tutto ciò che serve per registrare con Riverside è un laptop o un computer desktop con un jack per cuffie per l'ingresso audio e il browser Chrome su di esso. Non hai nemmeno bisogno di strumenti aggiuntivi come mixer fantasiosi, altoparlanti, driver, schede audio o un microfono USB!
- Elaborazione rapida. Non devi aspettare che il tuo progetto venga elaborato. Puoi invece scaricare tutte le registrazioni non appena il podcast è terminato.
- Non perdere mai le tue registrazioni. Con Riverside, il backup di tutte le tue registrazioni viene salvato automaticamente, quindi non devi preoccuparti di perdere il lavoro a causa di una connessione Internet scadente o di un malfunzionamento della tecnologia.
Come registrare un podcast con più microfoni con Riverside
Guarda questo video e segui i nostri semplici passaggi per utilizzare Riverside per registrare un podcast con più microfoni senza ulteriori indugi.
#1. Registrati gratuitamente a Riverside
L'iscrizione a Riverside è gratuita! Compila le caselle e fai clic su Registrati per iniziare.
#2. Crea uno Studio
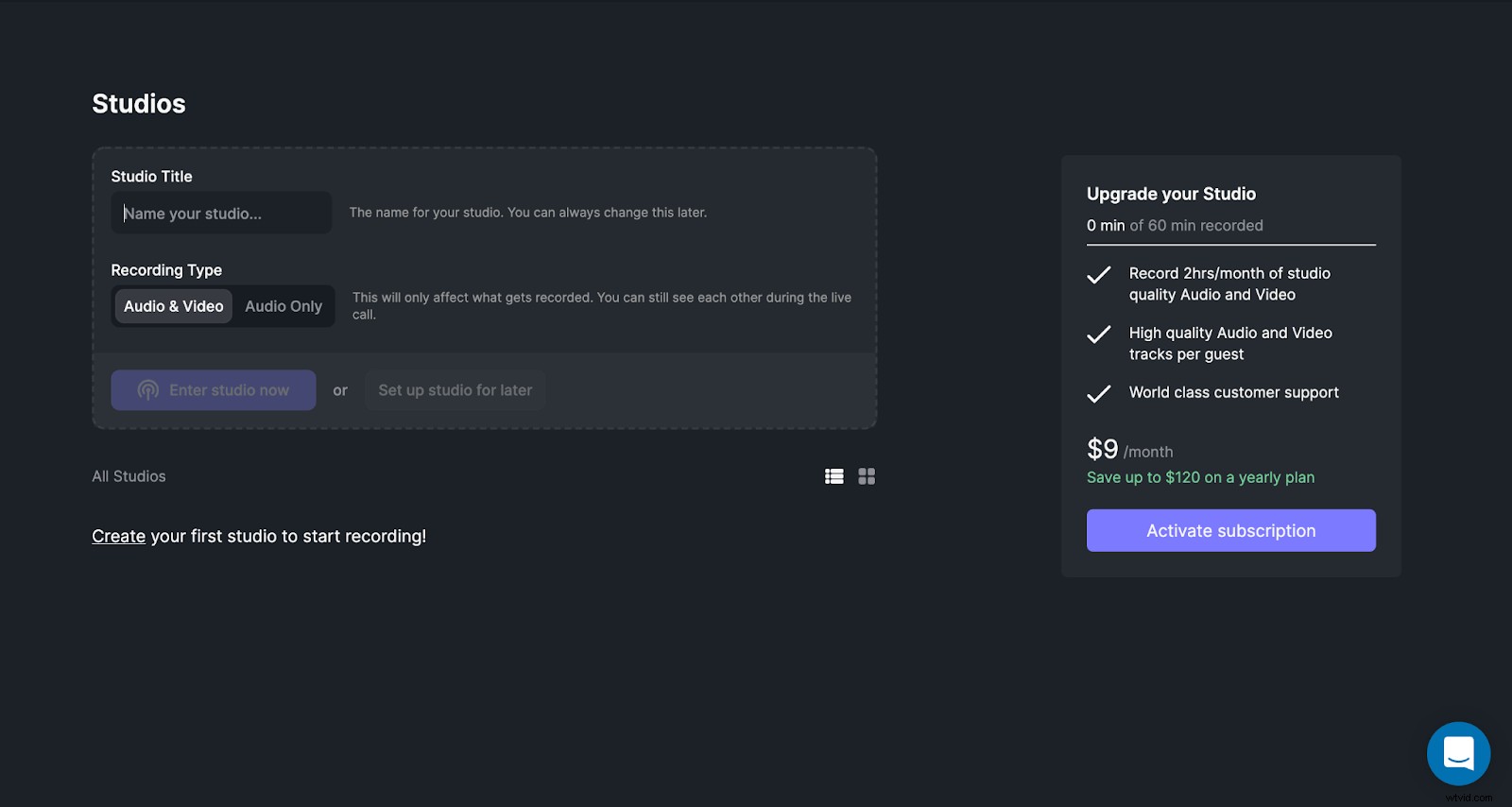
Nella dashboard ti verrà chiesto di creare il tuo primo studio. Inserisci il titolo e scegli se desideri una registrazione video e audio combinata o solo audio.
#3. Impostazioni Studio
È possibile regolare le impostazioni dello studio. Ciò include:
- Impostazione della risoluzione audio e video
- Abilitazione delle chiamate in diretta
- Impostazioni streaming live
- Regolazione delle informazioni sullo studio
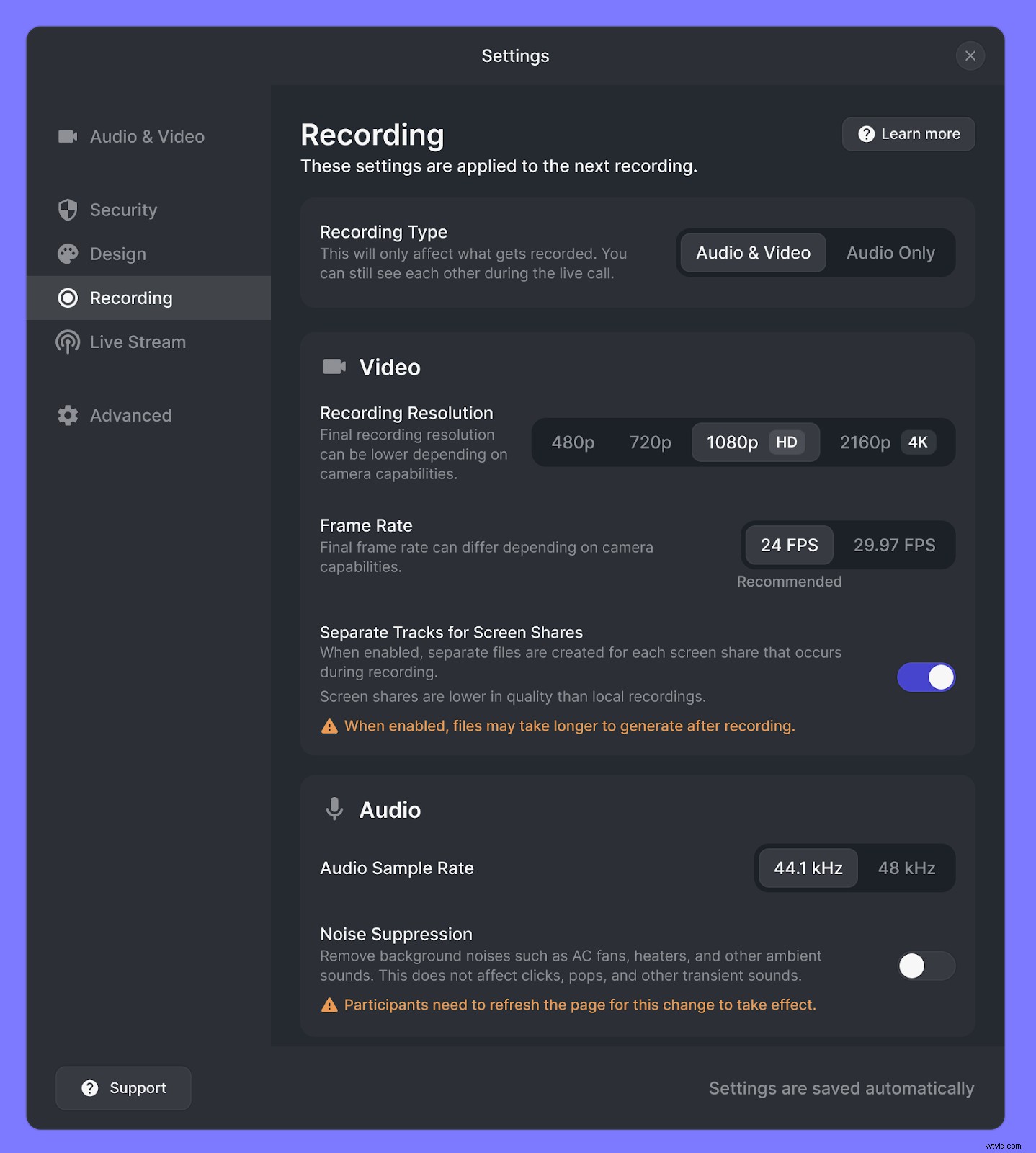
#4. Controlla la tua fotocamera e microfono
Ora è il momento di assicurarsi che la fotocamera e il microfono funzionino correttamente.
Quando fai clic su Vai a Studio sei indirizzato alla Green Room. Qui inserisci il tuo nome e seleziona se utilizzerai o meno le cuffie. Si consiglia sempre di utilizzarli per ridurre il potenziale feedback e garantire la migliore qualità audio possibile. Nel caso in cui non utilizzi le cuffie, verrà applicata la cancellazione dell'eco per ridurre i livelli di rumore ambientale catturati dal microfono.
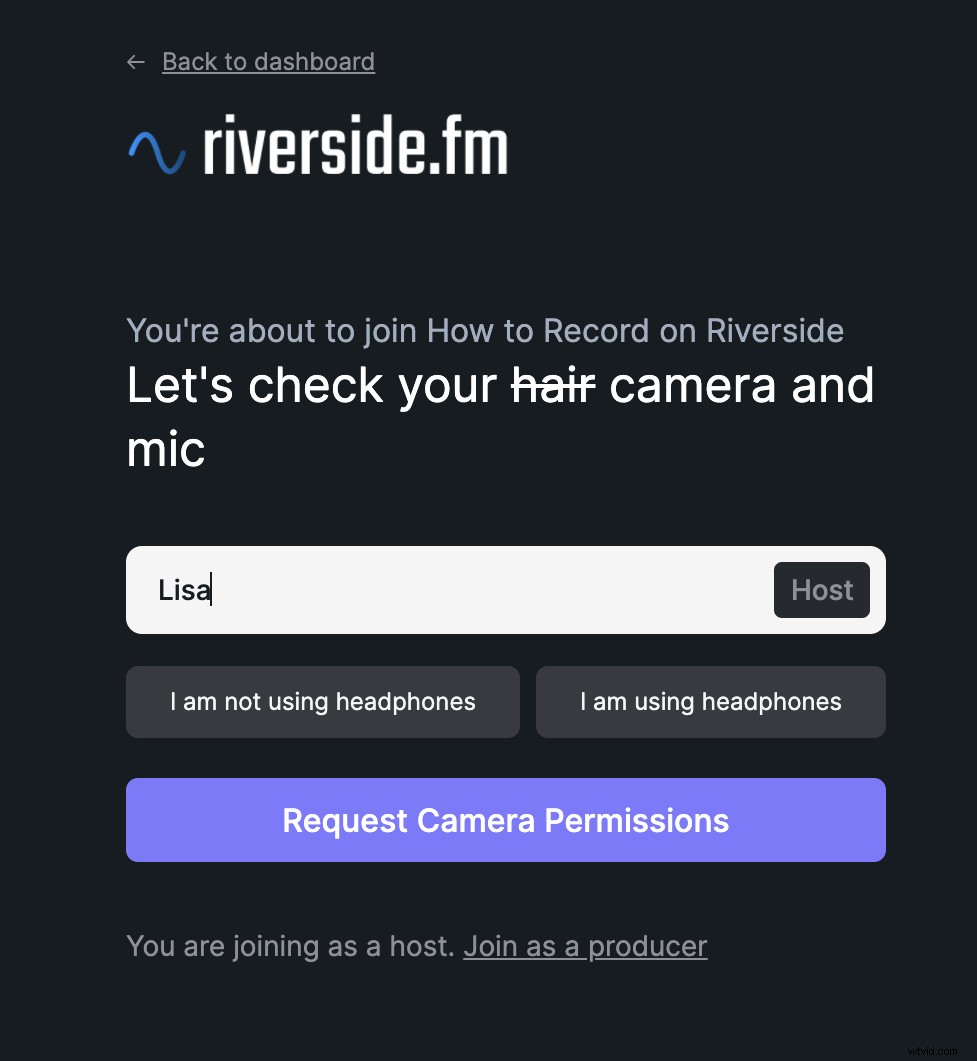
Fai clic su Richiedi autorizzazioni fotocamera pulsante per consentire a Riverside di accedere alla videocamera e al microfono. Vedrai un'anteprima del tuo video sul lato destro dello schermo. Dopo aver regolato le impostazioni della videocamera e del microfono, fai clic su Unisciti a Studio pulsante.
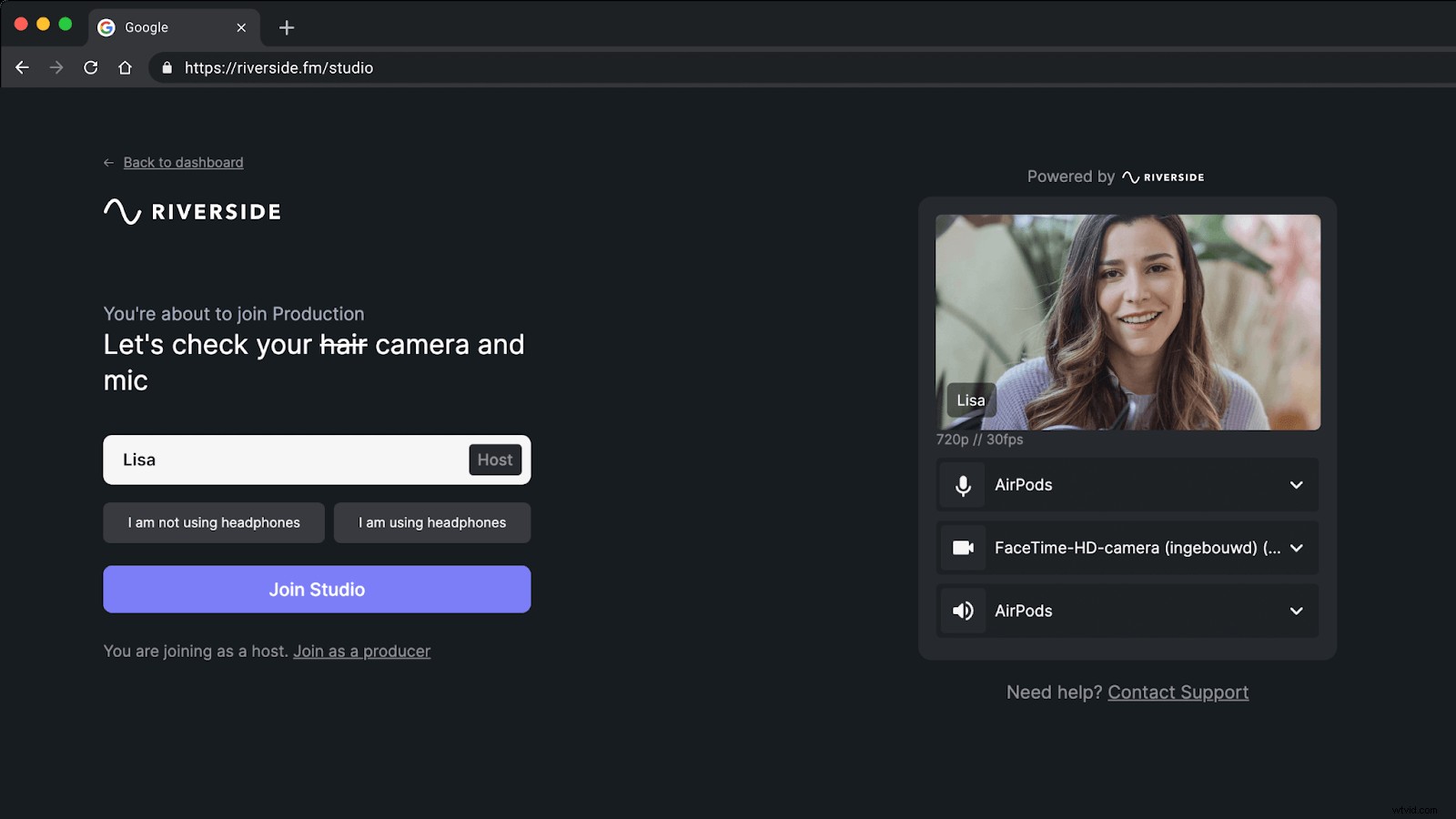
#5. Invita i partecipanti al podcast
In qualità di host, puoi invitare fino a 7 ospiti a partecipare allo spettacolo. Hai due opzioni per invitare altri partecipanti:tramite e-mail o semplicemente condividendo un link.
I tuoi ospiti non devono registrarsi personalmente con Riverside. Tutto ciò di cui hanno bisogno per partecipare è Chrome sui loro dispositivi PC o l'app Riverside su un telefono cellulare.
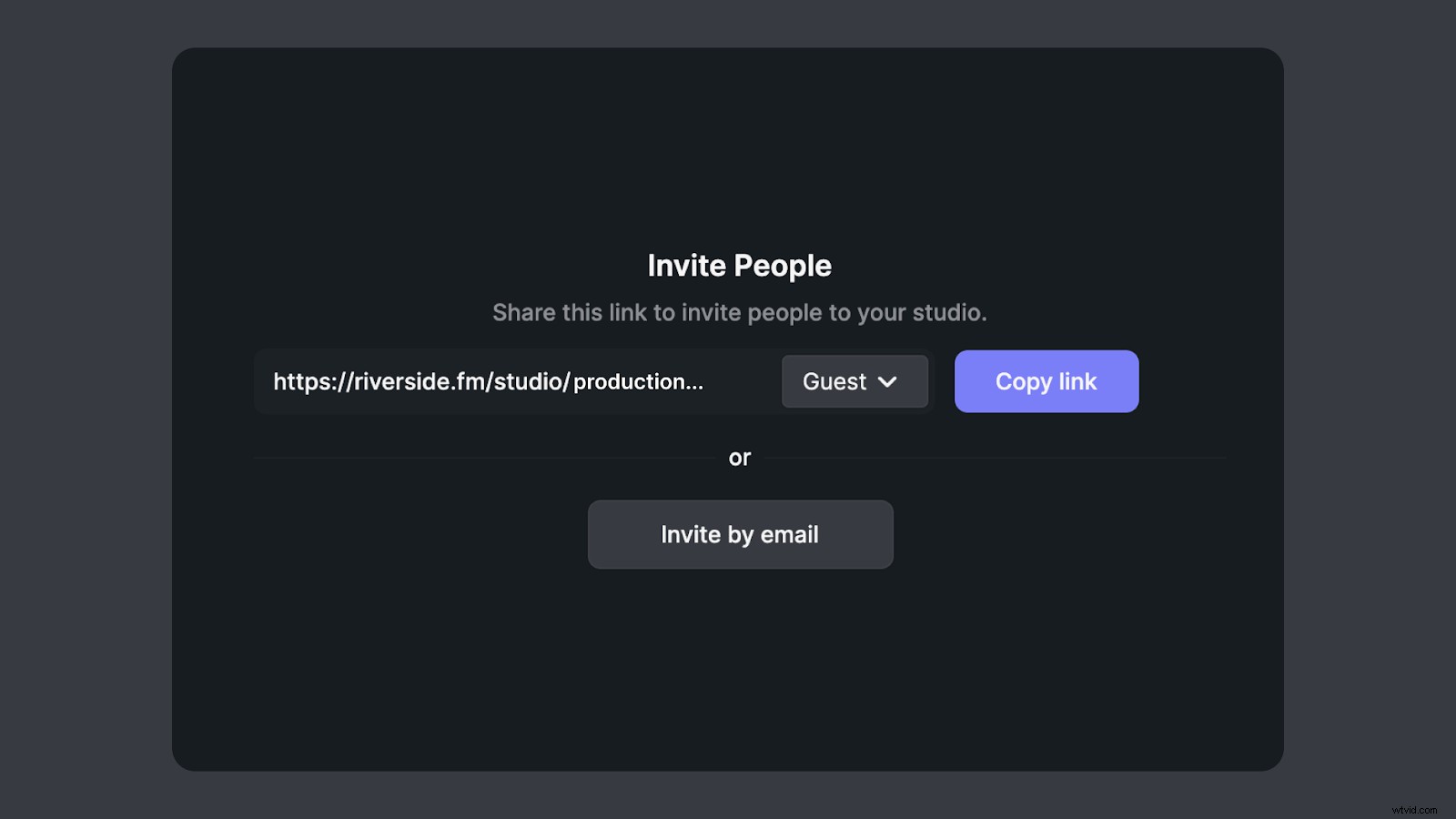
Puoi far sapere ai tuoi ospiti che è meglio utilizzare cuffie con microfono per una migliore qualità audio, anche se non è obbligatorio. Possono regolare il volume delle cuffie ed esplorare altre funzionalità, come la cancellazione dell'eco.
#6. Inizia a registrare
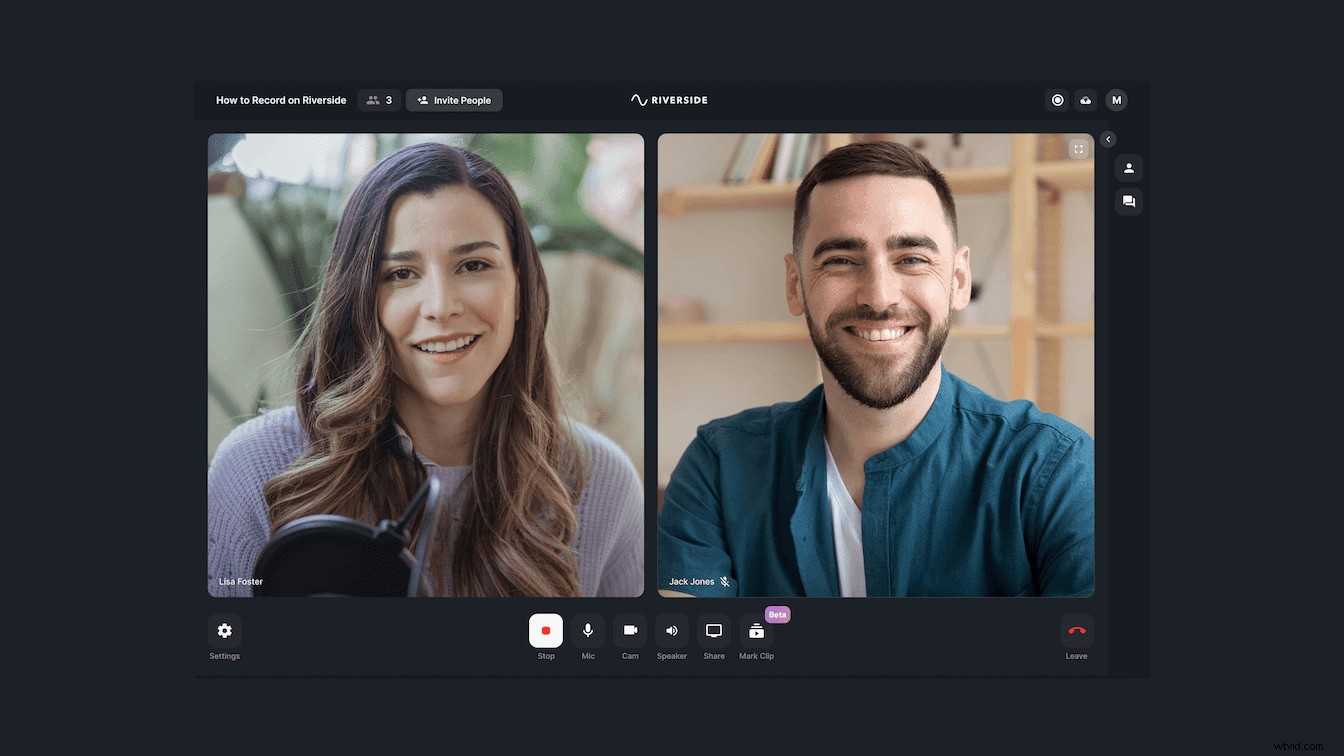
Fai clic su Avvia registrazione. Puoi anche fermarti in qualsiasi momento per fare delle pause e continuare per tutto il podcast.
#7. Scarica le registrazioni
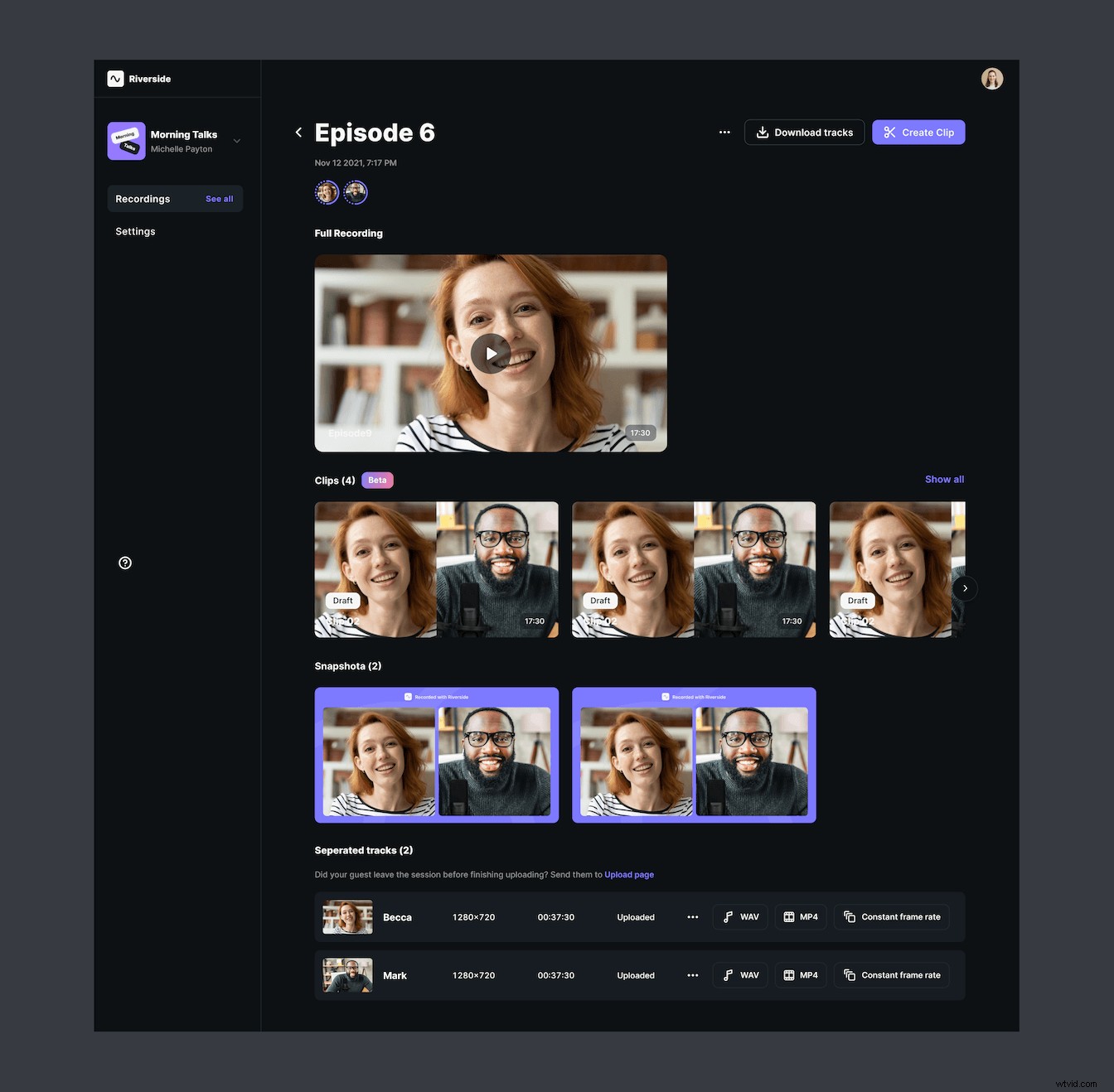
Assegna un nome alla tua registrazione. Quindi, fai clic su "Scarica tracce" nell'angolo in alto a destra dello schermo. Ora puoi scaricare tutte le registrazioni video e audio separatamente da tutti i partecipanti.
Hai due opzioni per il download:
- Tracce locali separate. Con questa opzione, puoi scaricare file audio da canali separati da utilizzare nell'editing post-produzione. Usa questa opzione per la migliore qualità del suono.
- Traccia combinata. Puoi utilizzare il nostro editor per personalizzare la tua registrazione, creare brevi clip e creare un podcast pronto per essere pubblicato su YouTube, Spotify o altre piattaforme di podcasting.
Hai fatto! Ora puoi rivedere e modificare ulteriormente le tue tracce separate o caricare la tua traccia combinata pronta per l'uso direttamente su Spotify, Apple Podcast o altrove.
Suggerimenti per il podcasting con più ospiti
Gestire un podcast con più ospiti o co-conduttori può diventare complicato se non l'hai mai fatto prima. Ecco alcuni suggerimenti specifici da tenere a mente quando si registra un podcast con più microfoni:
- Avere un regista. Seleziona una singola persona responsabile dei tempi, del flusso, delle domande e del passaggio da un argomento all'altro del tuo spettacolo. Di solito, sarebbe uno dei podcaster responsabili del mantenimento della conversazione, dell'energia e del mantenimento dell'episodio. Se hai più di due host di podcast, possono alternarsi nella regia.
- Fai il tuo lavoro di preparazione. Anche i podcaster più esperti non possono cavarsela senza un lavoro di preparazione sufficiente. Test del microfono. Prepara sempre il contenuto, pianifica il flusso dello spettacolo e controlla le impostazioni audio ben prima dell'inizio della registrazione.
- Fai delle pause. A meno che tu non stia trasmettendo in streaming il tuo podcast dal vivo, non fa mai male concedere a te stesso e ai tuoi ospiti una pausa per bere un po' d'acqua o raccogliere i pensieri insieme. Con Riverside puoi mettere in pausa la registrazione in qualsiasi momento e riprendere esattamente da dove eri interrotta.
- Concedi a tutti un po' di aria. Il direttore del podcast deve assicurarsi che tutti i partecipanti al podcast abbiano la possibilità di parlare. Alcune persone possono essere schiette e appassionate, mentre altre non interromperanno mai un'altra persona e aspetteranno pazientemente il proprio turno. Se sei un regista, è tuo compito incoraggiare i tuoi ospiti a giocare in modo corretto e assicurarti che tutti ricevano una parte del tempo in onda.
Registra podcast remoti di alta qualità con Riverside
Se stai cercando un modo semplice per registrare un podcast con più microfoni, vale la pena esaminare il podcasting remoto. Riverside ti consente di registrare comodamente da casa tua e invitare più ospiti da qualsiasi parte del mondo.
Iscriviti a Riverside oggi e registra podcast e interviste a distanza che hanno un bell'aspetto e un suono fantastico.
