C'è un programma gratuito fornito con il tuo Mac che è fantastico. Si chiama Keynote. Oltre all'uso previsto come strumento di presentazione, questa potente app ha anche la capacità di creare fantastiche animazioni che puoi utilizzare GRATUITAMENTE con qualsiasi strumento editoriale —e tutto senza impostare un singolo fotogramma chiave. Guarda il video o continua a leggere.
Diamo un'occhiata a come funziona. Il segreto è Animation Inspector in Keynote.
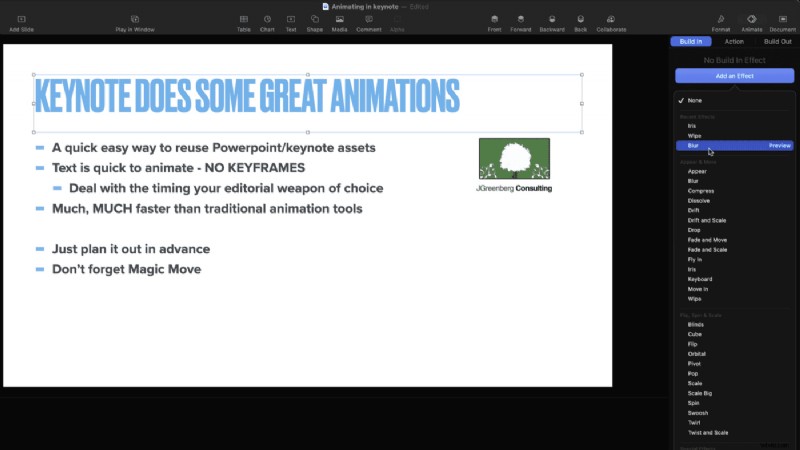
In genere, gli strumenti di animazione di Keynote vengono utilizzati per le transizioni tra le diapositive in una presentazione. Per qualsiasi oggetto su una diapositiva, possono essere animati con:
- Incorpora:come si muove sullo schermo
- Costruisci:come si sposta fuori dallo schermo
- Azione:qualsiasi animazione sullo schermo
Diamo un'occhiata a un esempio di Build In.
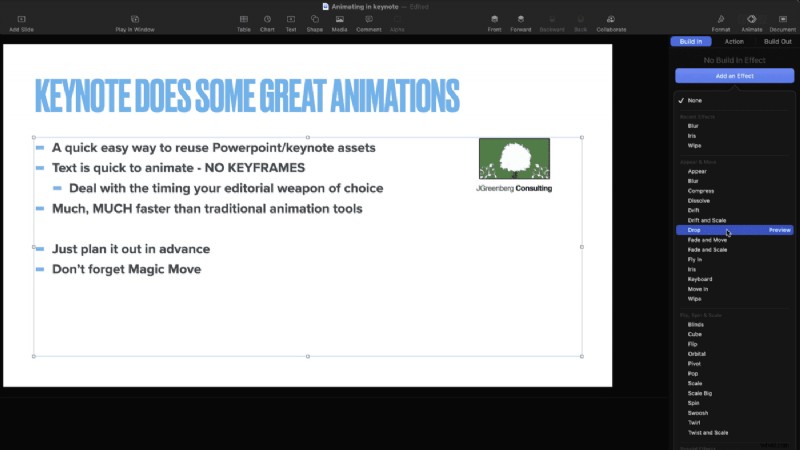
Qui, ho selezionato il blocco di testo grande. Nella finestra di ispezione Animazione, è selezionato Incorpora.
Oltre a scegliere l'animazione che desideri, gli elementi essenziali da regolare sono la durata e come dovrebbe avvenire l'animazione. Dovrebbe essere su tutto il blocco? Parola per parola? Diverse animazioni danno diverse sottoscelte. Non dimenticare di scegliere il pulsante ANTEPRIMA per avere un'idea di come ti sentirai.
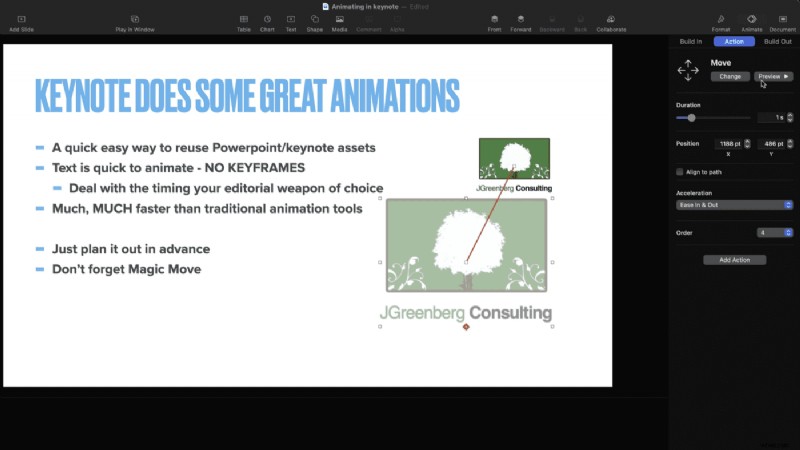
Proprio come possiamo avere qualcosa Build in/Build out. Possiamo aggiungere animazioni per qualsiasi oggetto . Si trova nella scheda Azione . È un insieme più piccolo di scelte, ma non è comunque necessario impostare un singolo fotogramma chiave.
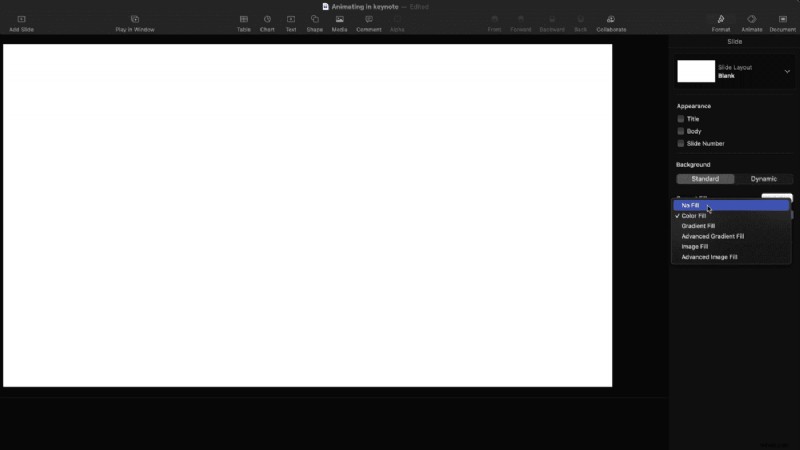
Fantastiche transizioni, con una svolta
Una caratteristica unica e cruciale di Keynote è che l'app può creare correttamente alfa/trasparenza informazione. Puoi utilizzare qualsiasi transizione e spostarla da una diapositiva con la transizione al video nel tuo strumento editoriale.
Le informazioni critiche :lo sfondo qui deve essere impostato su nessun file l. Quando esporti correttamente, questo ha un canale alfa automatico per qualsiasi editor.
Assicurati di esplorare
Giocherei al 100% con tutto in Keynote mentre stai imparando. Per lo meno, puoi prendere rapidamente le noiose diapositive aziendali e fare qualcosa con esse.
Non perdere che le infografiche/i grafici creati con Keynote possono essere animati! Non c'è motivo per cui il grafico a torta o il grafico a linee debbano semplicemente svanire!
Esci da Keynote
Portarlo al tuo editor o alla tua scelta significa esportare un film.
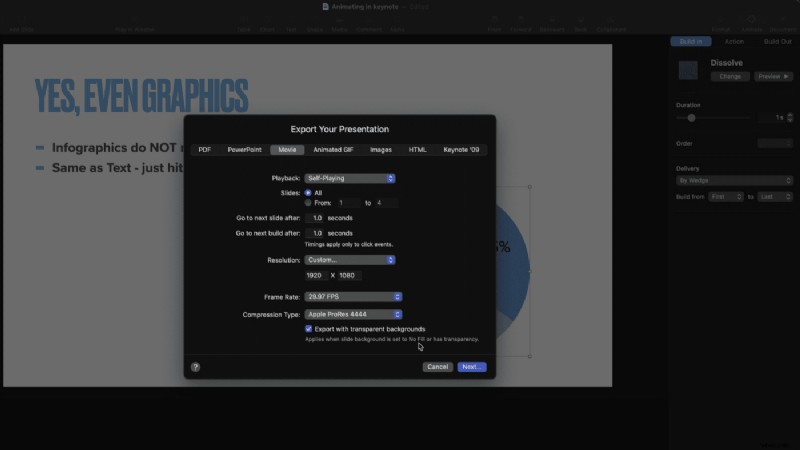
La finestra di dialogo offre opzioni sulla durata della "diapositiva successiva" e della "prossima build".
Ho impostato tutti questi tempi su un secondo . Eventuali ulteriori aggiustamenti/tempi che apporterò nel mio editor.
Scegli personalizzato e regola le dimensioni di esportazione in modo che corrispondano alla tua sequenza:in questo caso, ho scelto 1920 × 1080.
Per ottenere la trasparenza/alfa canali per essere disponibili, è necessario scegliere un codec che lo supporti dall'elenco. Ce n'è solo uno , ProRes 4444. Creerà un file più grande di qualsiasi altra scelta, ma ora tutto ciò che ha lo sfondo impostato su Nessun riempimento , otterrà la giusta trasparenza.
Ed è così che Keynote può essere l'arma segreta di animazione nel tuo arsenale di strumenti. C'è altro da esplorare (punti bonus per approfondire Magic Move) ora che hai capito come funzionano le basi.
