Final Cut Pro X è una scelta NLE estremamente interessante per gli editori di tutti i livelli di esperienza, con un costo competitivo ($ 299 con aggiornamenti a vita) e uno spazio di lavoro ricco di funzionalità e facile da usare. Tuttavia, se non conosci il programma, e soprattutto se provieni da un editor diverso, il flusso di lavoro può sembrare piuttosto insolito fin dall'inizio. In questo articolo, vedremo come superare il tuo primo ostacolo:come importare video in Final Cut Pro. Lungo la strada, chiariremo alcuni termini che aiuteranno la tua esperienza di editing FCPX nel suo insieme.
Terminologia di Final Cut Pro X
Se provieni da un NLE come Premiere Pro, probabilmente ti ritroverai a grattarti la testa nel momento in cui apri Final Cut Pro X per la prima volta. Qui, i progetti sono chiamati Biblioteche , le sequenze sono chiamate Progetti , si parla molto di Eventi , e l'uso dei contenitori è stato... beh, cestinato.
Invece, Apple vuole che tu riconsideri la terminologia di editing usata dai tempi dell'analogico e inizi a usare termini più adatti a un flusso di lavoro di post-produzione digitale. Ti piaccia o lo detesti, è diverso. Quindi, prima di suddividere il flusso di lavoro per l'importazione di filmati, chiariamo il gergo per evitare confusione in seguito.
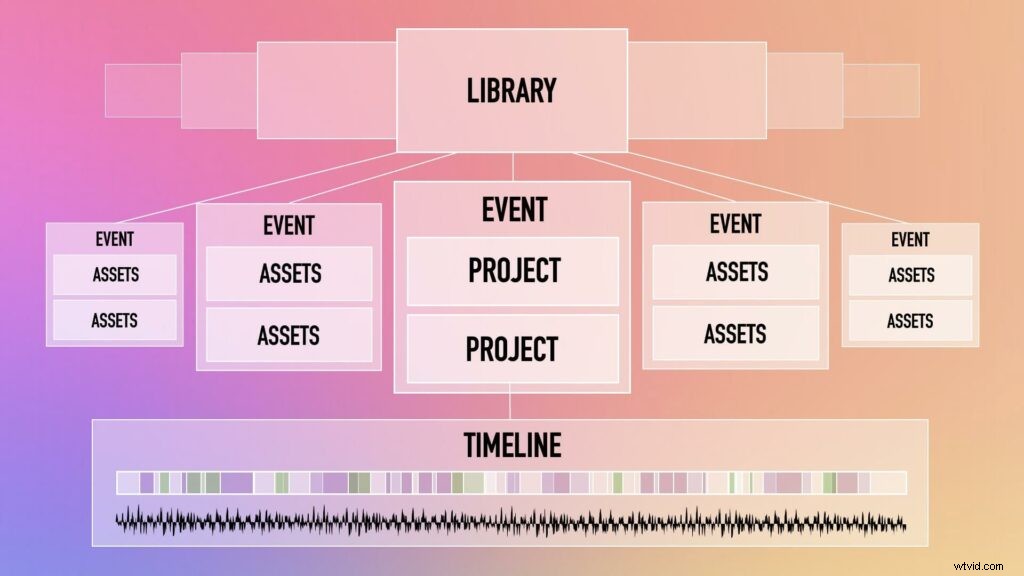
Final Cut Pro X utilizza una struttura gerarchica quando si tratta di organizzare il tuo spazio di lavoro e c'è flessibilità nel modo in cui decidi di utilizzare i diversi livelli di quella gerarchia. Come dimostra l'immagine sopra, il livello più alto della tua struttura organizzativa è la tua Biblioteca , seguito da Eventi e quegli Eventi può contenere sia risorse (filmati non elaborati, audio, immagini, ecc.) sia Progetti (linee temporali uniche). Una volta compresi gli scopi delle Biblioteche , Eventi e Progetti , possiamo comprendere meglio gli approcci che potresti adottare nei confronti dell'organizzazione durante il processo di importazione.
Biblioteca
Pensa alla tua Biblioteca come una cartella principale, all'interno della quale troverai tutto il necessario per il video su cui stai lavorando. Anche se FCPX ti consente di prelevare risorse da una libreria e trasferirle in un'altra per la modifica, duplica tali risorse in modo che il tuo progetto non debba mai estendersi su più librerie.
Eventi
Gli eventi sono essenzialmente sottocartelle all'interno della tua Libreria che puoi utilizzare per organizzare le tue risorse e i tuoi progetti come meglio credi (quindi gli utenti di Premiere Pro là fuori, gli eventi sono fondamentalmente dei contenitori). Ad esempio, puoi scegliere di riunire tutte le risorse (audio, video, immagini, musica, ecc.) in un unico Evento insieme al tuo Progetto. Oppure puoi raggruppare le tue risorse e i tuoi progetti in qualsiasi modo abbia senso per te, ad esempio per tipo.
Progetti
Come avrai già capito, i progetti sono sequenze temporali o sequenze uniche. A seconda della natura della tua modifica, puoi creare più progetti per risultato finale (come un taglio preliminare, un taglio fine e un taglio finale di un film) o solo un singolo progetto per lavori semplici. In ogni caso, questi Progetti risiedono all'interno di Eventi proprio come fanno le tue risorse.
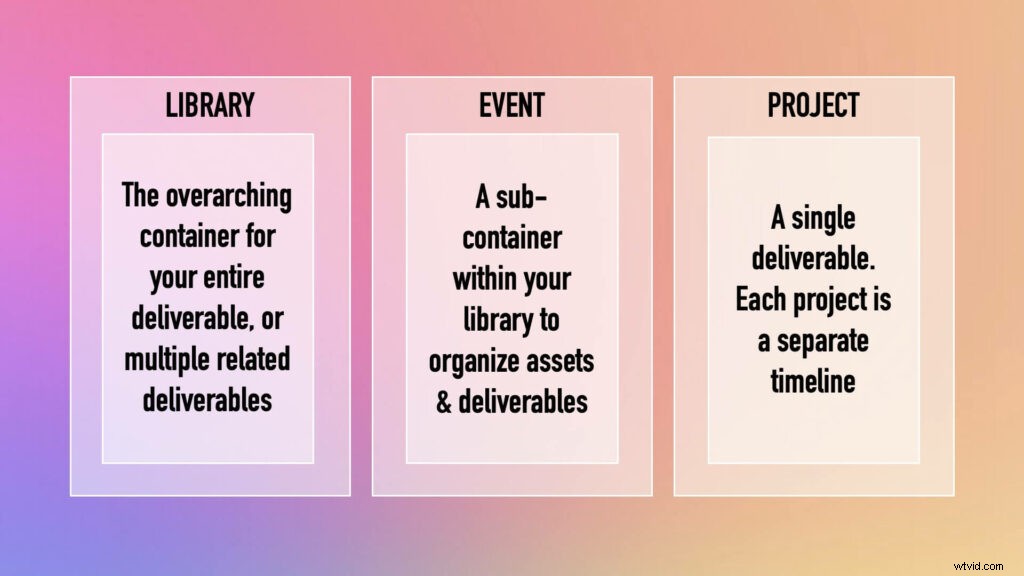
Come accennato in precedenza, c'è flessibilità nel modo in cui usi la struttura che Final Cut ti presenta. A seconda del tuo approccio alla modifica, potresti voler utilizzare una Libreria con un Evento che contiene un Progetto e tutte le tue risorse. In alternativa, puoi creare una Libreria per organizzare più deliverable correlati e dedicare un Evento a ciascuno. Ad esempio, potresti avere 1 libreria per tutti i tuoi video di YouTube e 1 per tutto il lavoro del tuo cliente. Tieni presente, tuttavia, che le librerie di grandi dimensioni possono rallentare notevolmente la tua esperienza di modifica.
Quello che consiglierei personalmente è creare una libreria per ogni nuovo risultato finale, utilizzando Eventi per raggruppare le risorse per tipo, quindi creare più bozze della tua modifica all'interno di un evento dedicato per il progetto. L'altro vantaggio di questo approccio è che può aiutarti a sfruttare la gestione dei file preesistenti all'interno del Finder.
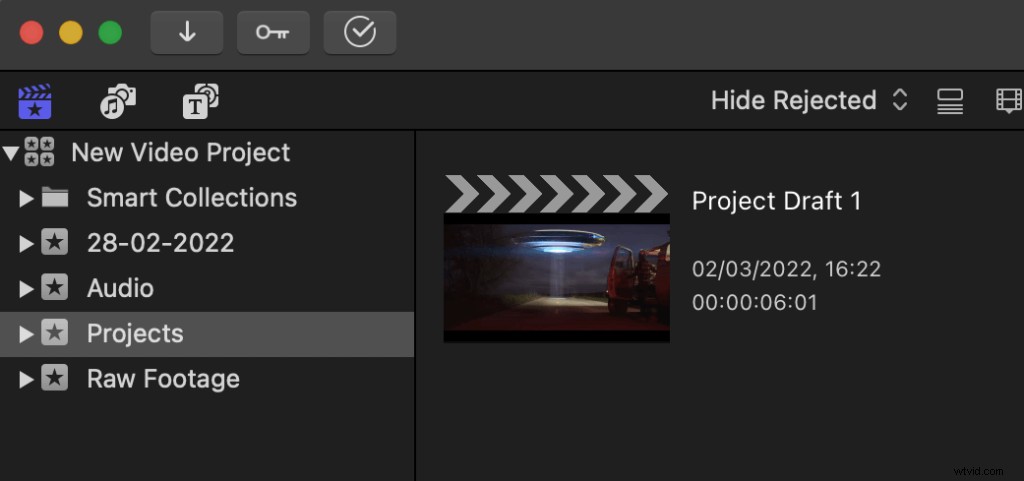
Importazione del flusso di lavoro del metraggio
Ora che il gergo è fuori mano, diamo un'occhiata al flusso di lavoro specifico per importare filmati in Final Cut Pro X e sfruttare al meglio il sistema Libreria/Evento/Progetto.
1. Organizza risorse nel Finder
Se hai letto i miei altri post sul blog, probabilmente sei stanco di sentirmi parlare di quanto sia importante organizzare le tue risorse. Ma detto questo... è davvero importante, ragazzi. Se vuoi saperne di più su come e perché, dai un'occhiata al mio articolo sull'organizzazione dei tuoi file video. Per il momento, tuttavia, il principio di base è quello di avere una cartella master per ogni nuovo deliverable, all'interno della quale si possono trovare tutti gli asset necessari. Questi dovrebbero quindi essere ulteriormente organizzati in sottocartelle in base al tipo (ad esempio, filmati non elaborati, audio, esportazioni, ecc.).
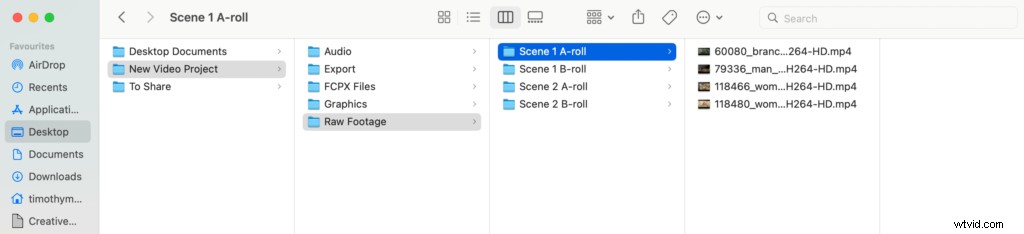
Una volta che hai qualcosa di simile, è ora di aprire Final Cut Pro X.
2. Creare una struttura organizzativa adeguata all'interno di FCPX
Come spiegato in precedenza, c'è più di un modo per rompere un uovo (con l'uovo, in questo caso, essendo una struttura organizzativa accettabile di Final Cut Pro X). Dipenderà davvero dal tuo approccio e dalla complessità della tua modifica. Finché tutte le tue risorse sono organizzate nel Finder e importi da lì, probabilmente andrai d'accordo. E ancora meglio se utilizzi le "Raccolte intelligenti" di Final Cut Pro X, che tentano automaticamente di organizzare le tue risorse al momento dell'importazione.
Indipendentemente dal tuo metodo, comporterà sempre la creazione di una Libreria, quindi per iniziare, fai clic su File> Nuovo> Libreria .
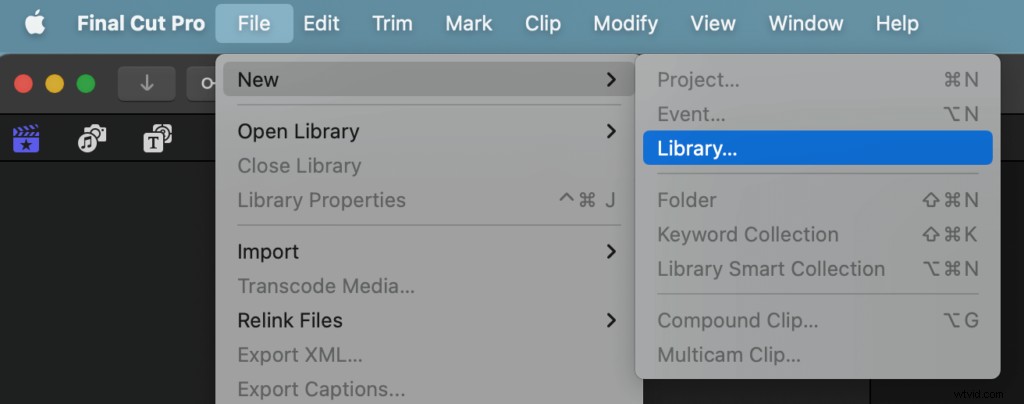
A questo punto, ti verrà chiesto di nominare la Libreria e salvarla da qualche parte, il che è meglio farlo all'interno della tua cartella principale nel Finder, idealmente in una propria sottocartella.
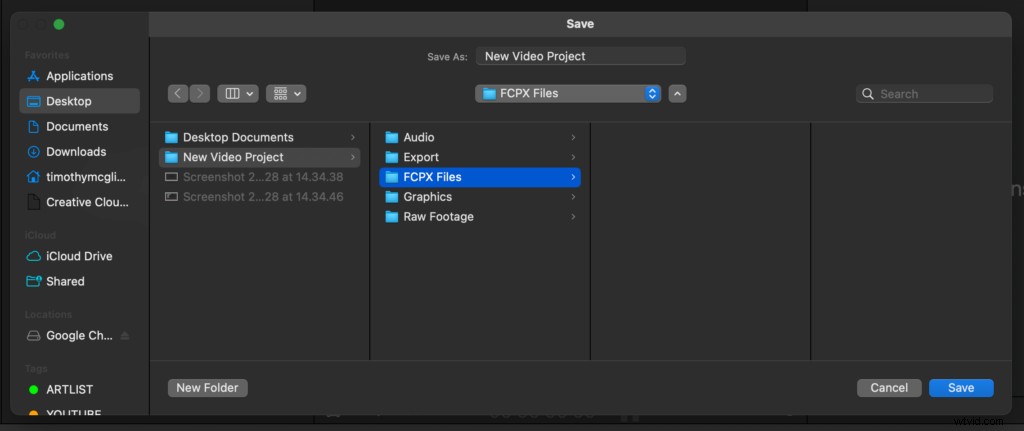
Da questo punto, puoi iniziare a creare eventi, il che implica fare clic con il pulsante destro del mouse all'interno della tua Libreria e selezionare "Nuovo evento" o fare clic su File> Nuovo> Evento. Potresti avere il tuo modo di fare le cose da questo punto; tuttavia, ti mostrerò la strada che ti consiglio e potrai trarne ciò che ti piace. Creo semplicemente un elenco di eventi che replica la struttura delle cartelle di base delle risorse che creo all'interno del Finder. Nella maggior parte dei casi, questo significherà almeno un evento per i filmati non elaborati, uno per l'audio e uno per i progetti.
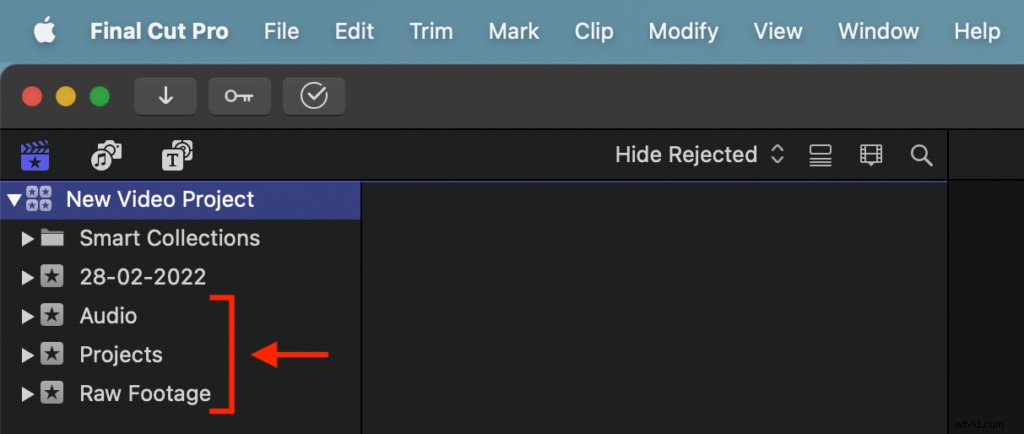
Se la gestione dei file nel Finder è stata piuttosto approfondita, potresti anche avere altre categorie all'interno di quelle cartelle (ad esempio, per a-roll e b-roll, posizioni o scene). In tal caso, puoi portare tutte quelle cartelle direttamente nell'evento e Final Cut Pro X (come discuteremo nella fase successiva) manterrà la tua organizzazione utilizzando le parole chiave.
Opzioni di importazione (fai clic e trascina rispetto alla finestra di importazione)
Esistono 2 metodi principali per importare le tue risorse in Final Cut Pro X. Il primo è semplicemente fare clic e trascinare le risorse dal Finder negli eventi corrispondenti. Il secondo è importare il metraggio aprendo una finestra di importazione ed effettuando le selezioni da lì. Entriamo in questi metodi in modo più dettagliato.
Metodo clicca e trascina
- Apri le cartelle delle risorse nel Finder e trascina il metraggio appropriato negli eventi vuoti in alto a sinistra dell'area di lavoro di Final Cut Pro X.
- I file audio vengono inseriti nell'evento audio, i filmati non elaborati nell'evento metraggio non elaborato e così via. Mentre lo fai, tutte le singole risorse diventeranno visibili.
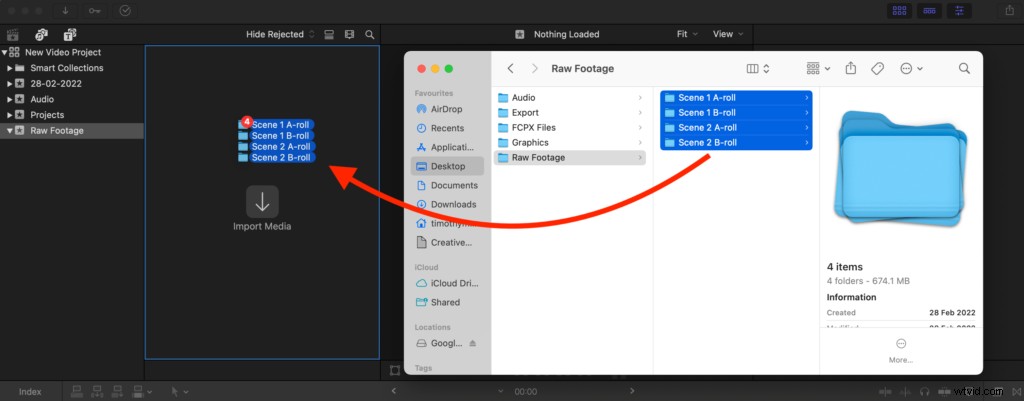
Se hai trascinato più cartelle organizzate (vedi sopra), alle risorse al loro interno vengono allocate parole chiave ricercabili per mantenere la struttura iniziale (vedi sotto).
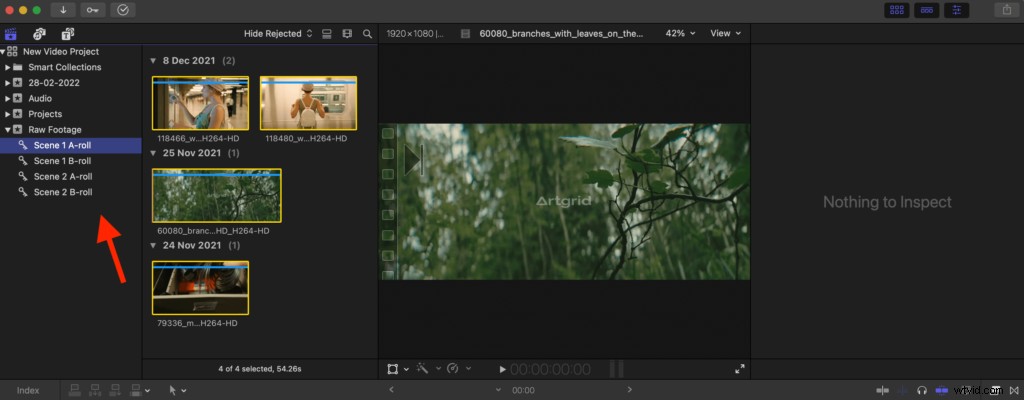
Metodo finestra di importazione
Se non sei un tipo di persona che fa clic e trascina, puoi invece fare clic sull'opzione Importa media all'interno di un Evento oppure fallo tramite il menu File (File> Importa> Media ). In genere, fare clic e trascinare fa il trucco, ma utilizzando una di queste alternative hai un maggiore controllo sulle altre impostazioni di importazione, quindi esamineremo anche quello.
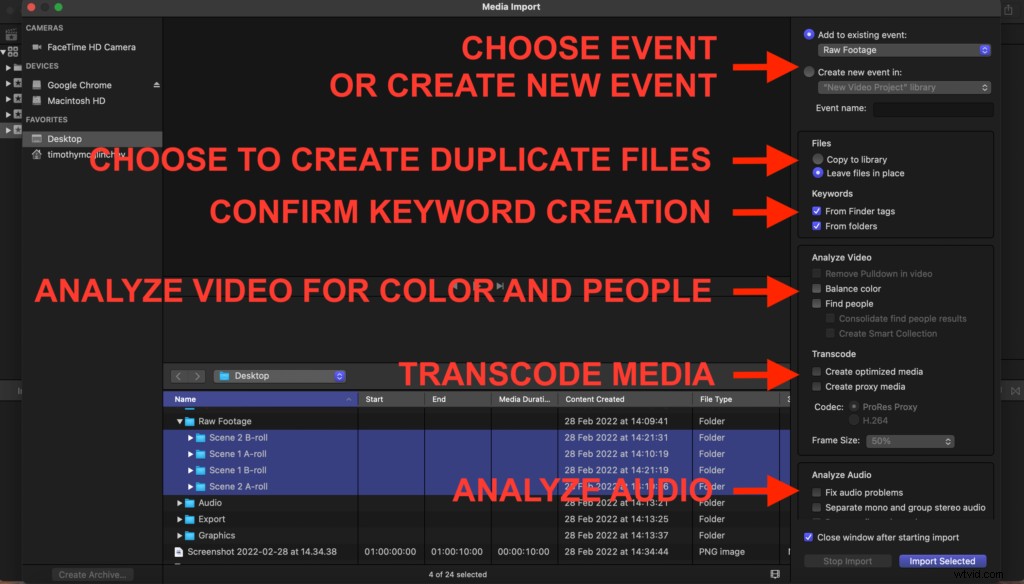
In alto a destra della finestra di importazione, puoi selezionare l'evento in cui posizionare le clip selezionate. Di seguito, puoi scegliere di creare file duplicati per tutti quelli che vengono importati, cosa che di solito lascerei deselezionata se il mio filmato è ben organizzato alla fonte poiché occuperà molto spazio su disco.
Scendendo, puoi confermare se desideri che le parole chiave vengano create in linea con la struttura della tua cartella. Quindi, puoi nuovamente scegliere di eseguire un'analisi automatica sul metraggio importato per bilanciare il colore e trovare le persone da cercare all'interno del tuo Evento Smart Collection .
Secondo dal basso, puoi scegliere di creare media ottimizzati o proxy. A seconda del codec del tuo metraggio, questo potrebbe davvero accelerare la tua modifica a lungo termine creando versioni dei tuoi file che funzionano in modo più fluido all'interno di Final Cut Pro X. Per progetti più piccoli, tuttavia, probabilmente non è necessario.
Infine, come l'opzione di analisi video, puoi scegliere di eseguire un'analisi audio sulle risorse da importare. Ancora una volta, lascio deselezionate sia le opzioni di analisi video che quelle di analisi video, preferendo avere il controllo manuale su queste modifiche da solo.
Quando sei soddisfatto delle tue selezioni, fai clic su Importa selezionati .
Crea un nuovo progetto e modifica
Dopo aver ripetuto la fase 3 fino a quando tutti i tuoi eventi non sono stati popolati, sei quasi pronto per la modifica! Puoi creare un nuovo progetto all'interno di qualsiasi evento che ti piace, anche se consiglierei di avere un evento dedicato ai progetti. In questo modo, puoi salvare varie bozze di una modifica da rivedere. Esistono diversi modi per creare un nuovo progetto; il più comune sarebbe fare clic con il pulsante destro del mouse all'interno di un evento e selezionare Nuovo progetto, oppure fare clic su File> Nuovo> Progetto . Un'altra buona opzione è fare clic con il pulsante destro del mouse su una clip all'interno di un evento e selezionare Nuovo progetto da li. In questo modo, le proprietà di quella clip potranno determinare automaticamente le proprietà del progetto, come la risoluzione e la frequenza dei fotogrammi.
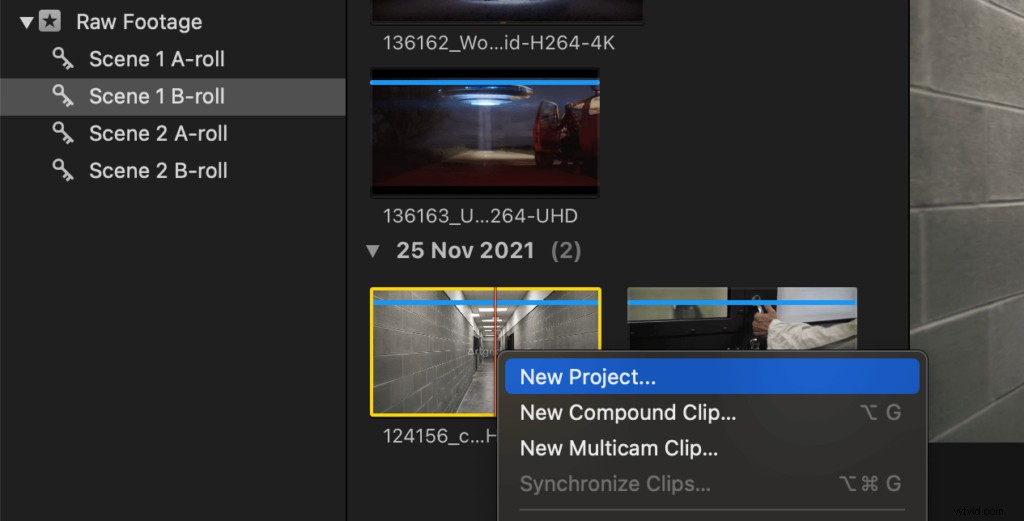
Una volta che il tuo progetto è attivo e funzionante, puoi navigare tra i tuoi eventi per trovare le risorse di cui hai bisogno e iniziare a creare!
Concludi
Temendo di suonare come un disco rotto, imparare a importare e organizzare i tuoi file video in Final Cut Pro o qualsiasi NLE è fondamentale per avere un flusso di lavoro di editing fluido e ti farà risparmiare molta frustrazione.
