Stai cercando un modo per registrare su schermo i video di Netflix? Questo articolo ti mostrerà i semplici passaggi coinvolti nel processo e lo strumento migliore per registrare un video su schermo.
Ma prima di andare oltre...
Disclaimer completo: Tieni presente che il tutorial presentato in questo articolo è inteso per essere utilizzato solo per uso non commerciale e personale, ad esempio per creare meme, GIF o qualcosa del genere dalle registrazioni. Per visualizzare i video in modalità offline, ti consigliamo di abbonarti e scaricare l'app Netflix.
Ora per registrare un video abbiamo bisogno di uno screen recorder, quindi vediamo alcuni dei migliori screen recorder disponibili!
Una delle migliori soluzioni è utilizzare uno screen recorder.
I migliori registratori di schermo gratuiti per registrare video Netflix
- Vmaker
- EaseUs Recexperts
- Telaio
- Snagit
- Bandcam
- Relatore attivo
- Regola schermo
- Nimbo
- TinyTake
- Ezvid.
Abbiamo utilizzato Vmaker per creare la semplice guida passo passo nelle sezioni seguenti. Ma se desideri dare un'occhiata agli altri strumenti, ti consigliamo di passare attraverso la sezione successiva prima di provarli.
Perché usare Vmaker per la registrazione dello schermo di video Netflix?
Vmaker è l'unico registratore schermo che ti consente di registrare un numero illimitato di video gratuitamente senza filigrana.
Viene fornito con un editor video integrato gratuito che ti consente di apportare tutte le modifiche necessarie ai tuoi video registrati, come ritagliare, ruotare, ritagliare, ecc.
E la parte migliore è che tutte queste funzionalità rientrano nel piano gratuito a vita di Vmaker, il che significa che puoi utilizzare Vmaker gratuitamente per tutta la vita senza pagare un centesimo.
Ecco un riepilogo delle funzionalità principali di Vmaker:
- Piano gratuito a vita
- Registrazione senza filigrana
- Editor video integrato gratuito
- Numero illimitato di registrazioni
- Registrazione HD (fino a 4K nel piano premium)
Come registrare lo schermo su Netflix - Guida passo passo
Ecco come registrare lo schermo di Netflix utilizzando Vmaker!
Passaggio 1: Apri Netflix nel tuo browser e avvia Vmaker
Suggerimento:aggiungi l'estensione Chrome di Vmaker al tuo browser per facilitarne l'accessibilità
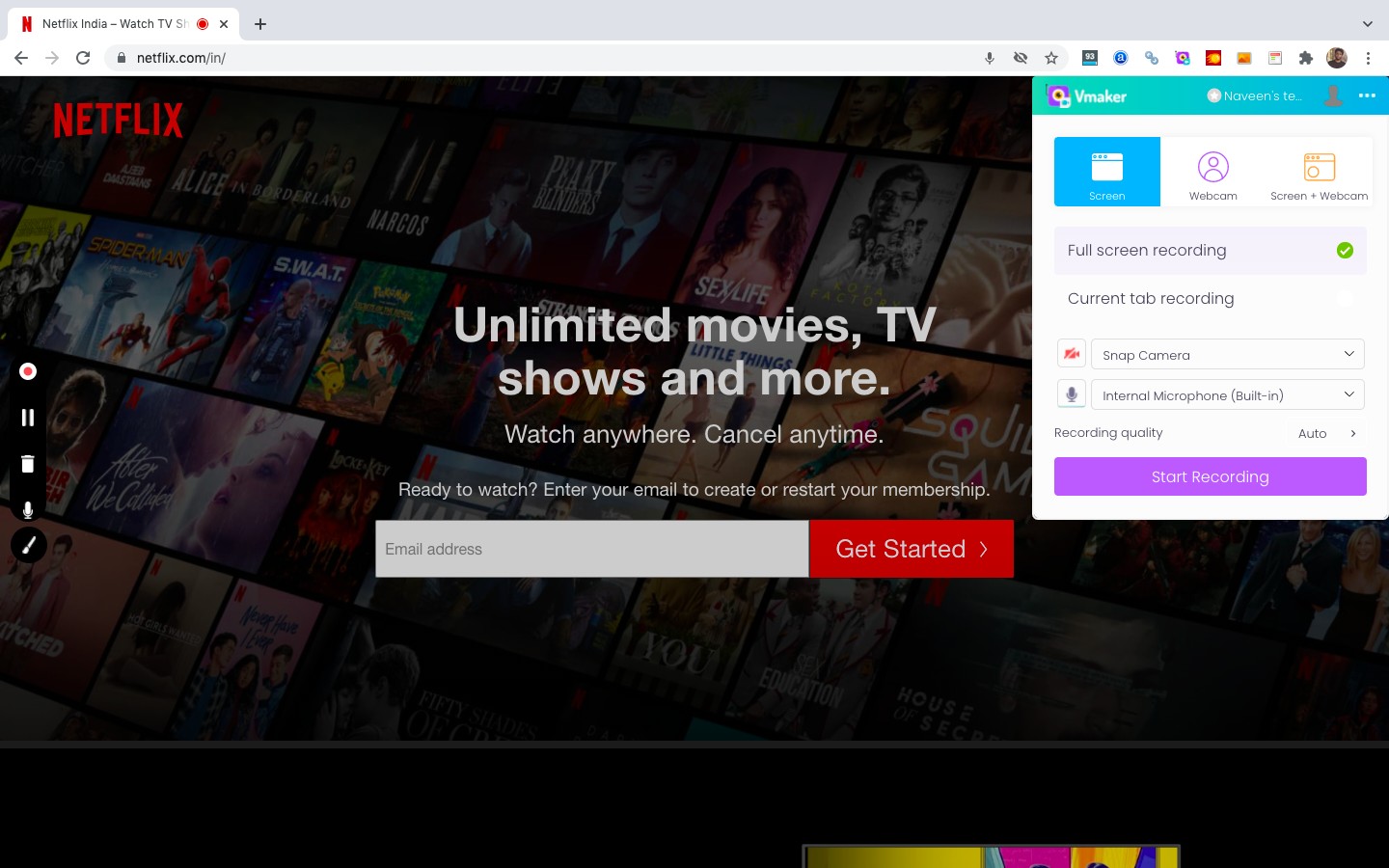
Passaggio 2: Seleziona la modalità "Registrazione scheda corrente" per registrare il tuo video con l'audio interno
Nota:in Vmaker sono disponibili due modalità principali di registrazione dello schermo:"Schermo" e "Schermo + Webcam" e, per impostazione predefinita, Vmaker sarà in modalità "Schermo".
Ma se desideri registrare il tuo video insieme a una bolla della webcam, puoi selezionare la modalità "Schermo + Webcam".
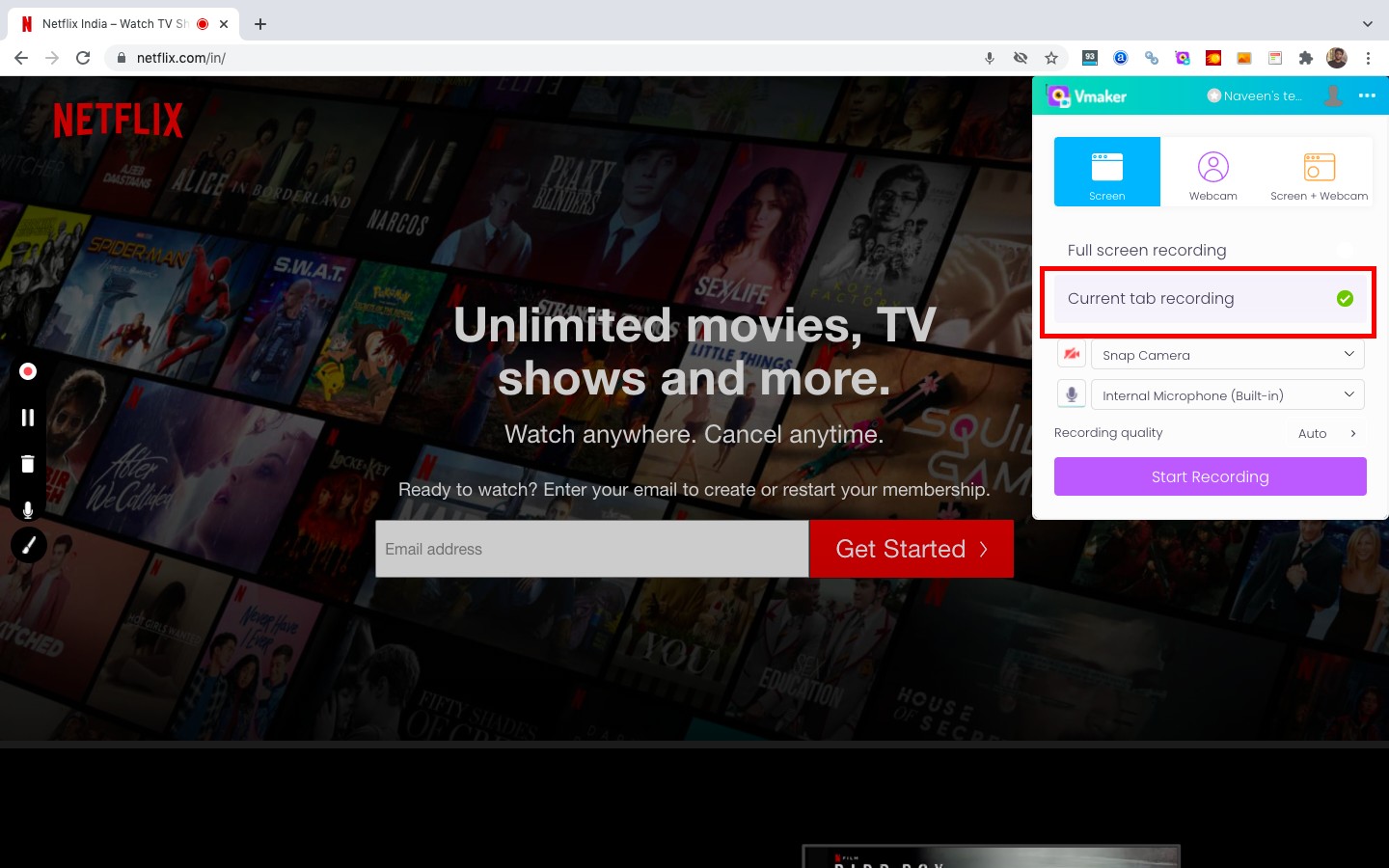
Passaggio 3: Ora vai su Preferenze nelle impostazioni e abilita "Usa audio di sistema" per registrare l'audio interno.
Nota: Assicurati solo che il microfono esterno sia disattivato poiché stai tentando di registrare solo l'audio interno. In caso contrario, puoi tenere acceso il microfono esterno.
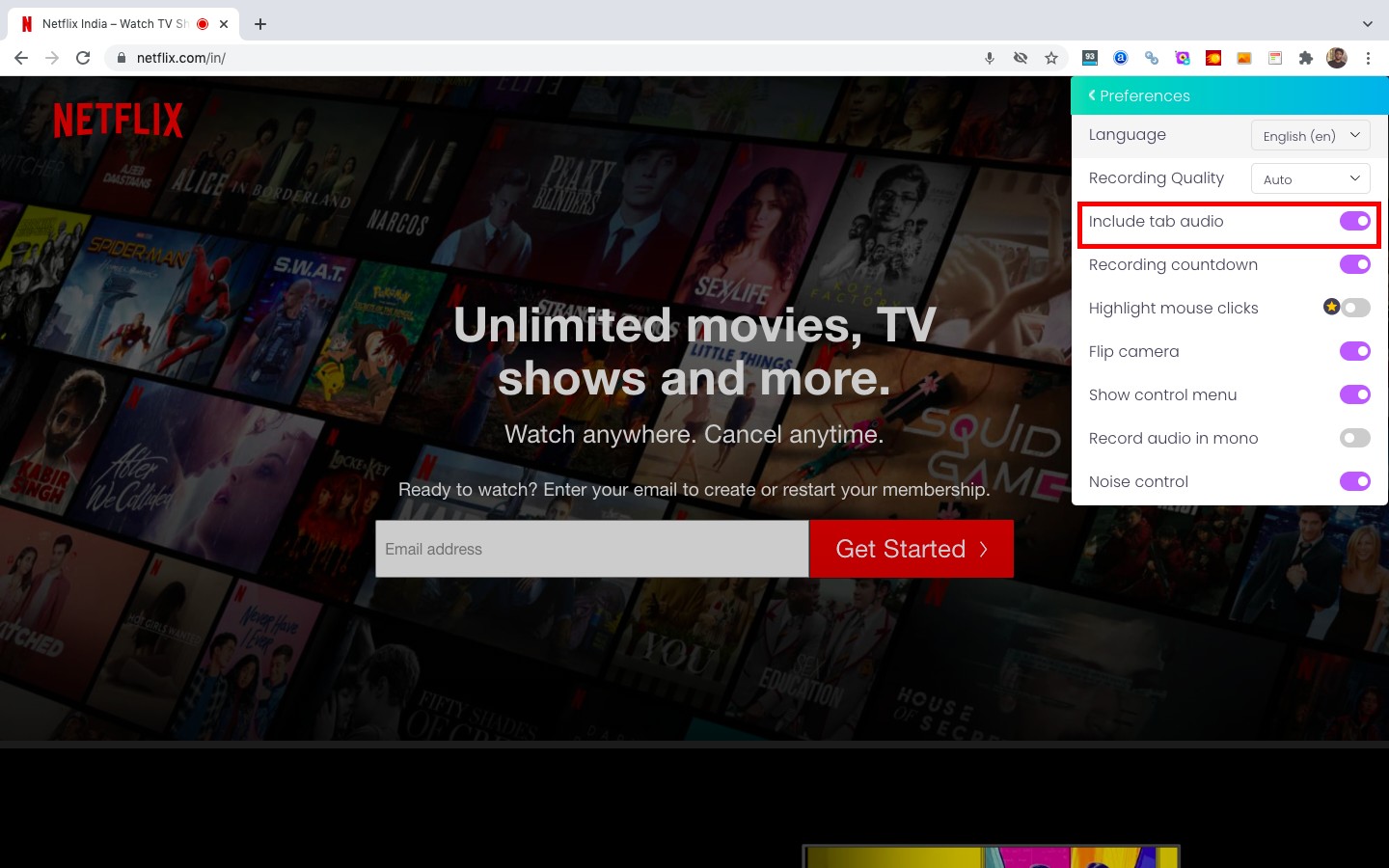
Passaggio 4: Questo è tutto. Ora sei pronto per registrare su schermo il tuo video Netflix. Basta fare clic sul pulsante "avvia registrazione" e riprodurre il video in modalità a schermo intero.
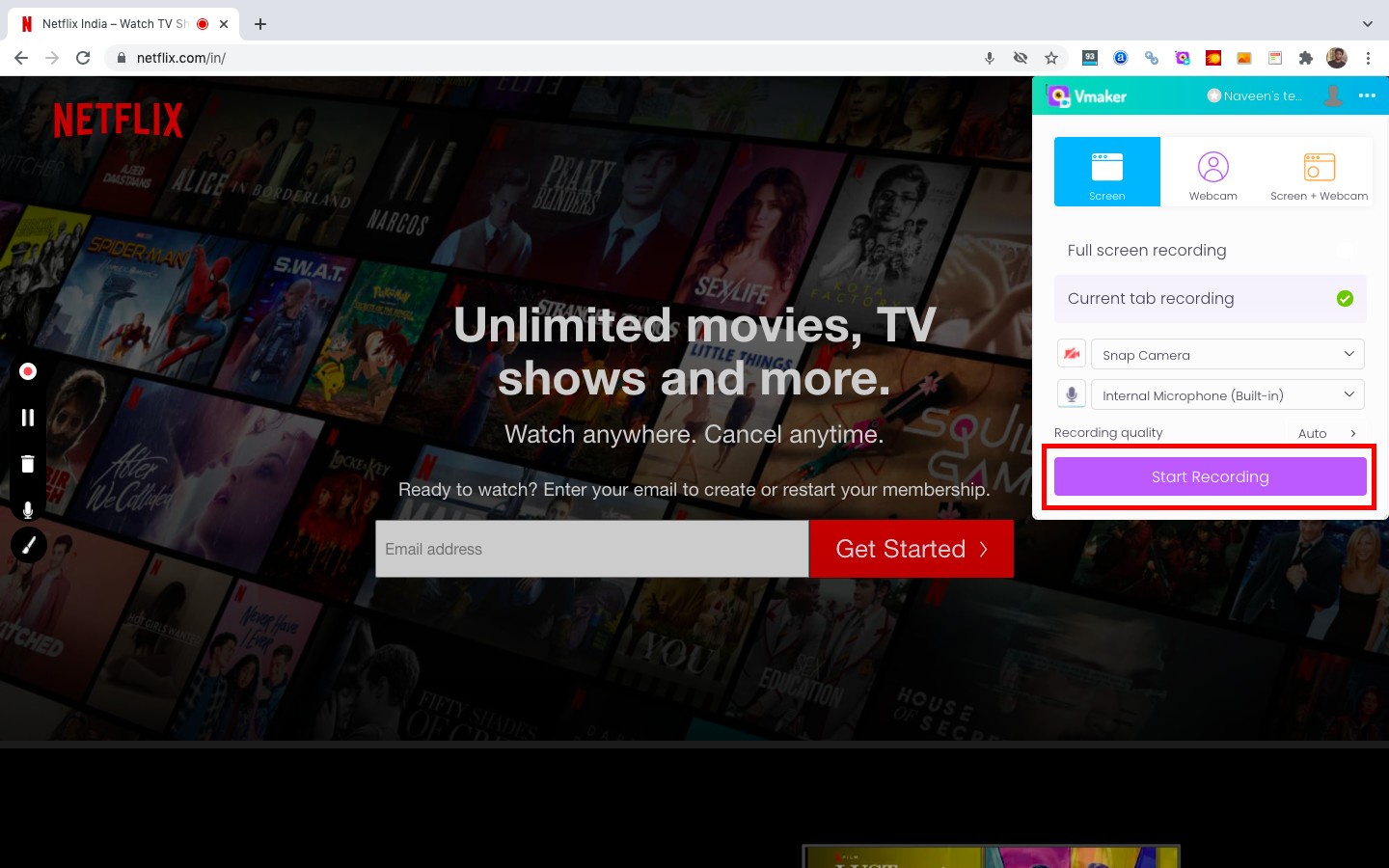
Passaggio 5 Per interrompere la registrazione, fai clic sui pulsanti rossi del dock o utilizza i tasti di scelta rapida. Una volta interrotta la registrazione, il tuo video verrà caricato automaticamente sul tuo account cloud privato Vmaker.
Nota: Poiché tutte le tue registrazioni verranno archiviate nel tuo account cloud privato, puoi registrare i tuoi video senza preoccuparti di riempire la memoria del tuo computer.

Passaggio 6 Modifica, scarica e condividi la tua registrazione.
Una volta terminata la registrazione, verrà visualizzata una pagina del lettore da cui puoi modificare, scaricare e condividere il tuo video.
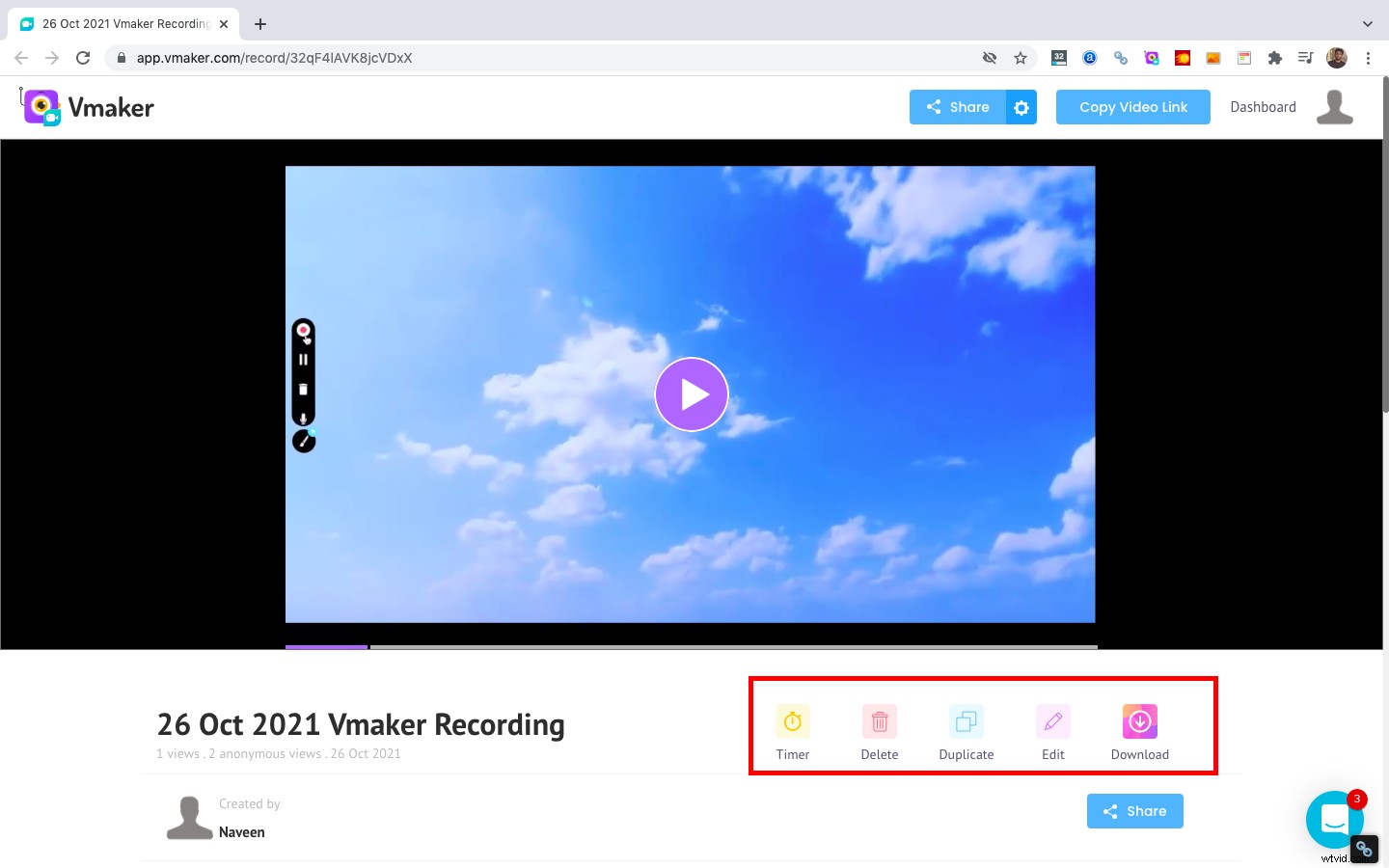
Suggerimenti per la registrazione dello schermo Netflix
- Chiudi tutte le schede e le applicazioni esterne :le schede e le applicazioni esterne possono inviare notifiche che distraggono o possono rallentare la potenza di elaborazione del sistema. Quindi assicurati che durante la registrazione le cose siano il più minime possibile solo per essere più sicuri.
- Registra con una connessione Internet stabile: Una connessione Internet fluttuante può scoraggiare la qualità del tuo video in streaming e registrato. Quindi assicurati di avere una connessione Internet stabile durante la registrazione.
- Disattiva microfono esterno: Dato che hai intenzione di acquisire i tuoi video solo con l'audio del tuo sistema, assicurati che il tuo microfono esterno sia disattivato prima di iniziare la registrazione.
Se hai trovato utile l'articolo sopra, ecco alcuni altri articoli che potresti trovare interessanti. Buona lettura!
Come registrare video in live streaming di Facebook gratuitamente
Come registrare il gameplay di PS4 con webcam e narrazione vocale
Il miglior registratore PowerPoint per registrare presentazioni con audio
Come registrare lo schermo su Mac
Il miglior registratore dello schermo per Mac
