Quindi stai cercando un modo per registrare lo schermo del tuo computer e, molto probabilmente, stai cercando uno strumento gratuito e facile da usare.
In questo blog, mostreremo come utilizzare lo registratore schermo gratuito di Vmaker per registrare lo schermo del tuo computer. Ma prima, permettetemi di chiarire alcune delle vostre domande.
Perché Vmaker?
Vmaker è uno strumento gratuito e facile da usare. Non devi credermi sulla parola. Puoi provarlo tu stesso e vedere.
Ti consente di registrare un numero illimitato di video gratuitamente, per tutta la vita. Non è stata aggiunta alcuna filigrana con Vmaker.
Puoi registrare sia il tuo sistema che l'audio del microfono usando Vmaker. L'audio che registri sarà privo di rumori di sottofondo poiché Vmaker ha un filtro per i rumori di sottofondo attivo che filtra i rumori indesiderati durante la registrazione.
Vmaker include anche un editor video integrato gratuito che ti consente di apportare modifiche di base ai tuoi video registrati.
Infine, tutti i tuoi video vengono automaticamente archiviati nel cloud, quindi non devi preoccuparti che la memoria del tuo computer si ostruisca o carichi un file di grandi dimensioni e lo condivida con chiunque.
Se sei un utente Mac, segui questi passaggi
Passaggio 1: Iscriviti e scarica Vmaker dal nostro sito web
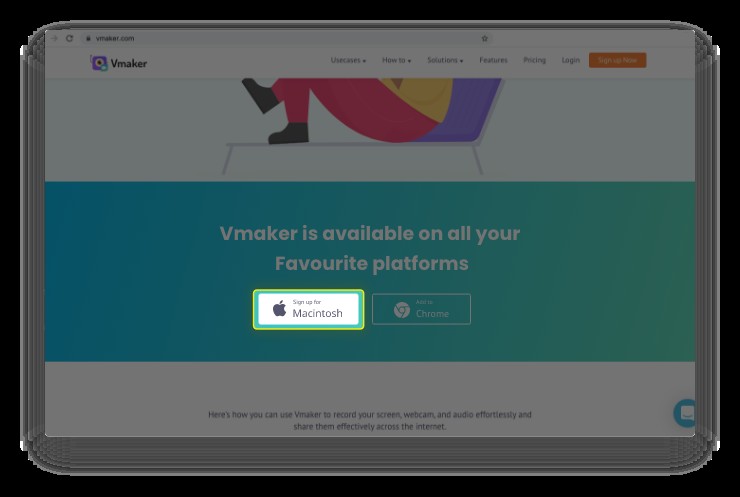 Registrati a Vmaker
Registrati a Vmaker Passaggio 2: Iscriviti a Vmaker se è la tua prima volta o Accedi se hai già un account
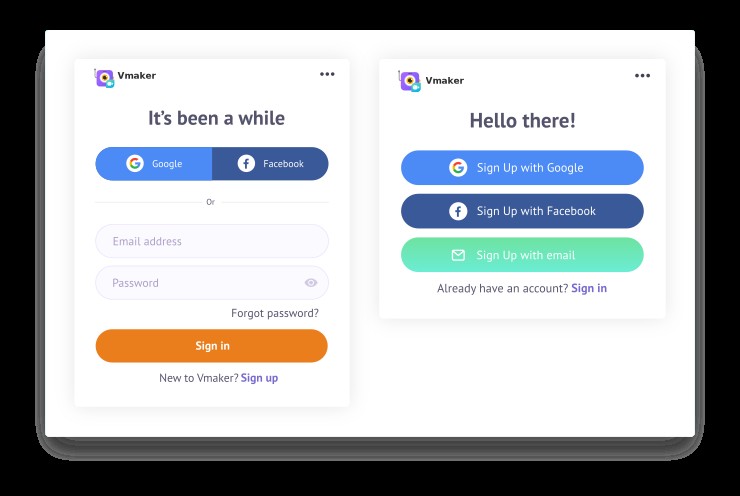 Registrati a Vmaker
Registrati a Vmaker Passaggio 3: Seleziona la modalità di registrazione dello schermo
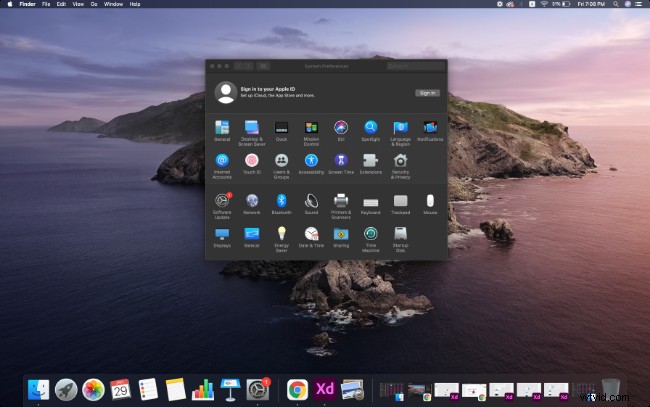
Passaggio 4: Fare clic sul pulsante Avvia registrazione per avviare la registrazione
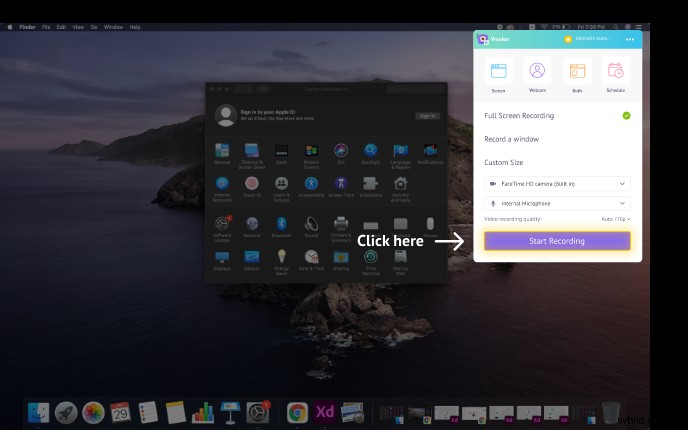
Passaggio 5: Per finire clicca sull'icona rossa o sul pulsante dock
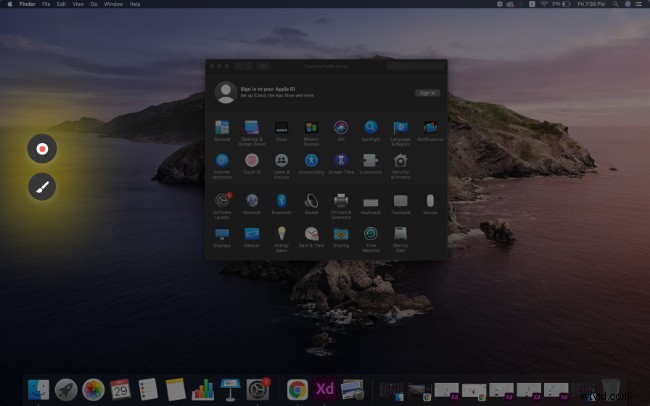
Passaggio 6: Fai clic sul video per riprodurre la tua riunione registrata
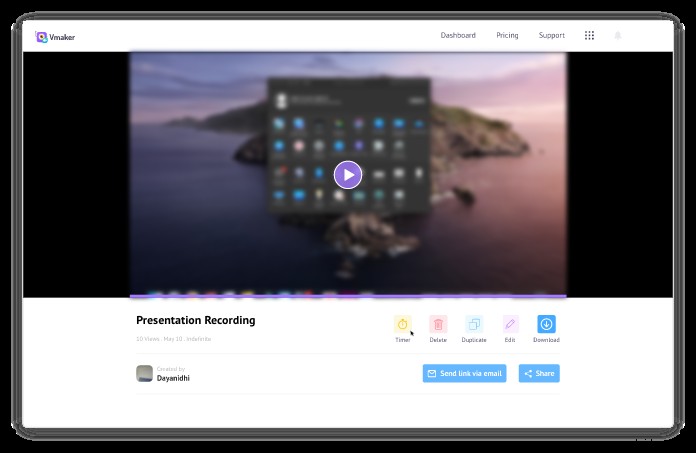
Ulteriori letture: I migliori registratori dello schermo per Mac nel 2021:l'elenco definitivo
Se non sei un utente Mac, puoi utilizzare l'estensione di Chrome e seguire questi passaggi
Passaggio 1: Aggiungi Vmaker come estensione al tuo browser da Google Chrome Webstore
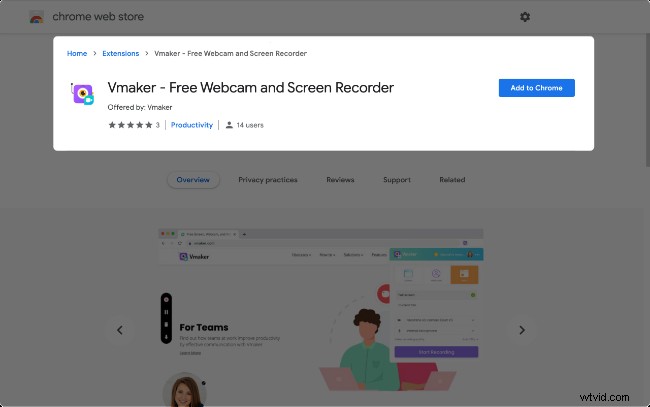 Aggiungi Vmaker a Chrome
Aggiungi Vmaker a Chrome Passaggio 2: Ora iscriviti a Vmaker o accedi utilizzando il tuo ID Vmaker esistente
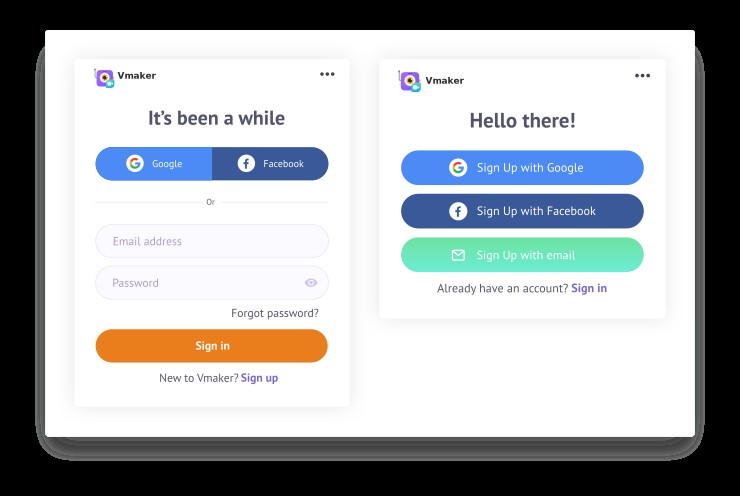
Passaggio 3 :Al termine, fai clic sull'estensione del browser per aprire
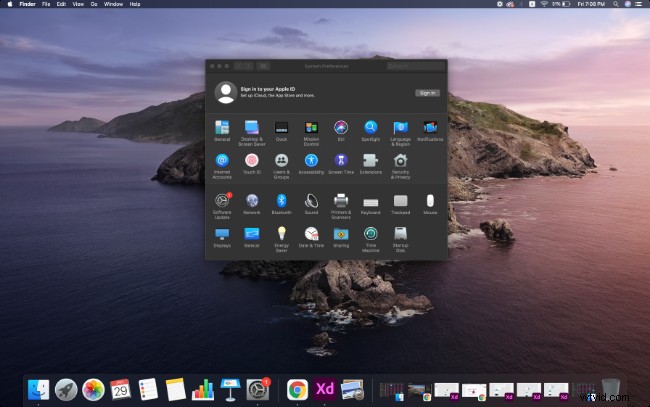
Passaggio 4: Scegli tra schermo, webcam o entrambi per avviare la registrazione in base ai requisiti
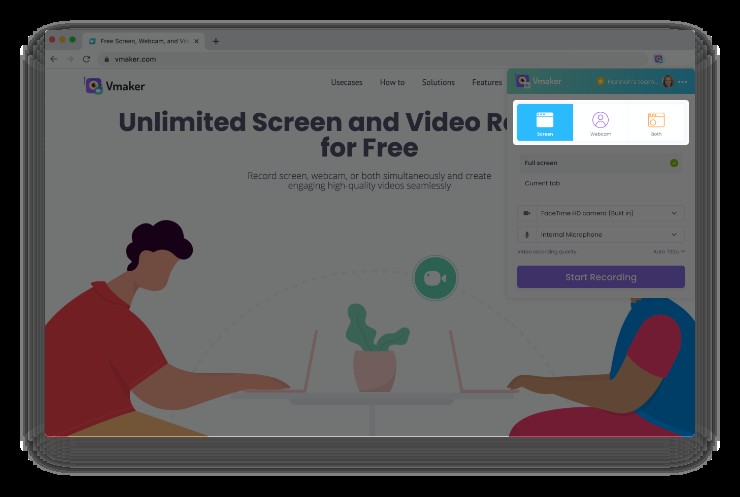
Passaggio 5: Fai clic su "Avvia registrazione" per iniziare a registrare lo schermo utilizzando il plug-in Vmaker
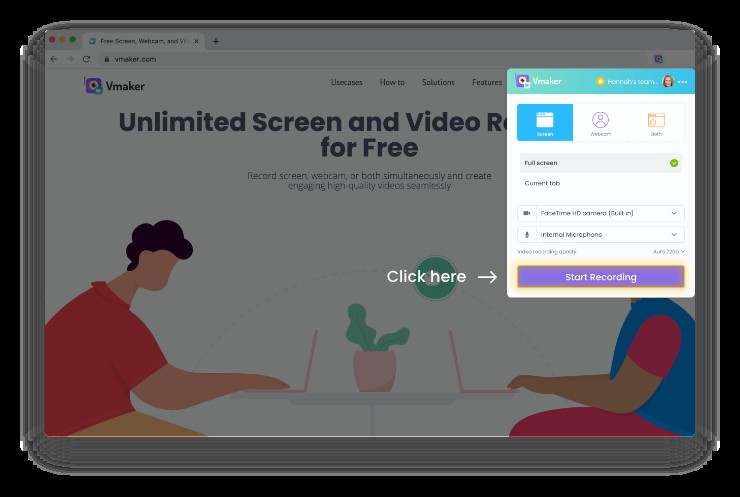
Passaggio 6: Si consiglia di aggiungere il plug-in Vmaker al browser per un facile accesso
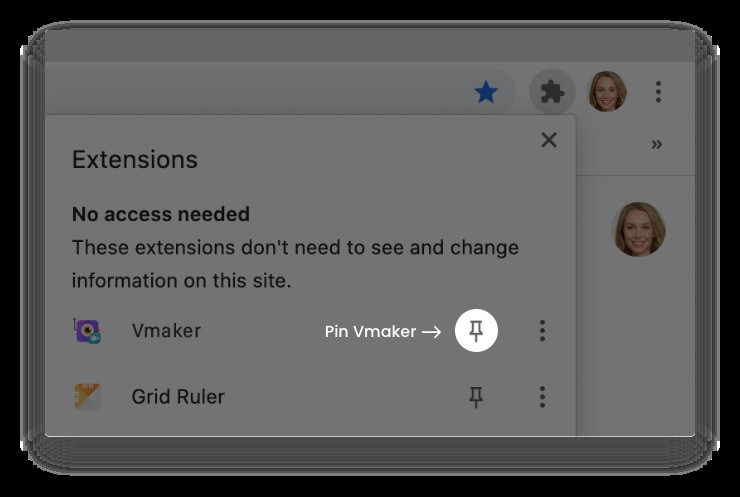 Registratore schermo | Screen Recorder gratuito per ChromeVmaker è uno screen recorder gratuito per Chrome . ... facilmente. Prova Vmaker adesso. ... Vmaker è l'unico strumento di cui hai bisogno per registrare, modificare e condividere i tuoi video in pochi minuti. ... Aggiungi Vmaker come estensione al tuo browser da Google Chrome Webstore.
Registratore schermo | Screen Recorder gratuito per ChromeVmaker è uno screen recorder gratuito per Chrome . ... facilmente. Prova Vmaker adesso. ... Vmaker è l'unico strumento di cui hai bisogno per registrare, modificare e condividere i tuoi video in pochi minuti. ... Aggiungi Vmaker come estensione al tuo browser da Google Chrome Webstore.Perché non provare altri screen recorder "gratuiti"?
Sì, certo, puoi provare altri registratori dello schermo che dicono di essere gratuiti, ma il problema è che limitano il numero di registrazioni video o aggiungono filigrane ai tuoi video, il che non è il caso di Vmaker.
Inoltre, alcuni dei registratori dello schermo gratuiti memorizzano i tuoi file nel tuo sistema locale che può ostruire la memoria del tuo sistema.
Sebbene esista uno screen recorder gratuito noto come OBS, che è letteralmente gratuito, non è facile impararne le funzionalità se sei un nuovo utente.
Guida ai bonus: Come filmare te stesso senza impazzire | Suggerimenti per la registrazione attuabili
Ok, allora che dire dei registratori dello schermo che vengono forniti di default con il sistema informatico?
I sistemi Mac sono dotati di un lettore Quicktime , che ti consente di schermare i video registrati. È un registratore dello schermo di base, con un'interfaccia facile da usare ma ha problemi di bassa qualità del suono e si blocca senza motivo.
Anche Windows viene fornito con uno screen recorder gratuito, beh solo Windows 10 fa. Ancora una volta è un registratore dello schermo semplice e facile da usare, ma ha alcune limitazioni. Per cominciare, puoi registrare solo 2 ore di video, non puoi registrare l'intero schermo e molto altro.
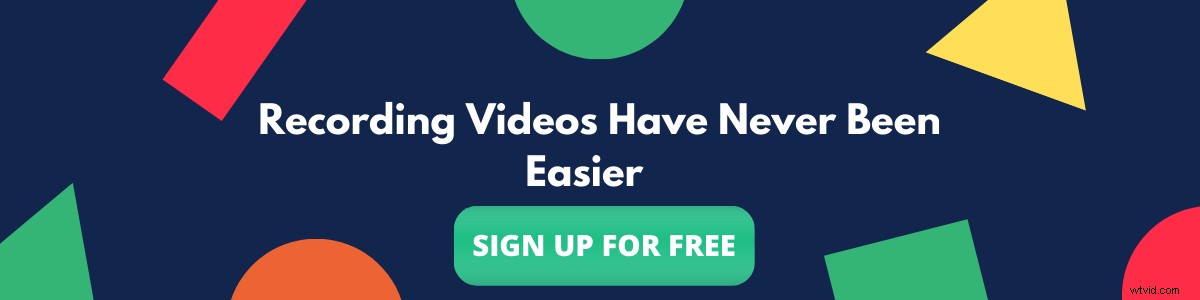
Se ti è piaciuto leggere l'articolo di cui sopra, ecco alcuni altri articoli che potresti essere interessato a leggere ulteriormente!
I 10 migliori registratori dello schermo (gratuiti ea pagamento) per Windows nel 2021
I migliori registratori di schermo gratuiti senza filigrane
10 migliori registratori di schermo gratuiti e a pagamento da verificare nel 2021
Come registrare Google Meet senza autorizzazione
Come registrare lo schermo su iPhone
