Imposta i tuoi orizzonti con questi rapidi, suggerimenti esperti per correggere efficacemente i filmati distorti in Adobe Premiere Pro.
Un problema secolare sia per i videografi che per i fotografi:quell'orizzonte complicato e rettilineo. Anche se l'occhio umano si diverte davvero ed è attratto da linee perfettamente rette, può essere piuttosto fastidioso quando detta rettilineità è anche un po' fuori luogo.
Quando si riprendono video su uno sfondo che include un orizzonte, il modo più sicuro per garantire che l'orizzonte sia perfettamente simmetrico è utilizzare quanto segue:
- Movimenti limitati (soprattutto rotazioni della fotocamera)
- Monta un treppiede o un supporto solido (o un gimbal perfettamente calibrato)
- Usa una livella (che includono alcuni treppiedi)
Tuttavia, questo non è sempre il caso per tutte le riprese di video o film. E, anche quando lo è, rimarrai sorpreso dalla frequenza con cui arrivi alla modifica solo per scoprire che l'orizzonte sembra ancora un po' spento. Fortunatamente, tuttavia, non è così difficile da risolvere.
Ecco un rapido suggerimento su come correggere facilmente un orizzonte storto utilizzando alcune delle impostazioni di base in Adobe Premiere Pro.
1) Ingrandisci
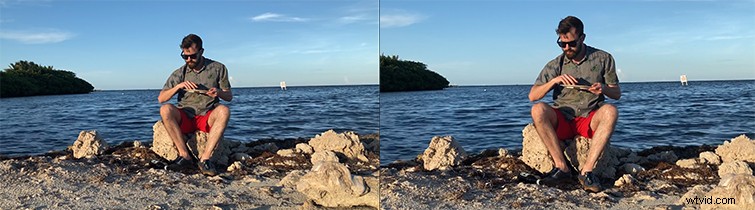
Diamo un'occhiata a una clip di un recente cortometraggio che ho girato. Questo è tratto da una serie comica a cui ho lavorato intitolata Chris ti fissa mentre mangi un piatto di nachos (sì, questo è l'intero concetto). L'abbiamo girato mentre eravamo in viaggio, quindi non avevamo una grande messa a punto. Abbiamo dovuto usare un supporto improvvisato per la fotocamera, quindi entrando sapevamo che l'orizzonte sarebbe stato leggermente storto.
Tuttavia, fin dall'inizio, abbiamo cercato di compensare e prepararci a ciò girando intenzionalmente la scena più ampia del necessario, sapendo che alla fine avremmo dovuto ingrandire una volta durante il montaggio.
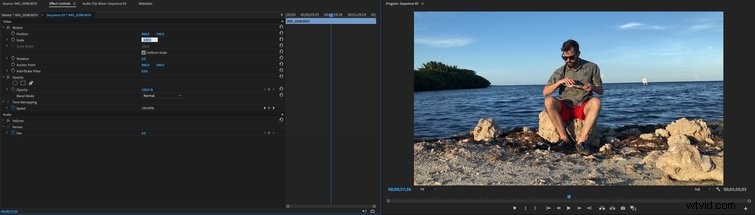
Lo zoom avanti inizierà a darti la stanza di cui hai bisogno nell'immagine per ruotare. In Premiere Pro, seleziona semplicemente la clip che desideri modificare e vai a Controlli effetti scheda in alto a sinistra. Da lì, puoi trovare la Bilancia opzione. Senza impostare alcun fotogramma chiave, cambia la scala da 100 percento a qualcosa come 110 percento per iniziare (puoi regolarla più in alto in seguito, se necessario).
2) Regola la rotazione
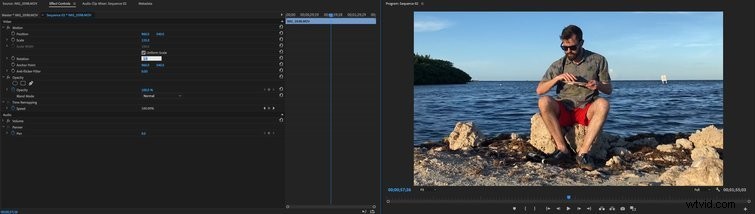
Dopo esserti concesso un po' di spazio, puoi regolare la Rotazione controlli, che si trovano poche righe sotto la Scala opzione. Altri programmi o tecniche potrebbero darti un'opzione di stanghetta per tracciare i punti per creare automaticamente una linea, ma ho scoperto che in Premiere Pro questo è il modo più rapido, permettendoti di provarlo a fondo.
Modifica la Rotazione di alcuni gradi da 0,0 a 2,0 o -2,0. L'uso di numeri positivi ruoterà l'immagine a destra, mentre i numeri negativi ruoteranno l'immagine a sinistra. Una volta che lo avvicini, puoi regolarlo minuziosamente andando punto di decibel per punto di decibel con 2.1, 2.2, 2.3, ecc.
È un processo per tentativi ed errori. Puoi rivedere la tua immagine a un livello più alto ingrandendo l'immagine del programma (basta premere il pulsante "~ ” quando hai selezionato l'immagine).
3) Attenzione agli angoli
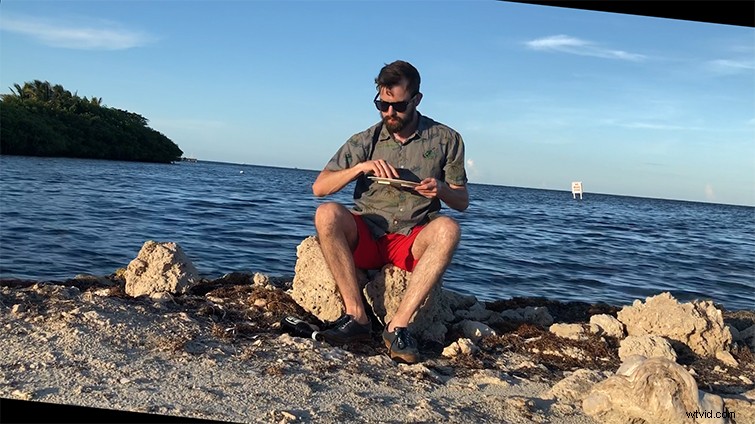
Ora, il motivo per cui abbiamo ingrandito per cominciare è perché una volta che inizi a ruotare l'immagine, scoprirai che se vai troppo lontano, questo fa sì che il filmato riveli delle barre nere negli angoli. Se li vedi, significa solo che non hai ingrandito abbastanza (o potresti sovracompensare la rotazione).
Una volta che hai pasticciato per un po' e sei sicuro che superi il test della vista, il gioco è fatto! Da lì puoi immergerti nel colore, negli effetti e nel resto della tua modifica. Ciao!

Tutte le immagini tramite Chris ti fissa mentre mangia un piatto di nachos.
