Siamo stati tutti lì prima; la rete si interrompe, la workstation non si avvia o il tuo NLE preferito si arresta in modo anomalo ogni volta che fai clic con il pulsante destro del mouse e improvvisamente la tua giornata lavorativa si interrompe bruscamente. O almeno, la riproduzione di Premiere Pro diventa instabile e balbettante. E se questo non è successo a te, sta arrivando.
La tecnologia, come le persone, di tanto in tanto ha brutte giornate. Soprattutto per noi nel mondo della post-produzione, questo sembra inevitabilmente accadere alla fine di un progetto quando tutto è dovuto per la consegna. Questa è sicuramente la mia esperienza.
Quindi, anche se la risoluzione dei problemi di una stampante non è qualcosa per cui la maggior parte degli editor è preparata, la risoluzione dei problemi NLE è qualcosa che tutti dovremmo esercitarci. Perché quando mancano 2 giorni alla revisione del cliente, l'ultima cosa di cui hai bisogno è perdere ore a sfogliare i vecchi post del forum per assistenza tecnica. Impariamo quindi a prendere in carico i nostri strumenti.
Nell'articolo di oggi, illustrerò alcuni problemi e soluzioni comuni in Adobe Premiere Pro e ti mostrerò come risolverli. Se hai mai riscontrato problemi di riproduzione, errori di esportazione o prestazioni irregolari, si spera che questa guida ti risparmi le frustrazioni future e ti porti sulla strada giusta verso l'armonia creativa NLE.
Contenuti
Prima di iniziare, riavvia
Può sembrare banale, ma a volte Premiere Pro o la tua macchina hanno solo bisogno di un nuovo inizio. Software complessi come gli NLE impegnano vaste risorse di sistema, tra cui CPU, memoria, storage, GPU e larghezza di banda di rete, il che può naturalmente causare un calo delle prestazioni e prestazioni di riproduzione discontinue dopo lunghe sessioni di editing.
La semplice chiusura e riapertura del programma può spesso alleviare i problemi perché il programma "svuota" i processi su cui potrebbe essere sospeso e quindi li inizializza di nuovo. E se un riavvio del programma non funziona, potrebbe essere sufficiente un riavvio completo del sistema.
E se il riavvio sembra una soluzione troppo ovvia o semplice per il complicato problema di cui soffri, prenditi solo qualche minuto e prova comunque. Prenditi un minuto per sederti, respirare e avere un riavvio mentale tutto tuo. Anche il tuo cervello può soffrire di riproduzione instabile.
Come dice il vecchio adagio, "hai provato a spegnerlo e riaccenderlo". Tutti gli editor, utenti Mac o PC, non importa se siamo fan di Final Cut, Resolve, Avid o Premiere, devono tenere a mente questa pratica standard. È solo la natura della bestia digitale.
Problemi di riproduzione
Ora hai fatto una piccola pausa (forse hai preso uno spuntino e del tè) durante il riavvio del sistema, ma sei tornato alla tua scrivania e pronto a fare tutto un altro tentativo. Quindi apri il tuo progetto, ma purtroppo la sequenza temporale non viene riprodotta correttamente. Cosa stai per fare? Bene, per prima cosa diagnostichiamo l'esatta natura della riproduzione funky.
Riproduzione discontinua
Il tuo pollice sbatte verso il basso sulla barra spaziatrice, l'indicatore del tempo inizia a scorrere costantemente lungo la linea temporale, e poi ogni... e ogni... cosa inizia... a... balbettare... ehm. Ma non rassegnarti a perdere ancora più tempo aspettando i rendering della timeline solo per guardare ciò che hai creato. Risolviamolo.
La riproduzione discontinua in Premiere può essere causata da diversi fattori, inclusi hardware, effetti, risoluzione multimediale, codec, impostazioni di sequenza o una loro combinazione.
Controlla l'adesivo
Per prima cosa, ricontrolla con Adobe per assicurarti che il tuo hardware sia all'altezza dell'esecuzione di Premiere Pro. A parte l'acquisto di un nuovo sistema, non c'è soluzione qui se il tuo computer non soddisfa i requisiti minimi di sistema.
Disattiva gli effetti
Una causa più probabile di una riproduzione discontinua è che la tua sequenza temporale ha troppi effetti.
Ovviamente, gli effetti video, in particolare molti di essi, possono essere difficili da elaborare in tempo reale per Premiere Pro. Quindi, se vuoi semplicemente riprodurre la tua modifica senza effetti, Adobe ti copre con un solo clic (o sequenza di tasti). Puoi facilmente disattivare tutti gli effetti nella tua sequenza usando il pulsante "Global FX Mute" che si trova nel monitor del programma (cerca l'"fx" stilizzato).
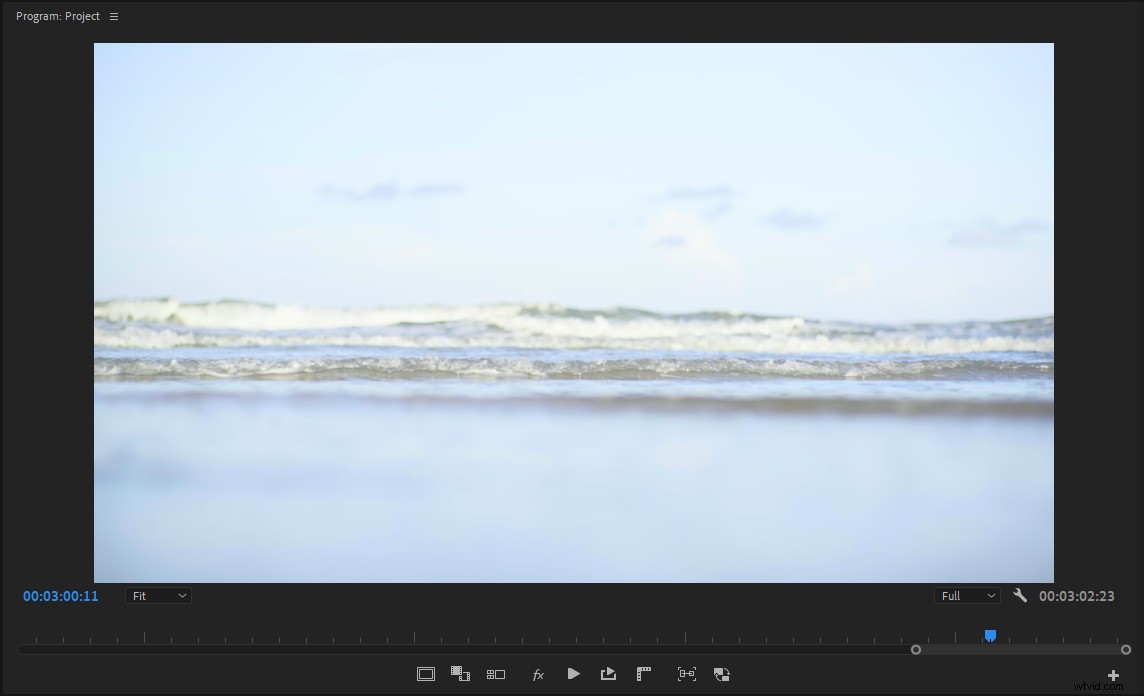
Se non vedi questo pulsante, è molto facile aggiungerlo alla tua interfaccia utente. Basta fare clic sull'icona "+" in basso a destra della finestra, trovare il pulsante e fare clic per aggiungere. Prenditi anche del tempo per esplorare alcuni degli altri pulsanti nel menu se non l'hai mai fatto prima. In alternativa, puoi creare una scorciatoia da tastiera.
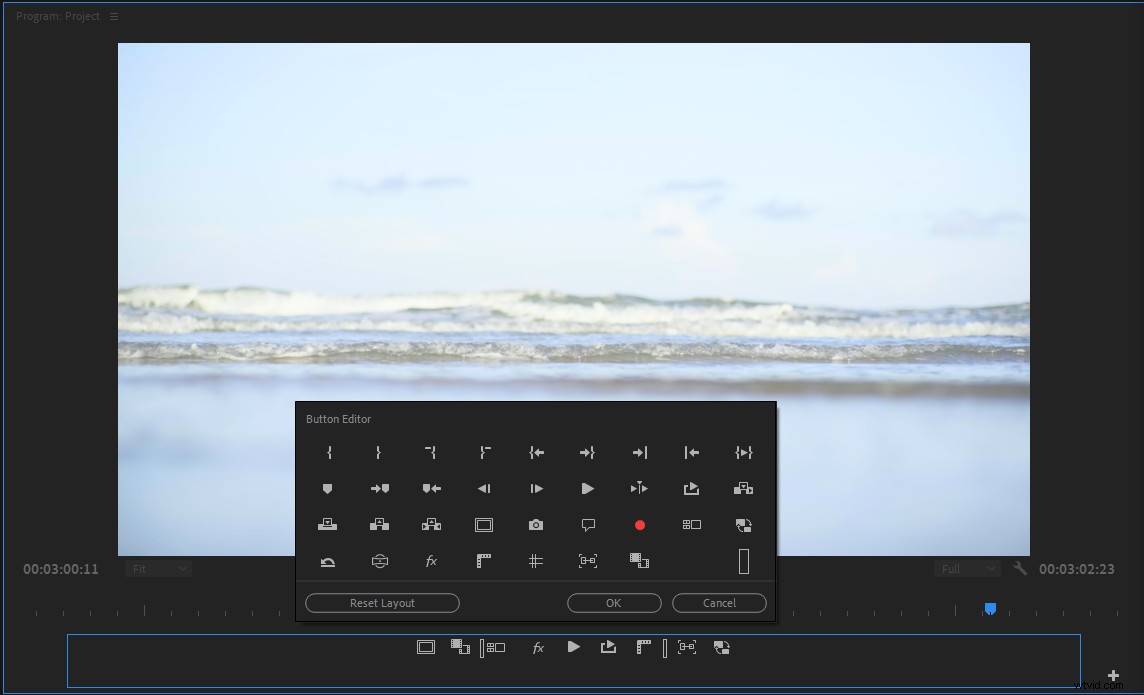
Mentre sei nel Monitor del programma, fai clic sull'icona della chiave inglese e trova l'opzione per "Riproduzione di alta qualità". Questa opzione fornisce un'immagine leggermente più nitida nel Monitor programma, sebbene il miglioramento visivo sia spesso trascurabile senza schermi enormi. Ecco perché consiglio di deselezionare questa opzione, poiché di solito non ne vale la pena.
Riduci la risoluzione e utilizza i proxy
Ora parliamo di risoluzione. Se stai tentando di tagliare file multimediali grezzi 8K su un laptop, c'è il tuo problema. Pochissime macchine possono gestire così tanti pixel senza problemi, quindi non sentirti male se devi utilizzare un flusso di lavoro proxy. In effetti, la maggior parte dei flussi di lavoro di Hollywood taglia ancora con i proxy, perché è molto più veloce, soprattutto per i flussi di lavoro remoti.
Ma a volte i proxy non sono sufficienti e devi fare un passo avanti. È inoltre possibile risparmiare un po' di potenza di elaborazione abbassando la risoluzione di riproduzione nel monitor programma. La dimensione del fotogramma della sequenza corrente determinerà quali opzioni sono disponibili nel menu a discesa della finestra, ma la metà o un quarto è generalmente accettabile per assemblare la modifica o perfezionare una scena.
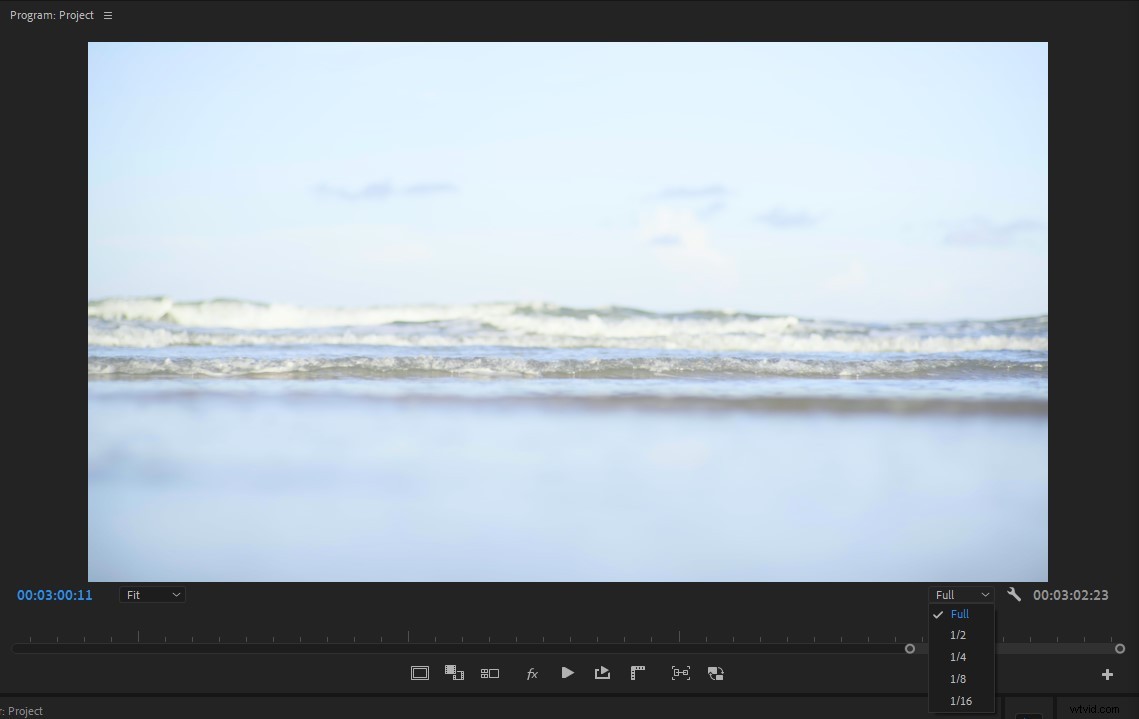
Cambia codec
Al di là della risoluzione, i codec possono essere uno dei principali colpevoli della riproduzione instabile. Alcuni codec, come i file basati su H.264 e le versioni di .MXF, richiedono molto processore a causa dell'uso della compressione tra frame. Questi codec sono generalmente ottimi come formato di consegna, ma terribili per la modifica. Quindi, se il tempo lo consente, la transcodifica dei file multimediali in un codec intra-frame come ProRes può davvero velocizzare le modifiche.
Se sei colpevole di aver fatto clic con il pulsante destro del mouse su "nuova sequenza da clip" nella finestra del progetto e quindi di aver modificato il tuo progetto in quella sequenza, allora la tua sequenza potrebbe essere impostata su alcune impostazioni tutt'altro che utili. Quindi, ti incoraggio a scavare un po' più a fondo nelle impostazioni della sequenza per assicurarti di modificare i file multimediali con un codec intra-frame di qualità e che la tua sequenza stia creando file di anteprime con lo stesso codec o uno simile.

Ad esempio, uso comunemente QuickTime come formato di file di anteprima con Apple ProRes 422 come codec. Se lo desideri (e questa è una forte raccomandazione) puoi creare un preset di sequenza personalizzato con le impostazioni di cui hai bisogno, in modo da non doverlo modificare manualmente per ogni nuova sequenza.
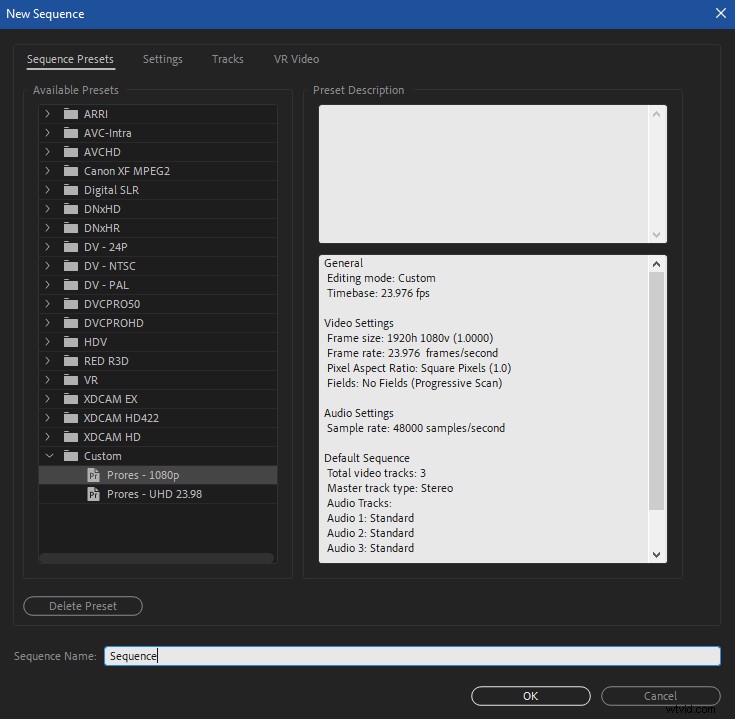
Svuota la cache
Infine, la riproduzione discontinua in Premiere potrebbe essere causata da file di rendering e/o file di cache non validi. Se le soluzioni di cui sopra non hanno risolto i tuoi problemi di riproduzione, potrebbe essere utile cancellare questi file.
Cancellare i file di rendering della sequenza è piuttosto semplice. Basta aprire il menu a discesa Sequenza sulla barra del programma e fare clic su "Elimina file di rendering".
Con l'ultima versione 2020 di Adobe, ora è molto più semplice svuotare la cache di Premiere. Tutto quello che devi fare è aprire le preferenze di Premiere e selezionare la scheda "Media Cache", quindi fare clic sul nuovo pulsante "Elimina" accanto a "Rimuovi file media cache".
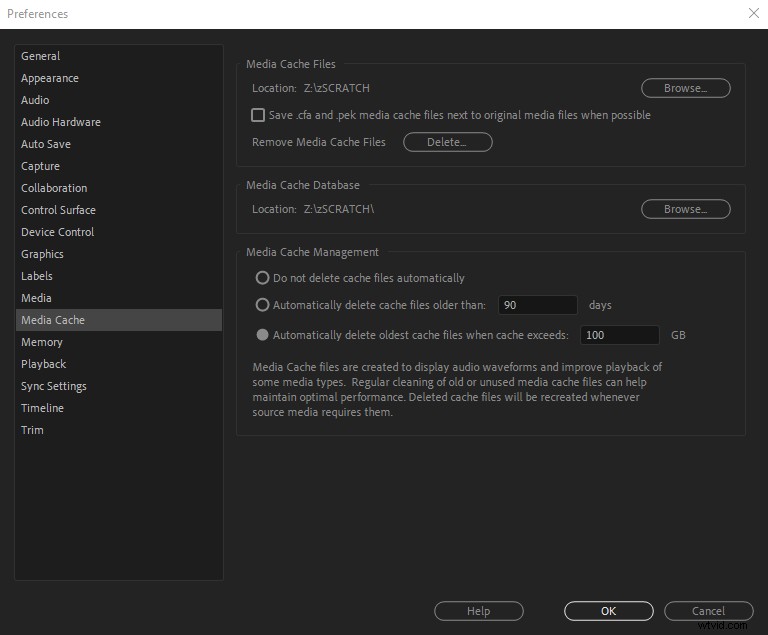
Da qui avrai due opzioni.
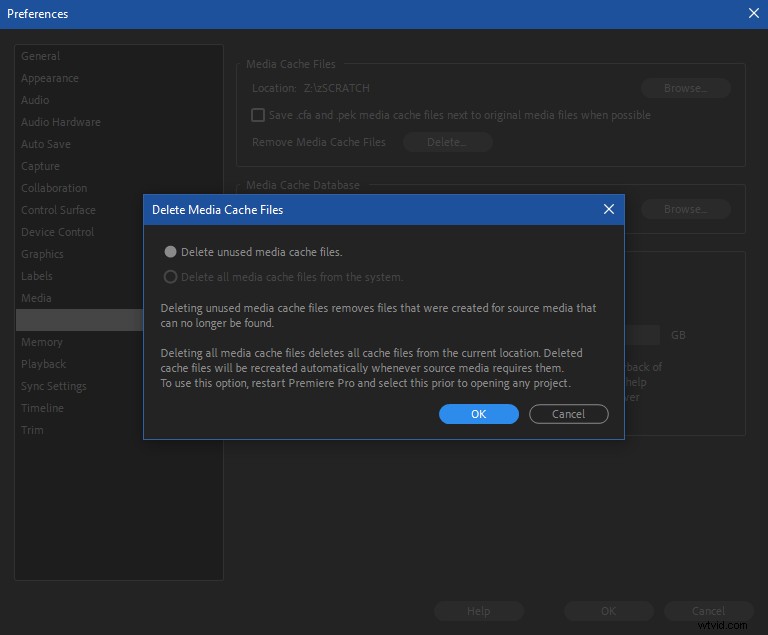
Il primo, "Elimina file cache multimediali inutilizzati" cancella tutti i file cache inutilizzati in relazione al progetto che hai attualmente aperto. La seconda opzione può essere selezionata solo dopo il riavvio di Premiere senza alcun progetto aperto. Svuota l'intera cache.
Se preferisci il vecchio approccio pratico di svuotare la cache, fai una passeggiata nella cartella della cache multimediale del tuo progetto ed elimina i file manualmente.
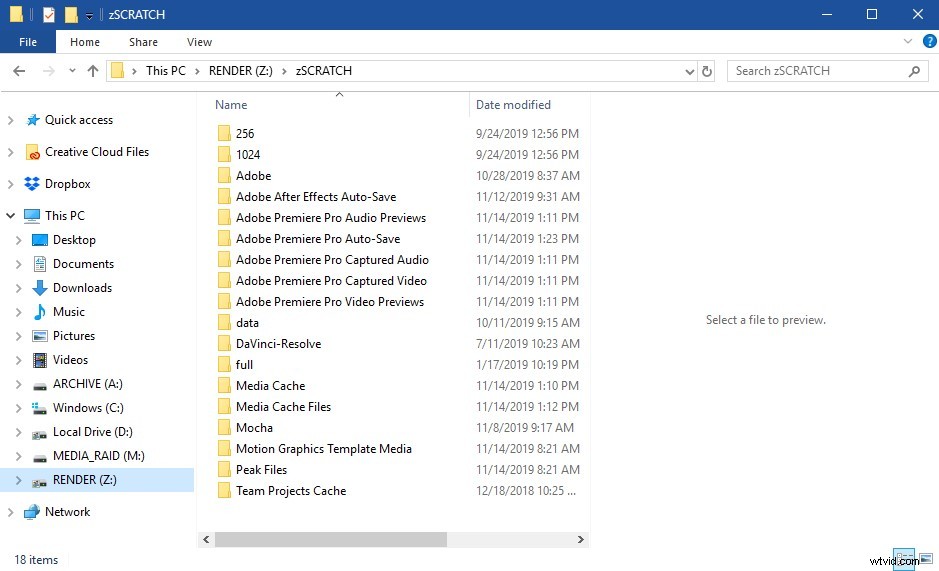
Puoi eliminare completamente le cartelle "Media Cache" e "Media Cache Files" per assicurarti che la cache si svuoti davvero. Non preoccuparti, Premiere li ricostruirà.
Clip per la balbuzie
Ora immaginiamo che il tuo problema sia leggermente diverso dalla riproduzione discontinua in un intero progetto.
A volte potresti sentirti come se una clip avesse applicato una rampa di velocità a schiocchi o balbettii durante la riproduzione. O che una sequenza con filmati con frame rate misti abbia alcuni clip che presentano lo stesso problema.
In entrambi i casi, questo tipo di stuttering specifico della clip è causato dal modo in cui Premiere interpola il metraggio, piuttosto che da un problema di prestazioni radicato nel tuo hardware.
Interpolazione è il metodo con cui Premiere gestisce la riproduzione di una clip a una frequenza fotogrammi diversa rispetto al numero effettivo di fotogrammi al secondo in cui è stata registrata. Questi metodi di solito comportano la creazione di fotogrammi "mancanti" necessari per una clip con modifica del tempo o frequenze fotogrammi non corrispondenti .
Ad esempio, se rimappate il tempo di una clip dal 100% al 50%, la lunghezza della clip raddoppia, ma da dove provengono quei fotogrammi extra? Questo è il lavoro di interpolazione.
Mescolare i frame rate in una sequenza è spesso un male necessario, specialmente nel lavoro documentaristico. Supponiamo che tu abbia intenzione di consegnare a 23,98 fps, ma 1/3 dei tuoi file multimediali è a 29,97 fps. L'eliminazione di una clip a 29,97 fps in una sequenza a 23,98 fps genera spesso un leggero jitter che è più evidente nelle clip con movimento.
Fai un passo indietro e pensa a cosa sta succedendo. Premiere prende una clip di 1 secondo a 29,97 fps e la comprime in uno slot di 1 secondo in una sequenza a 23,98 fps. Sono fondamentalmente 6 fotogrammi extra al secondo che Premiere deve interpolare. Oltre a provare opzioni di interpolazione alternative, non c'è molto da fare per risolvere questo problema all'interno di Premiere. A seconda della gravità del jitter, potrebbe essere nel tuo interesse utilizzare un convertitore hardware, come il Blackmagic Teranex, per conformare le clip da 29,97 fps a 23,98 fps.
L'interpolazione viene utilizzata anche durante la rimappatura del tempo delle clip. Adobe Premiere offre tre opzioni di interpolazione:campionamento fotogramma, fusione fotogramma e flusso ottico.
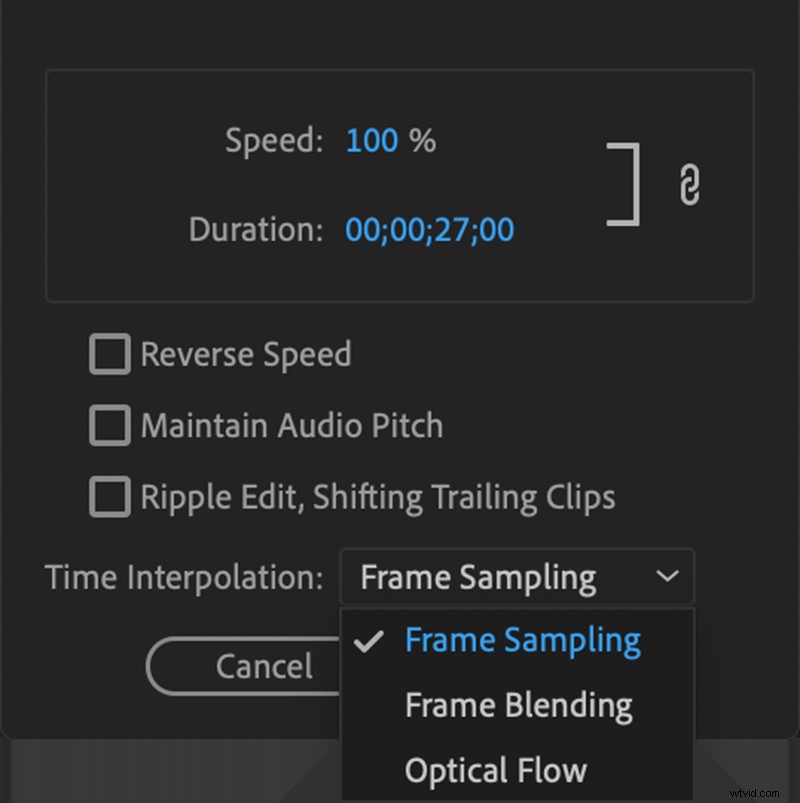
Campionamento telaio duplica un fotogramma per compensare i fotogrammi mancanti, fusione dei fotogrammi unisce due fotogrammi insieme per creare un nuovo fotogramma e flusso ottico utilizza calcoli matematici complessi per fare un'ipotesi migliore su come dovrebbe apparire il fotogramma mancante in base alle informazioni sui pixel dall'interno dell'immagine.
Ciascun metodo offre un aspetto/effetto diverso e può essere utilizzato per ridurre lo scoppio o la balbuzie di una clip rimappata. Sfortunatamente, ciò non è sufficiente, soprattutto quando si rallenta notevolmente una clip.
La corretta rampa di velocità di solito ci costringe a fare un po' di pianificazione preliminare durante le riprese di video, che a volte includono anche la matematica. Le riprese a frame rate elevati consentono agli editor di rallentare le riprese in post e aiutano a evitare l'effetto balbuziente. Comprensibilmente, ci sono molte situazioni in cui la velocità esatta di una clip rimappata nel tempo non sarà determinata fino alla modifica, ma dovrai fare del tuo meglio se sei coinvolto nella produzione del progetto.
Facciamo finta che stiamo lavorando a un progetto, pianificando di consegnare a 24 fps e di girare a 60 fps. Affinché le nostre clip possano essere riprodotte in modo fluido in una sequenza a 24 fps, dobbiamo conoscere la velocità precisa per riprodurre ciascuna delle clip a 60 fps in modo che ci sia un solo fotogramma ogni 24 di secondo. Quindi, 24 fotogrammi al secondo di riproduzione divisi per 60 fotogrammi al secondo di metraggio, ci lasciano con una velocità del 40%. Ciò significa che il rallentamento di ogni clip a 60 fps fino al 40% della velocità trasformerà tali clip in clip fluide e al rallentatore a 24 fps.
Se la matematica non fa per te o vuoi semplicemente che Premiere faccia il lavoro, puoi anche selezionare le clip a 60 fps nel pannello Progetto, fare clic con il pulsante destro del mouse su "Modifica" e nella scheda "Interpreta metraggio" selezionare "Presuppone questa frequenza fotogrammi:" e digita 24fps.
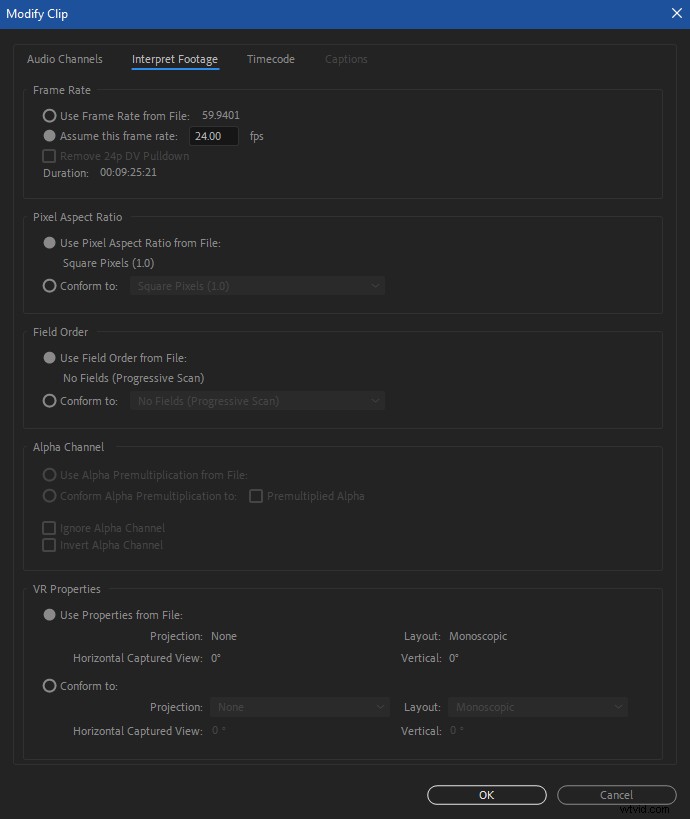
Dopo aver fatto clic su OK, Premiere farà tutti i calcoli per te e ogni clip nella sequenza verrà riprodotta a 24 fps. Tieni presente che dovresti farlo prima di aggiungere clip a qualsiasi timeline poiché ciò ovviamente cambia i tempi del clip.
Rendering anteprima lento
Nonostante i nostri migliori sforzi, il rendering a volte è l'unico modo per riprodurre una sequenza o parti di una sequenza in tempo reale. E a seconda di cosa sta succedendo in una sequenza, questo può anche richiedere del tempo. A parte la quantità di pura potenza di elaborazione disponibile per il tuo sistema, la risoluzione, il codec e la quantità di effetti nella tua sequenza pesano maggiormente su questo problema.
Un'opzione che potrebbe far risparmiare tempo è regolare le impostazioni di anteprima video della sequenza. Nelle impostazioni della sequenza, l'opzione per modificare le dimensioni dell'anteprima influisce solo sulle anteprime che vedi all'interno di Premiere e non sull'esportazione finale.

Quindi, se la dimensione del fotogramma della sequenza è 3840 × 2160, l'impostazione della dimensione dell'anteprima video su 960 × 540 riduce drasticamente la dimensione dei file di anteprima che Premiere deve creare, il che ovviamente significa che richiedono meno tempo. E a meno che tu non faccia affidamento su un monitor di anteprima dedicato, potresti non notare un'enorme differenza di qualità nel tuo Monitor di programma.
Nessuna anteprima video in Program Monitor
Se hai modificato a lungo e all'improvviso il monitor del programma mostra solo il nero durante la riproduzione di una sequenza, ci sono buone probabilità che la colpa sia della GPU o di un file di rendering/anteprima errato.
A volte si verificano problemi con la GPU quando si utilizzano renderer basati su CUDA o Metal e quindi si verificano più spesso quando si sovrappongono effetti su video ad alta risoluzione. Per quanto potenti siano queste carte, a volte incontrano un intoppo con flussi di lavoro intensivi.
Normalmente un programma o un riavvio del computer risolve il problema, ma occasionalmente possono persistere quando una determinata parte di una sequenza con effetti pesanti farà sempre oscurare il monitor del programma. Se riscontri questo problema, prova a cambiare il renderer nelle impostazioni del tuo progetto (File> Impostazioni progetto> Generali...) per usare Solo software resa. Questa opzione elimina la tua GPU dall'equazione.
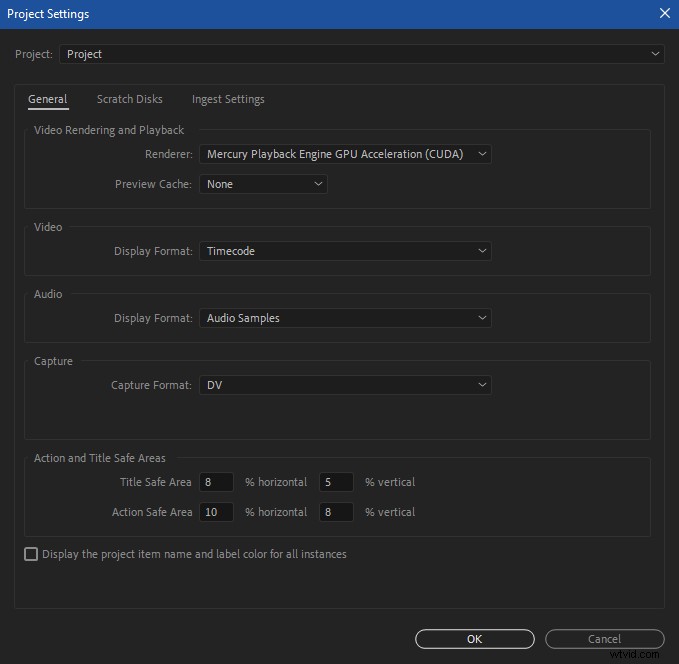
Questo quasi sicuramente causerà un notevole calo delle prestazioni, ma puoi lavorare in questo modo in un pizzico. Puoi anche contrassegnare In/Out sulla sezione problematica del video, renderla da In a Out, quindi esportare quella sezione della sequenza utilizzando i file di anteprima in un buon codec. Ritagliando questo pezzo "pre-renderizzato" nella sequenza sopra i livelli utilizzati per crearlo, puoi mantenere il rendering della GPU senza che il monitor diventi nero.
Un'altra opzione per correggere la mancanza di video in Program Monitor è provare a svuotare la cache di rendering/anteprima come abbiamo esplorato in precedenza.
L'audio non viene riprodotto o si interrompe
È probabile che, se la riproduzione audio è discontinua o non viene riprodotta affatto, ma Premiere sembra funzionare bene, le impostazioni hardware sono cambiate. Queste impostazioni dipendono dal sistema e possono essere regolate in Preferenze> Hardware audio. Presta particolare attenzione all'opzione Output predefinito poiché non è necessariamente la stessa dell'output predefinito del sistema.
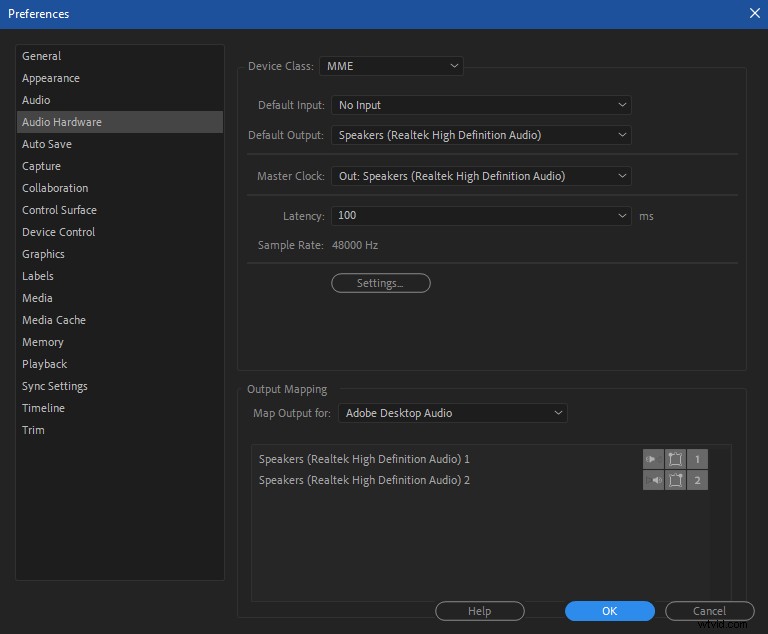
Se l'audio si interrompe durante la riproduzione di una sequenza, ciò potrebbe essere dovuto alla latenza o all'utilizzo di audio compresso.
La latenza è il breve ritardo che si verifica quando un segnale audio viene elaborato da un computer e quindi inviato agli altoparlanti. Puoi regolare la latenza nelle preferenze Hardware audio, quindi provalo se necessario. Valori inferiori offrono una latenza inferiore, ma a volte valori più elevati possono alleviare le interruzioni dell'audio.
Premiere generalmente è in grado di gestire qualsiasi cosa tu voglia, ma alcuni sistemi possono occasionalmente subire interruzioni dell'audio con file audio compressi, come gli MP3. Il modo migliore per evitarlo è utilizzare un file audio non compresso, come .WAV o .AIF, in cui è facile convertire.
Problemi comuni di esportazione
Ora immaginiamo un altro problema. Hai finito di modificare il tuo progetto, ma non riesci a esportare correttamente la cosa fantastica. Diamo un'occhiata.
Messaggi di errore definiti
A volte Premiere ti farà un favore e sputerà un codice di errore su un problema. Questi messaggi svolgono un lavoro decente, anche se ancora frustrantemente incoerente, di assegnare un titolo agli errori in modo significativo (almeno per problemi di esportazione/rendering).
Se non sai cosa significa veramente un errore, consulta l'elenco per andare fino in fondo.
Ma supponiamo che tu non abbia ricevuto un chiaro messaggio di errore. Di seguito sono riportate alcune cause comuni dei problemi di esportazione in Premiere Pro
I soliti sospetti
Come abbiamo già spiegato, i problemi di prestazioni più comuni ruotano attorno a codec, elaborazione GPU, posizioni di scrittura, effetti e media corrotti. Allo stesso modo, gli errori di esportazione implicano lo stesso tipo di cose. Abbiamo già trattato abbastanza bene i codec, quindi torniamo alle GPU.
Rendering GPU
Se ritieni che la GPU stia causando il fallimento delle tue esportazioni (come può succedere con le anteprime di rendering), prova a disabilitare le impostazioni di rendering hardware nelle impostazioni di rendering del tuo progetto. Anche in questo caso, il rendering solo software sarà più lento, ma potrebbe consentire di esportare la sequenza senza errori.
Scrivi posizione e autorizzazioni
I problemi di posizione di scrittura generalmente derivano dalla mancanza di spazio disponibile su un'unità per scrivere sul file. Ma possono anche comportare mancate corrispondenze di autorizzazioni. Ovviamente, la soluzione semplice per la prima è assicurarsi di avere abbastanza spazio disponibile nella posizione di scrittura prima dell'esportazione.
I problemi di autorizzazione possono essere particolarmente diffusi negli ambienti di rete. (Possono apparire anche su macchine da solista.) Possono essere un vero problema da risolvere se non li hai mai incontrati prima. L'esatta causa e soluzione di questi problemi dipende da una serie di fattori e sono un po' più dettagliati di quanto tratteremo qui, ma ci sono molte risorse disponibili per risolvere i problemi comuni relativi alle autorizzazioni di Mac e Windows.
Effetti problematici, ancora una volta
Troppi effetti possono darci molto più dolore oltre alla semplice riproduzione instabile. Se le tue esportazioni non vanno a buon fine, è possibile che si nasconda un effetto fastidioso nella tua sequenza temporale.
È facile testarlo. Attiva l'opzione "Global FX Mute" e prova a esportare la sequenza. Se viene esportato correttamente senza effetti, significa che c'è un effetto problematico o un elemento multimediale danneggiato tra i tuoi clip.
Ma alla fine della giornata, probabilmente hai bisogno degli effetti sulla tua sequenza temporale. Quindi devi trovarlo e risolverlo.
Quindi disabilita "Global FX Mute" e segna un punto di attacco all'inizio della sequenza e un punto di stacco nel mezzo della timeline. Ora prova a esportare quella parte.
Se funziona, allora sai che l'effetto fastidioso non è nella prima metà della sequenza. Ora prova la seconda metà. Quindi crea un punto di attacco nel mezzo della sequenza e un punto di stacco alla fine. Se non viene esportato qui, sai che l'effetto negativo è in quella metà (anche se probabilmente sapevi già che poiché la prima metà è stata esportata bene, questo lo conferma).
Ora è il momento di affinare l'effetto negativo, quindi ripeti di nuovo questo processo esportando metà dei punti di attacco/stacco falliti. Se esporta bene, l'effetto negativo è nell'ultimo quarto della tua sequenza temporale e, se fallisce, sei più vicino a trovarlo. Ti sei fatto un'idea.
Una volta individuata la clip o l'effetto problematico, esegui il rendering ed esportalo singolarmente, sia con che senza effetti. Una volta che hai un file renderizzato della clip problematica, importalo nella timeline e inseriscilo sopra la clip incriminata (che potresti dover disabilitare). Ora dovresti essere in grado di esportare la tua sequenza temporale senza problemi.
Opzioni nucleari
Sfortunatamente, ci sono momenti in cui la tecnologia avrà la meglio su di noi e ci ritroviamo con scelte scomode.
Siamo fortunati come editor di video che questa non è vita o morte, ma solo tempo perso e produttività. Tuttavia, è una scelta difficile se ti stai avvicinando alla scadenza e Premiere ha ancora problemi di prestazioni.
Per tempi come questi, ecco il finale, nucleare opzioni da considerare.
Cancella le preferenze e i plug-in di Premiere Pro
Il ripristino di Premiere Pro al suo stato originale potrebbe essere la cura per i tuoi mali. Ovviamente, eliminare tutte le tue preferenze e personalizzazioni è doloroso, ma potrebbe essere la tua unica opzione.
Ma prima di ripristinare Premiere Pro, prova prima a svuotare la cache del plug-in. I plugin sono fantastici, ma a volte non funzionano bene con l'ultimo aggiornamento. Oppure sviluppano i propri bug. Per svuotare la cache, tieni premuto Maiusc+Alt (Windows) o Maiusc+Opzione (Mac) durante l'avvio di Premiere finché non viene visualizzata la schermata iniziale. E se non funziona, prova a rimuovere e aggiungere nuovamente i plug-in a Premiere.
Ma se ancora non funziona, è ora di ripristinare completamente le preferenze di Premiere. Tieni premuto Alt (Windows) o Opzione (Mac) durante l'avvio di Premiere finché non viene visualizzata la schermata iniziale. Le preghiere sono facoltative in questo passaggio.
Quando tutto il resto fallisce
Se nessuno dei precedenti ha risolto i tuoi problemi di riproduzione di Premiere Pro, mi scuso e piango la tua situazione. A questo punto, l'unica opzione potrebbe essere disinstallare e reinstallare Premiere Pro. Fa schifo, ma a volte le installazioni vecchie di anni hanno bisogno di un nuovo inizio. Assicurati che tutti i tuoi progetti siano salvati e sottoposti a backup esternamente. Quindi utilizza l'app desktop Creative Cloud per rimuovere ed eseguire un'installazione pulita di Premiere Pro.
Se dopo questo arresto finale hai ancora bug di prestazioni, è probabile che tu abbia un problema hardware o di flusso di lavoro più profondo. È ora di chiamare un esperto per esaminare la tua situazione. Buona fortuna.
La strada per la ripresa
Risolvere problemi tecnici può essere un processo doloroso. È confuso, dirompente e talvolta incredibilmente lento. Quando un cliente o un produttore ti sta col fiato sul collo per portare a termine un progetto, è estremamente stressante.
Ma alla fine della giornata, è nostro compito mantenere i nostri strumenti in perfetta forma. Dobbiamo prendere in carico i nostri flussi di lavoro e dotarci delle conoscenze per risolvere i nostri problemi. Se riusciamo a farlo, ci sentiremo più a nostro agio con la nostra tecnologia e più sicuri delle nostre capacità. Inoltre, mostrare un po' di abilità tecnica può sicuramente impressionare clienti e colleghi. E questo può ispirarli a lavorare con te lungo la strada.
Ora dovresti essere pronto per affrontare alcuni dei problemi più comuni che probabilmente incontrerai in Premiere Pro. Quindi vai avanti e supera quei bug del flusso di lavoro!
La riproduzione instabile non è l'unico problema con Premiere Pro. Ci sono problemi comuni che abbiamo tralasciato? Facci sapere nei commenti e condividi le tue soluzioni con la community. Ci piace ascoltare i nostri lettori e imparare dalla tua incredibile creatività ed esperienza.
