I video sono ovunque. Dallo scorrere tra gli avvincenti TikTok all'abbuffarsi del tuo programma Netflix preferito, i video sono diventati una parte innegabile della nostra vita quotidiana. Tutte le principali piattaforme tecnologiche da Instagram (IG reels) a WhatsApp (storie WhatsApp) stanno cercando di sfruttare la potenza dei video 😎

In qualità di creatori di video, la sfida più grande per noi oggi è mantenere il nostro pubblico coinvolto. Ogni elemento del video deve essere interessante per attirare l'attenzione del tuo spettatore, compreso il testo. Gli esperti utilizzano l'animazione del testo per catturare l'attenzione degli spettatori da oltre 60 anni! Non mi credi? Il regista visionario Alfred Hitchcock è considerato uno dei primi a utilizzare l'animazione del testo nei suoi titoli per attirare l'attenzione dello spettatore.
I brand hanno utilizzato l'animazione del testo anche per attirare l'attenzione degli utenti. Ad esempio, Apple ha utilizzato l'animazione del testo per evidenziare le sue caratteristiche e gli USP in questo fantastico annuncio. Questo annuncio ha raccolto milioni di visualizzazioni sui social media ed è uno degli annunci più apprezzati in TV.
Ti chiedi come puoi utilizzare le animazioni di testo per attirare l'attenzione del tuo spettatore e aumentare le prestazioni video? Scopriamolo.
Per dare un'occhiata a questo tutorial completo in formato video, fai clic sul video qui sotto:👇
Sebbene ci siano diversi modi per animare il testo, uno dei modi più semplici è utilizzare uno strumento video fai-da-te come Animaker.
Animaker è un software di creazione video semplice ma potente che ti consente di creare video straordinari online.
Esploriamo il processo passo dopo passo su come animare il tuo testo in meno di 5 minuti.
Inizia visitando la pagina del creatore di animazioni di testo di Animaker.
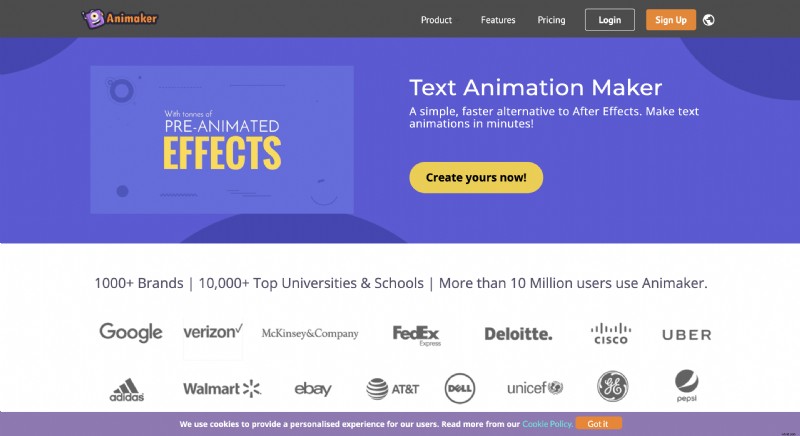
Fai clic sul pulsante Crea e crea un nuovo account.
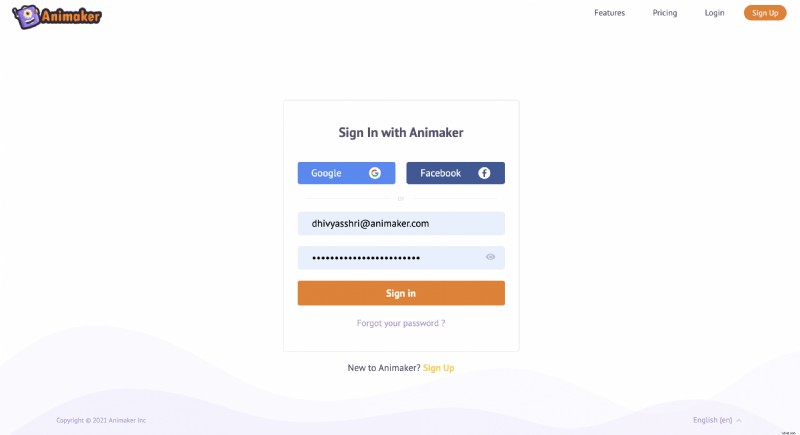
Se hai già un account, accedi utilizzando le tue credenziali. Verrai reindirizzato alla dashboard di Animaker.
Nella dashboard, seleziona
Crea> Crea un video> Pagina vuota
(Si prega di fare riferimento allo screenshot fornito di seguito)
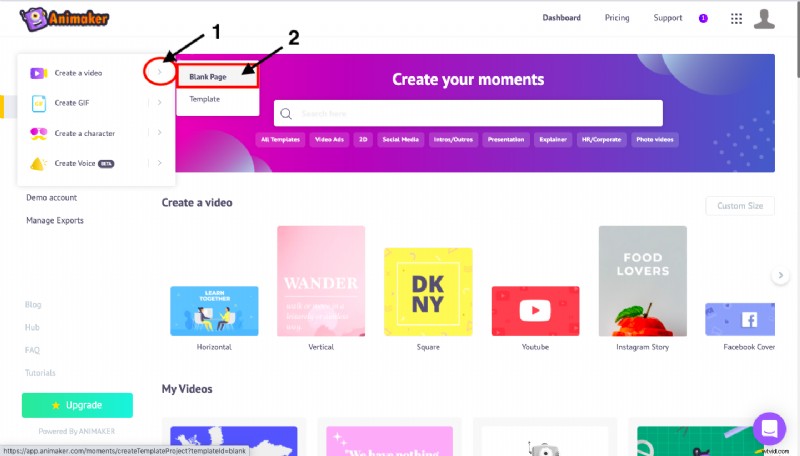
Dopo aver fatto clic sull'opzione della pagina vuota, ti verrà presentato un progetto Animaker vuoto.
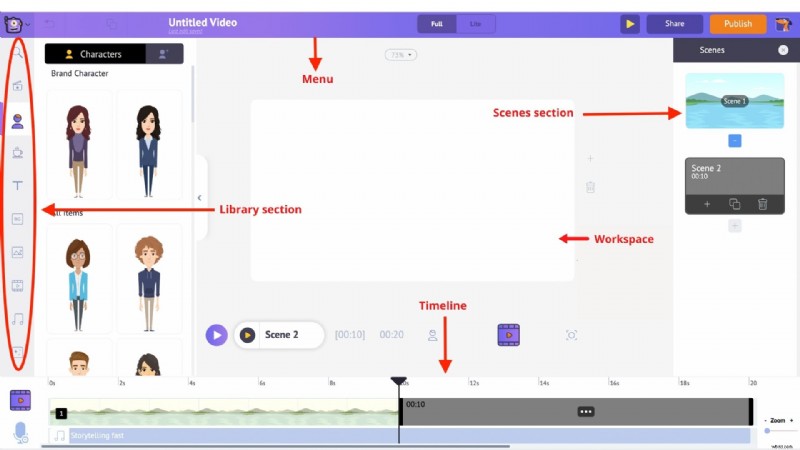
Prima di passare direttamente alla parte dell'animazione del testo, lascia che ti acclami alle diverse sezioni dell'applicazione Animaker.
Ci sono 5 sezioni in Animaker:
- Libreria
- Area di lavoro
- Scene
- Barra dei menu
- Cronologia
Libreria – La Libreria dell'app Animaker è dove troverai tutte le risorse necessarie per il tuo video, inclusi personaggi, oggetti di scena, icone, risorse stock, file musicali e altro ancora.
Area di lavoro – Lo spazio bianco al centro è chiamato spazio di lavoro. È qui che la tua animazione di testo prenderà vita.
Scene – La sezione scene ospita tutte le diverse scene che fanno parte di un video. Sono simili alla sezione delle diapositive negli strumenti di presentazione.
Cronologia – Nella parte inferiore dello schermo c'è la timeline. Ci sono tre diverse linee temporali:
- Cronologia dell'animazione :Ti consente di regolare i tempi di ingresso e di uscita di tutte le modifiche di qualsiasi tipo di elemento come personaggi, oggetti di scena, testo, loghi, immagini, ecc., che sono presenti nel video.
- Cronologia video :consente di tagliare e regolare i file musicali e video utilizzati per modificare il video e la traccia musicale.
- Cronologia della fotocamera :consente di aggiungere e regolare i tempi degli effetti della fotocamera.
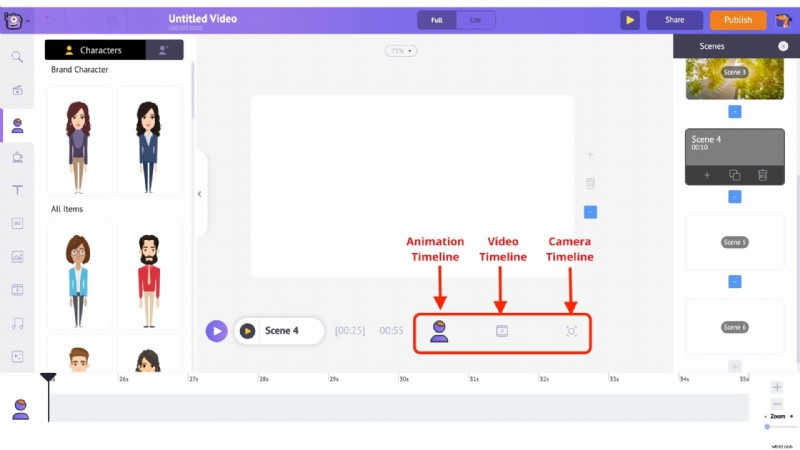
Ora che sei abituato alle diverse parti dell'applicazione, approfondiamoci 😊
Come creare un video di animazione testuale utilizzando 3 semplici passaggi?
Passaggio 1:carica il videoclip
Per prima cosa, carichiamo il video clip in cima al quale vuoi aggiungere l'animazione del testo.
- Fai clic su Carica sezione disponibile in basso a sinistra della libreria. Ora carica il video a cui vuoi aggiungere l'animazione del testo.
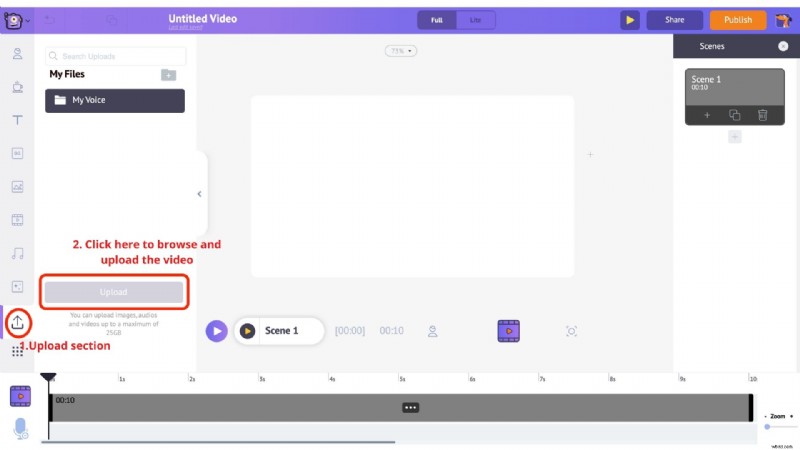
- Il tuo video verrà caricato nella sezione dei miei file.
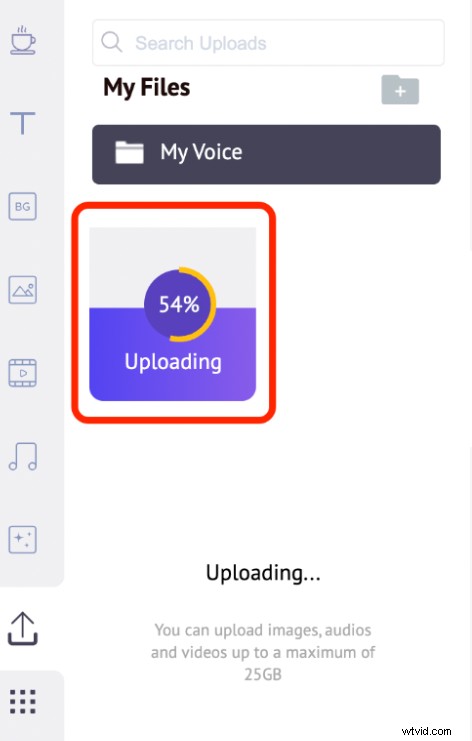
- Ora fai clic sul video caricato nella libreria per caricarlo nell'area di lavoro.
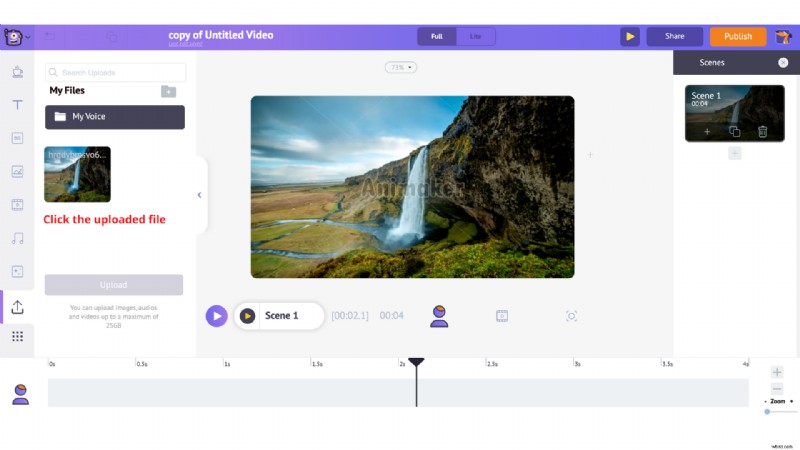
Passaggio 2:aggiungi del testo al tuo video (anima il tuo testo)
- Per aggiungere del testo, vai al Testo sezione della biblioteca.
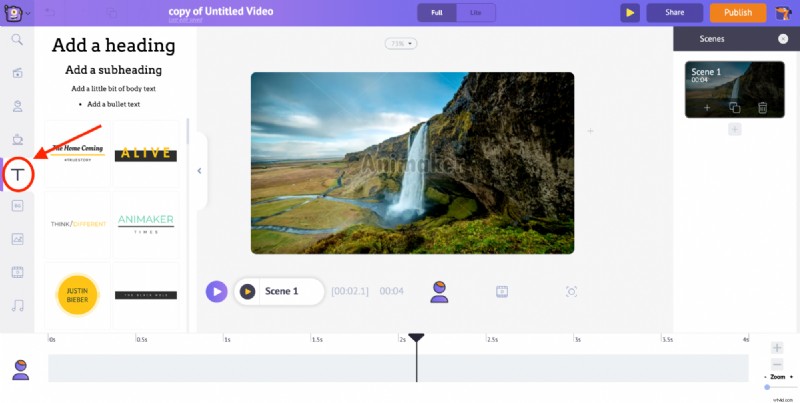
- Nella sezione Testo troverai due tipi di testo . In alto ci sono le opzioni per le caselle di testo e in basso ci sono le caselle di testo pre-progettate che i designer esperti creano in Animaker.
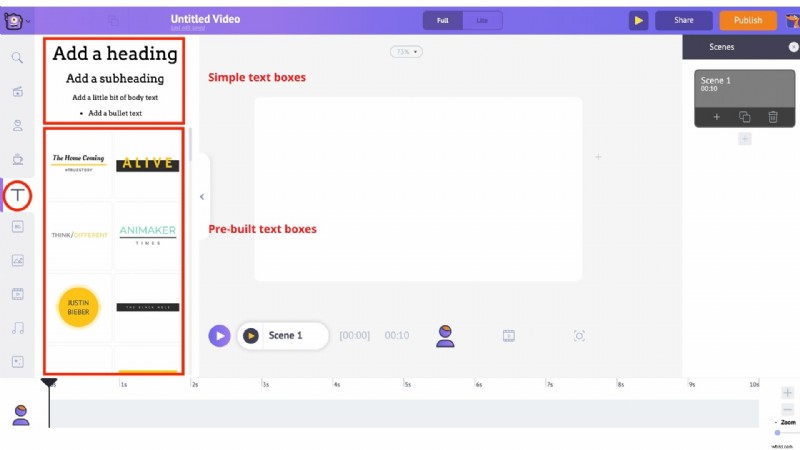
Vediamo prima come utilizzare le caselle di testo predefinite.
- Fai clic su uno dei progetti di testo predefiniti per animare il testo. Lo vedrai apparire al centro dell'area di lavoro. Per personalizzarlo, cliccaci sopra e digita un nuovo testo.
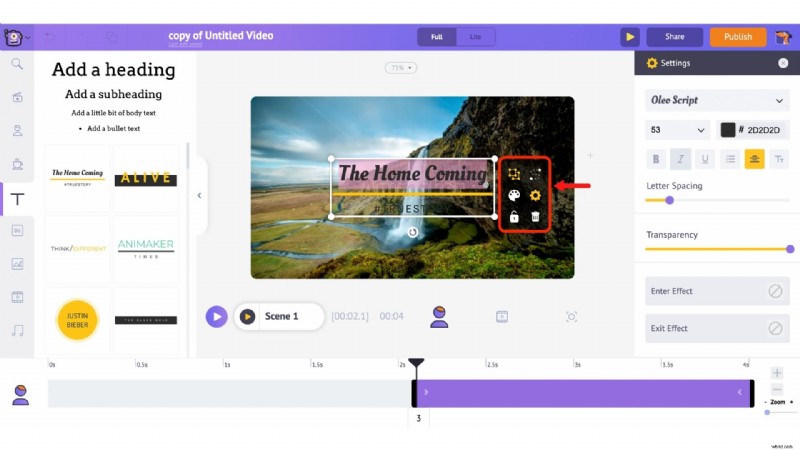
- Noterai anche un sacco di opzioni che appaiono insieme al testo. Questo è chiamato il menu degli elementi . Il menu delle voci consente di modificare il testo. Puoi modificare lo stile del carattere, la dimensione del carattere, il colore del carattere, ecc. Il testo include anche effetti di ingresso e uscita predefiniti che ti aiutano ad animare il testo all'istante (lo vedrai presto in azione).
- Avresti notato che una barra viola appare sulla timeline. Questa barra rappresenta la durata per la quale il testo è visibile nel video. Quindi, ad esempio, se vuoi che il testo sia visibile solo tra il 3° e il 6° secondo, devi semplicemente trascinare i bordi della barra viola e mantenerla tra la stessa durata.
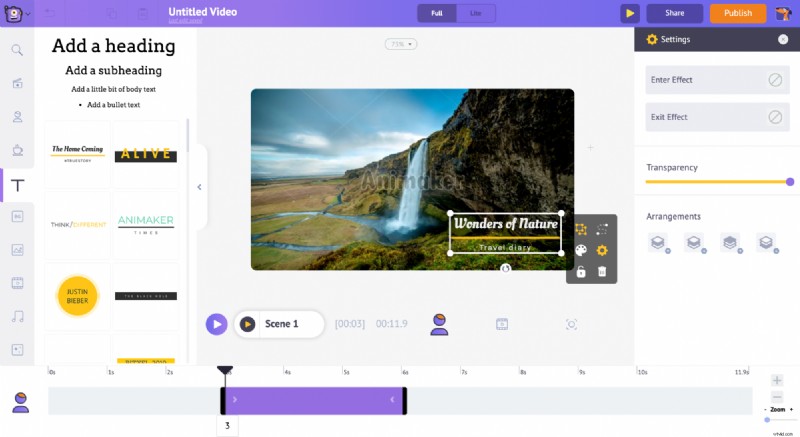
Diamo un'anteprima di questa animazione di testo che abbiamo creato ora.
Per visualizzare in anteprima la scena corrente, fai clic su questa riproduzione pulsante, che si trova appena sopra la sequenza temporale.
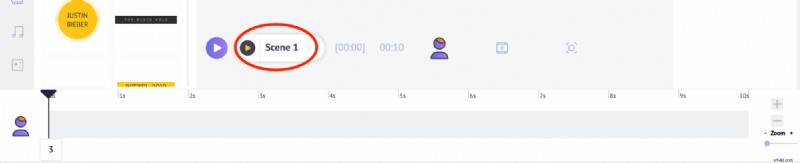

Ora, esaminiamo l'altro modo per aggiungere animazioni di testo al tuo video. In precedenza ti abbiamo mostrato come aggiungere animazioni di testo utilizzando una delle caselle di testo predefinite. Ora ti mostreremo come farlo usando una delle caselle di testo vuote.
- Inizia facendo nuovamente clic sulla sezione del testo! Questa volta, seleziona una delle caselle di testo vuote in alto.
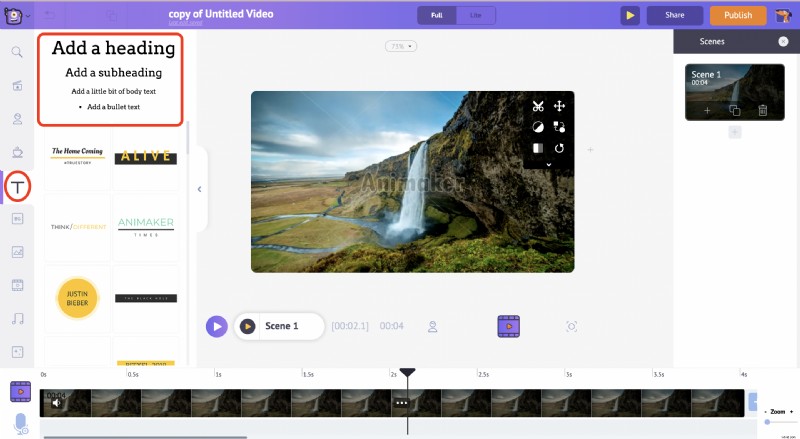
- Fai clic su uno qualsiasi di essi e aggiungi il nuovo testo.
- Fai clic sull'icona a forma di ingranaggio nel menu dell'elemento.
- Sul lato destro puoi vedere le Impostazioni tab.
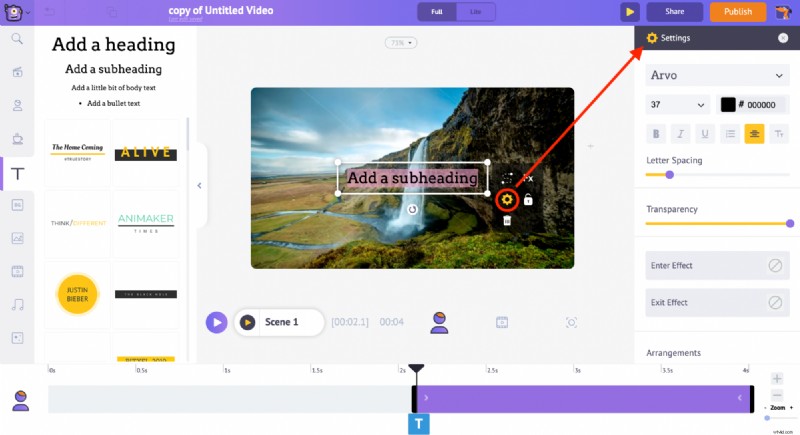
- Da qui puoi personalizzare il testo come preferisci. Iniziamo con la modifica dello stile del carattere. Puoi anche aumentare o diminuire la dimensione del carattere o cambiare il colore del carattere e controllarne la trasparenza.
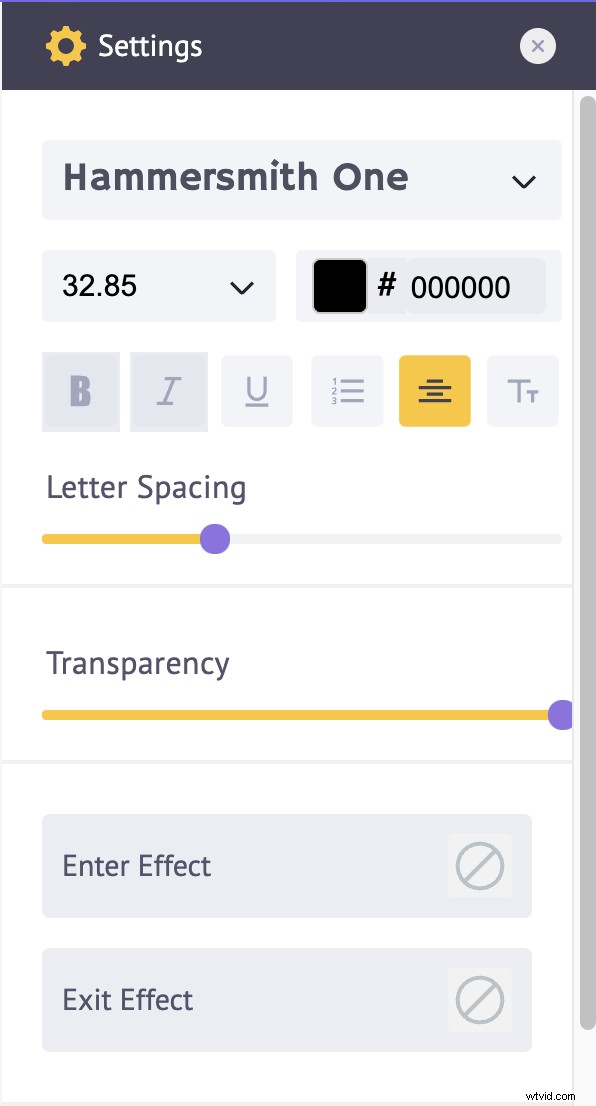
- Per aggiungere effetti di animazione, vai in fondo alla scheda delle impostazioni e qui puoi trovare un paio di opzioni sotto Entra ed esci dall'effetto.
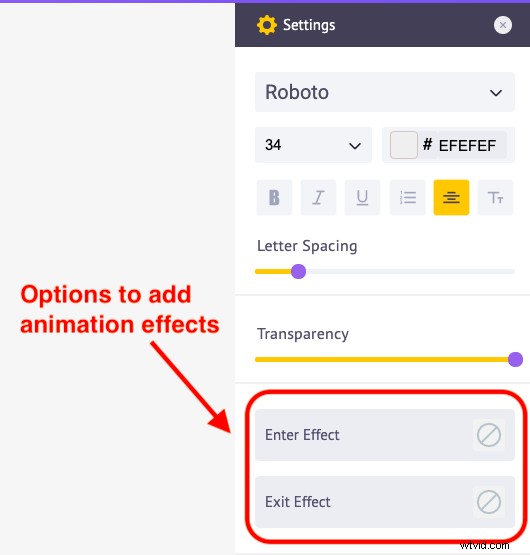
- Utilizzando queste opzioni, puoi applicare gli effetti di animazione Invio ed Esci al testo. Fai clic sull'opzione Inserisci effetto e otterrai oltre 50 diverse opzioni di effetti di animazione. Seleziona qualsiasi effetto.
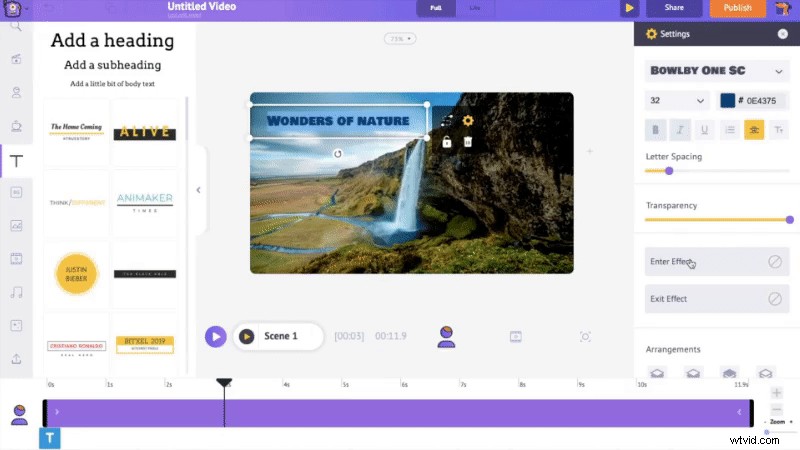
- Dopo aver applicato un effetto di animazione alla timeline, noterai una parte di colore rosa all'interno della barra viola.
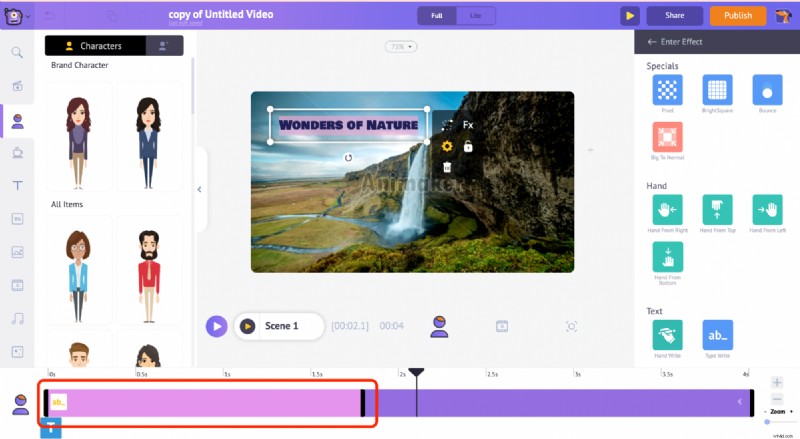
- Indica la durata per la quale si verificherà l'effetto di animazione. Quindi, se vuoi che l'effetto di animazione avvenga più lentamente, puoi semplicemente estendere quella parte rosa e aumentare la durata dell'effetto.
- Per farlo accadere più velocemente, puoi ridurre la lunghezza della parte rosa. Diamo un'anteprima di questa animazione di testo.

Ecco com'è facile creare animazioni di testo usando Animaker.
Passaggio 3:aggiungi musica al tuo video
Ora vediamo come aggiungere tracce musicali all'animazione del testo .
- Vai alla sezione musica della libreria, qui puoi trovare oltre 30000 brani musicali. Per avere un'anteprima di un brano musicale, passa il mouse sopra di esso. Quindi, fai clic sulla traccia musicale di tua scelta per applicarla al video.
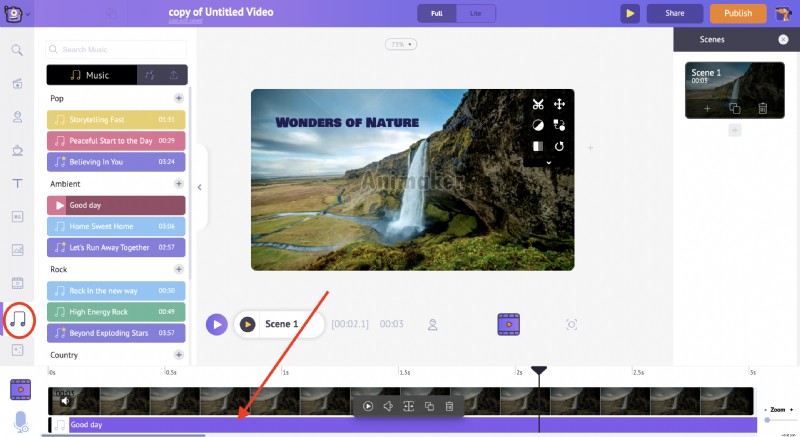
- Puoi vedere la traccia musicale nella timeline video e audio e, se fai clic ulteriormente sulla traccia musicale, otterrai un sacco di opzioni diverse.
- Qui puoi visualizzare in anteprima il brano musicale, controllare il volume del brano musicale, duplicarlo ed eliminarlo.
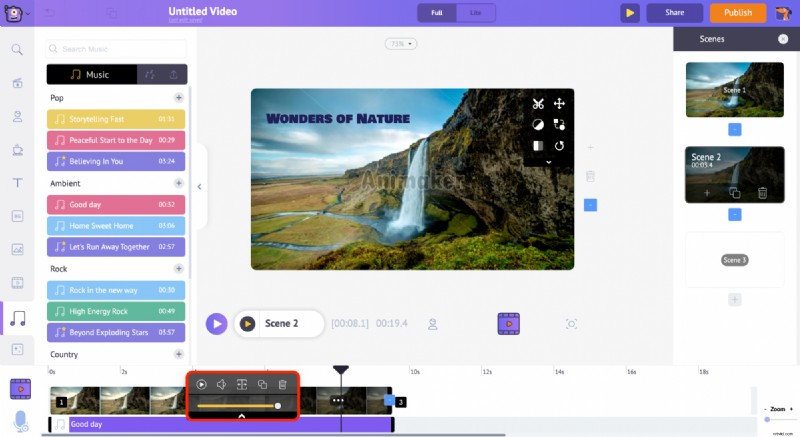
- Dopo aver aggiunto una traccia musicale che ti piace, visualizza in anteprima il tuo video. Se stai bene con quello che vedi, puoi scaricarlo.
Fase 4:scarica il tuo video
- Per scaricare il tuo video, vai su Pubblica opzione nella parte superiore destra della finestra.
- Fai clic sull'opzione "Scarica video" e poi scarica .
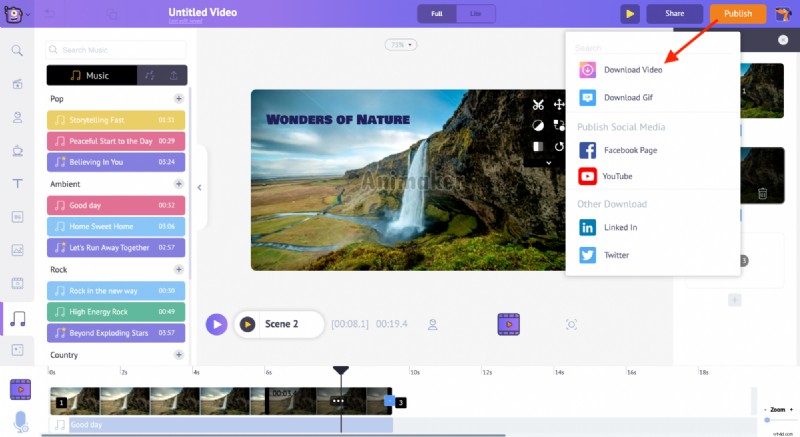
E il gioco è fatto! 👏 Ora sai come creare fantastiche animazioni di testo in un batter d'occhio.
Visita ora la nostra pagina Text Animation Maker e inizia a creare altre fantastiche animazioni di testo da solo!🤗
