
Siri ora ha un'opzione vocale neutra rispetto al genere non binaria disponibile per gli utenti che preferiscono non avere una voce Siri stereotipata maschile o femminile.
Mentre Apple ha recentemente rimosso tutte le informazioni di identificazione del genere dalle voci di Siri, riferendosi semplicemente ad esse come "Voce 1" e così via, l'introduzione della voce Siri non binaria neutra rispetto al genere è appena disponibile sulle ultime versioni di iOS, iPadOS e MacOS . Apple chiama la voce neutrale rispetto al genere "Voce 5" e puoi impostarla su qualsiasi Mac, iPhone o iPad.
Come utilizzare la voce Siri neutrale di genere non binaria su iPhone e iPad
- Apri l'app "Impostazioni" su iPhone o iPad
- Vai a "Siri e Cerca"
- Scegli "Siri Voice"
- Seleziona "Voce 5" per utilizzare la voce Siri non binaria neutra rispetto al genere
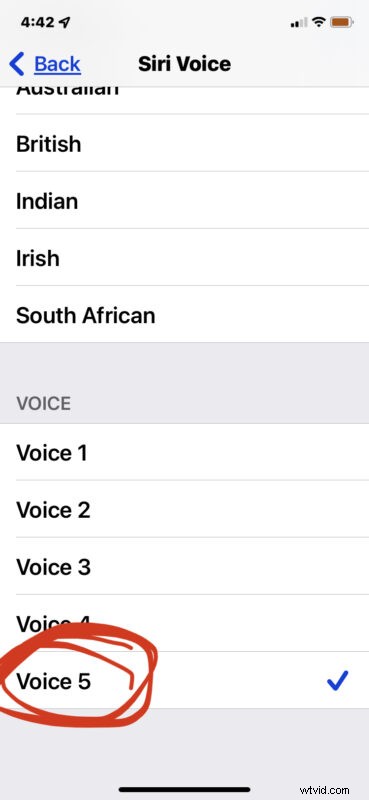
Quando selezioni "Voce 5", sentirai subito la voce di Siri non binaria e neutrale rispetto al genere.
Questa voce potrebbe essere nell'orecchio di chi guarda. Per alcuni utenti, Voice 5 potrebbe suonare ancora femminile. Per altri utenti, potrebbe sembrare ancora un po' mascolino. Per altri, suonerà neutrale rispetto al genere e sarà perfetto, come una voce di riccioli d'oro.
Come utilizzare la voce Siri non binaria su Mac
- Dal menu Apple scegli "Preferenze di Sistema"
- Vai a "Siri"
- Scegli "Voce 5"
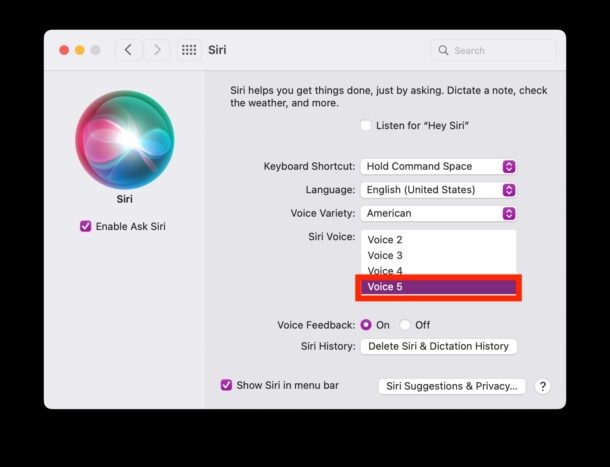
Sentirai subito Siri Voice 5 quando lo selezioni, così potrai determinare se è la voce giusta per il tuo utilizzo di Siri anche sul Mac.
Se hai già familiarità con la modifica della voce di Siri su Mac o iPhone, questo non dovrebbe essere un processo estraneo per te, tranne per il fatto che la scelta della nuova opzione vocale è diversa.
Questo è disponibile solo nelle versioni moderne di iOS e MacOS, da iOS 15.4 e versioni successive e MacOS 12.3 o versioni successive.
🤰🫄🫃
