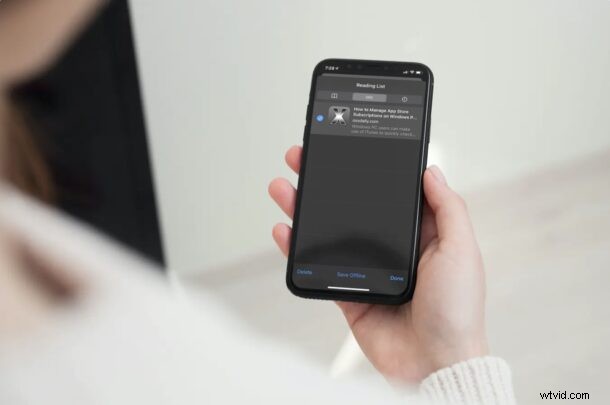
Se utilizzi regolarmente la funzione Elenco di lettura di Safari per salvare i contenuti web da leggere in seguito nel tuo tempo libero, potresti essere interessato a controllare la funzione di lettura offline disponibile per leggere gli elementi dell'elenco. Ciò assicura che gli elementi dell'elenco di lettura siano sempre accessibili, anche se l'iPhone, l'iPad o il Mac non sono online.
Per coloro che non hanno provato questa funzione, Elenco di lettura ti consente di salvare le pagine Web e organizzarle in modo da poterle controllare in seguito. È simile a un segnalibro, tranne per il fatto che il suo obiettivo principale è il contenuto scritto. Tuttavia, queste pagine Web salvate richiedono comunque una connessione Internet per essere caricate per impostazione predefinita e non puoi aspettarti di rimanere sempre connesso a Wi-Fi o LTE. Questo è esattamente il punto in cui gli elementi dell'elenco di lettura offline tornano utili. Ad esempio, puoi caricare un iPad, un Mac o un iPhone con una serie di articoli da leggere prima di partire.
Sia che tu disponga di una connessione Internet inaffidabile o desideri leggere i contenuti mentre sei in viaggio, potresti voler salvare offline alcuni elementi dell'elenco di lettura. Diamo un'occhiata a come funziona su iPhone, iPad e Mac.
Come salvare elenchi di lettura offline su iPhone e iPad
Esamineremo i passaggi necessari non solo per iPhone e iPad, ma anche per Mac. Se non hai ancora aggiunto alcun elemento dell'elenco di lettura, prima di procedere con questi passaggi, non esitare a controllare come utilizzare l'elenco di lettura sul tuo iPhone, iPad e Mac.
- Avvia Safari e tocca l'icona del segnalibro dal menu in basso, come mostrato nello screenshot qui sotto.
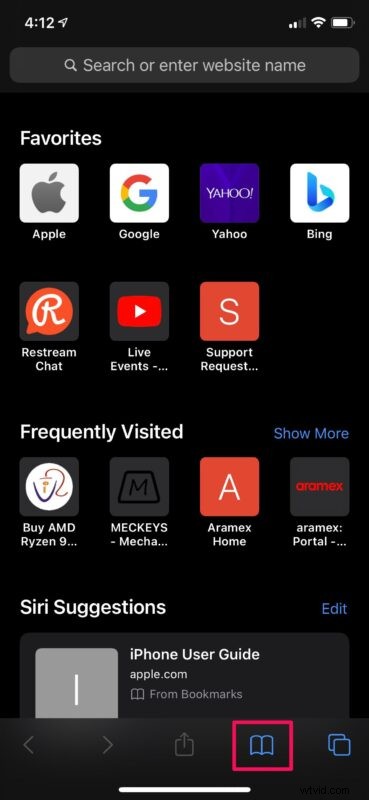
- Successivamente, vai alla sezione dell'elenco di lettura toccando l'icona "occhiali". Qui troverai tutte le pagine web che hai salvato. Tocca "Modifica" che si trova nell'angolo in basso a destra dello schermo.
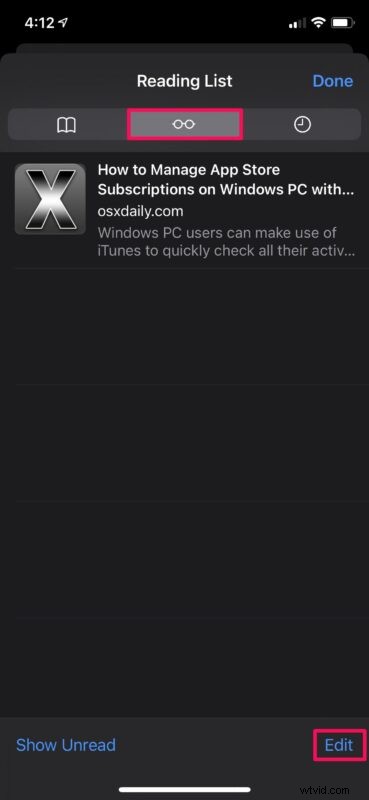
- Ora, seleziona semplicemente gli elementi dell'elenco di lettura o le pagine Web che desideri conservare per l'utilizzo offline e tocca "Salva offline".
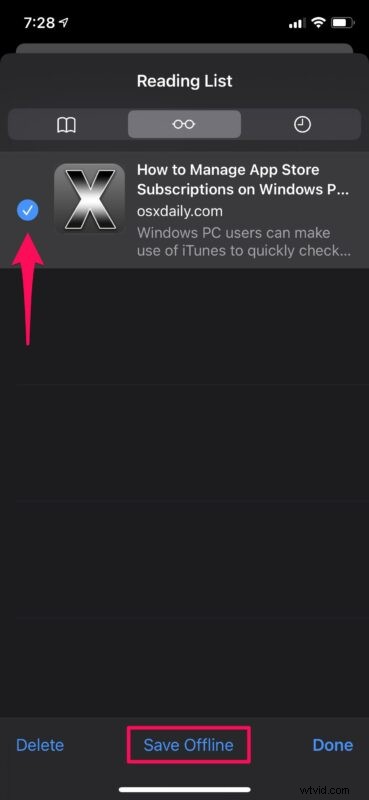
- Oltre a questo, c'è un'impostazione globale che puoi usare per salvare automaticamente tutti gli elementi dell'elenco di lettura per l'uso offline. Per abilitarlo, vai su Impostazioni -> Safari sul tuo iPhone o iPad e attiva "Salva automaticamente offline".
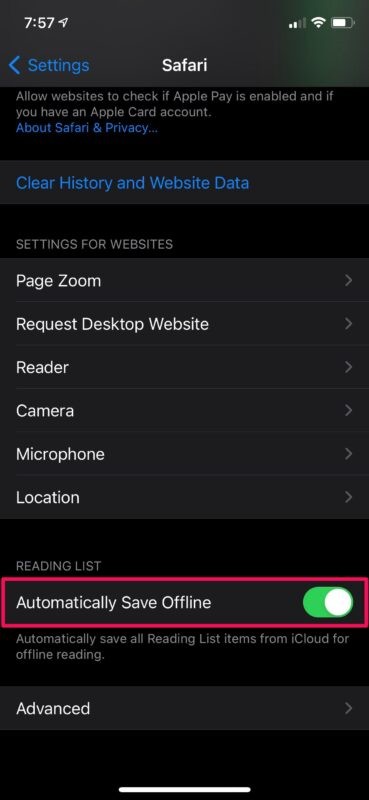
Questo è tutto. Tutte le pagine web che salvi saranno ora accessibili offline e non dovrai farlo individualmente.
Come salvare elenchi di lettura offline su Mac
Ora che sai come utilizzare la funzionalità offline sui dispositivi iOS/iPadOS, diamo un'occhiata alla procedura per i sistemi macOS. Se te lo stai chiedendo, è abbastanza simile e facile.
- Avvia Safari sul tuo Mac dal Dock e fai clic sull'icona Elenco di lettura nell'angolo in alto a sinistra della finestra. Quando viene visualizzato il riquadro sinistro con gli elementi dell'elenco di lettura, fai semplicemente clic con il pulsante destro del mouse o fai clic tenendo premuto il tasto Ctrl sulla pagina Web che desideri conservare per l'utilizzo offline.
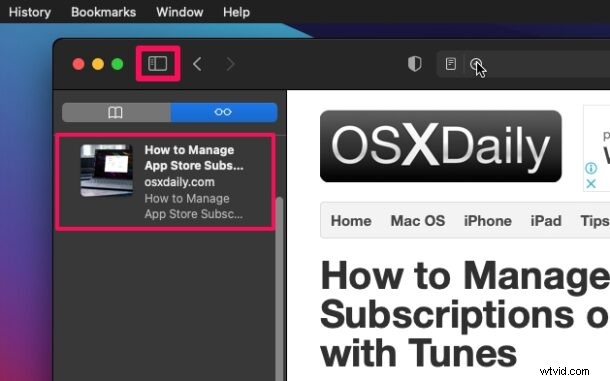
- Ora, fai clic su "Salva offline" dalle opzioni aggiuntive e sei a posto.
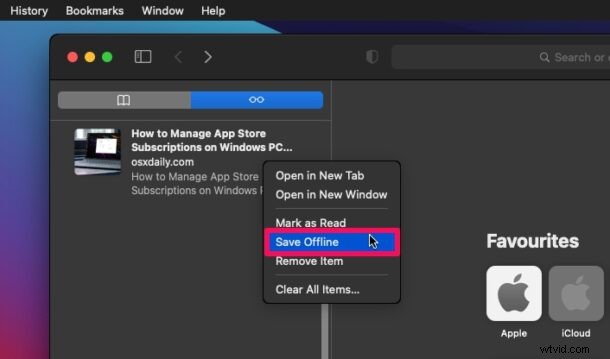
- Se desideri impostare Safari in modo che salvi automaticamente gli elementi dell'elenco di lettura offline, vai su Safari -> Preferenze dalla barra dei menu.
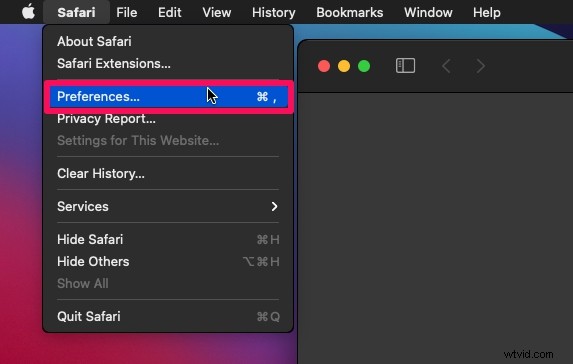
- Successivamente, vai alla sezione "Avanzate" e seleziona la casella accanto a Elenco di lettura. Ciò salverà automaticamente gli articoli per la lettura offline.
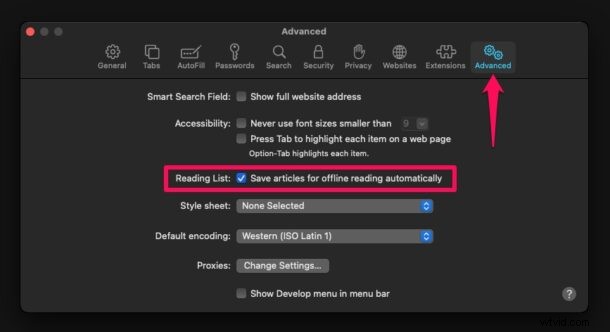
Ecco qua. Anche se il tuo Mac non è connesso al Wi-Fi, le tue pagine web salvate saranno disponibili per la lettura.
Se utilizzi più dispositivi come iPhone, iPad e Mac, devi solo aggiungere elementi dell'elenco di lettura su un dispositivo. Questo perché iCloud sincronizzerà automaticamente gli elementi dell'elenco di lettura su tutti gli altri dispositivi Apple insieme ai segnalibri e alla cronologia di Safari, a condizione che tu abbia effettuato l'accesso ai rispettivi dispositivi con il tuo account.
Come puoi vedere, gli elementi dell'elenco di lettura offline non sono abilitati per impostazione predefinita. Devi salvare manualmente ogni pagina web offline o utilizzare l'impostazione globale disponibile nel menu Preferenze.
Se desideri rimuovere uno qualsiasi degli elementi dell'elenco di lettura che hai letto, puoi scorrere verso sinistra sulla pagina Web salvata per accedere all'opzione Elimina se sei su iOS/iPadOS. Su Mac, puoi accedere all'opzione Elimina facendo clic con il pulsante destro del mouse su Control e facendo clic sulla voce dell'elenco di lettura.
Ci auguriamo che tu sia stato in grado di imparare a utilizzare la funzione Elenco di lettura di Safari anche quando non sei connesso a Internet. Con quale frequenza leggi i contenuti web dall'elenco di lettura? Quanti articoli di OSXDaily hai aggiunto alla tua lista di lettura? Condividi le tue esperienze e pensieri con noi.
