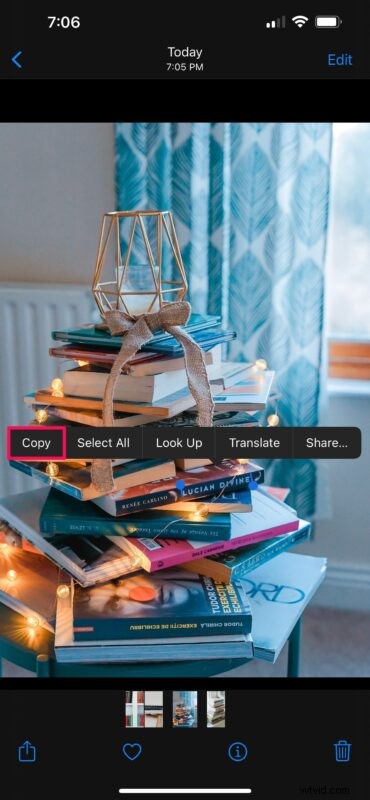
Sapevi che il tuo iPhone e iPad possono rilevare il testo nelle immagini? Grazie a una funzione unica chiamata Live Text che ha debuttato in iOS 15, ora puoi copiare le informazioni di testo dalle foto e incollare quel testo dove vuoi.
Molte persone al giorno d'oggi memorizzano molte informazioni sotto forma di file di immagine sui propri dispositivi. Questi includono immagini di cartelli, menu, documenti, schermate, note e altri contenuti scritti a mano. Bene, l'app Foto stock può controllare automaticamente il contenuto del testo nelle tue immagini e puoi selezionarlo come qualsiasi testo normale.
Apple utilizza algoritmi di rete neurale profonda per far funzionare questa funzione senza problemi sui suoi dispositivi. Diamo un'occhiata al copia e incolla del testo dalle foto archiviate sul tuo iPhone e iPad, funziona in modo simile al normale copia e incolla, ma ovviamente stai catturando il testo dall'interno di un'immagine.
Copiare e incollare testo da foto su iPhone e iPad
Dovrai eseguire almeno iOS 15/iPadOS 15 o versioni successive prima di procedere con i seguenti passaggi:
- Avvia l'app Foto stock sul tuo iPhone o iPad. Trova e apri l'immagine con il contenuto di testo che desideri copiare. Se ha molto contenuto di testo, vedrai l'icona "Testo attivo" nell'angolo in basso a destra dell'immagine. Puoi toccarlo per evidenziare rapidamente tutto il testo rilevato dal dispositivo.
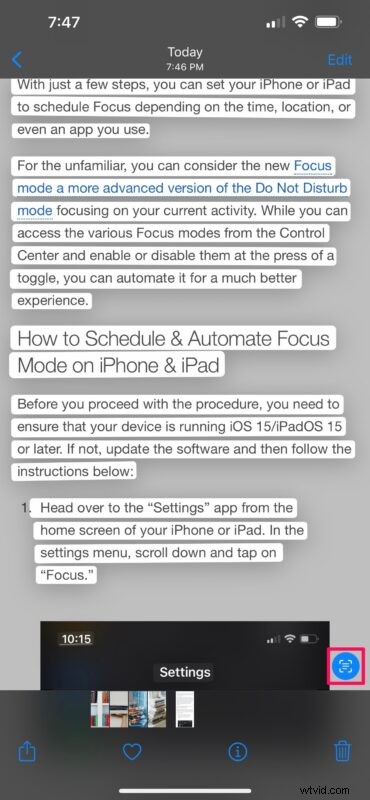
- Tuttavia, se l'immagine ha un contenuto di testo minimo, puoi toccare la parola che desideri selezionare e quindi trascinare le estremità per selezionare manualmente tutte le informazioni scritte. Una volta selezionato il testo, avrai accesso al menu contestuale, come mostrato di seguito. Tocca "Copia" per copiare il testo selezionato negli appunti.
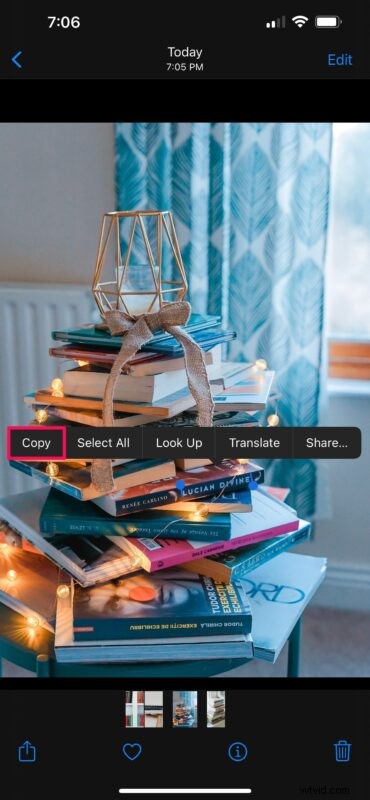
- Ora, passa all'app in cui desideri incollare il contenuto e premi a lungo nel campo di testo. Tocca "Incolla" quando sei pronto per inserire il testo dagli appunti.
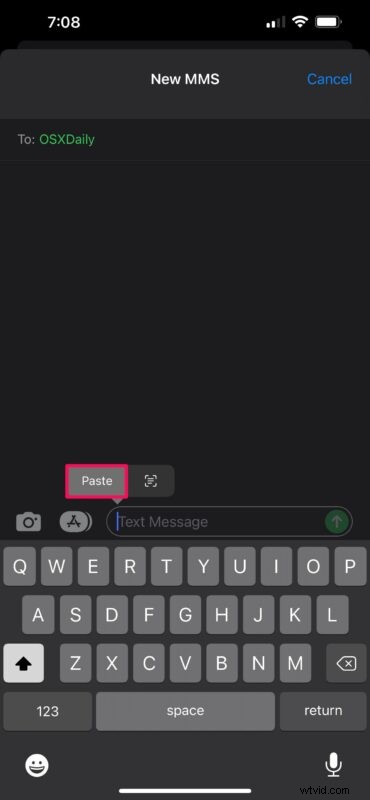
- In alternativa, se desideri incollare del testo da qualcosa nel mondo reale, puoi toccare l'icona "Testo in tempo reale", che sostituirà la tastiera con la tua fotocamera. Tutto quello che devi fare è puntare la fotocamera verso il testo e il tuo iPhone incollerà automaticamente le informazioni rilevate.
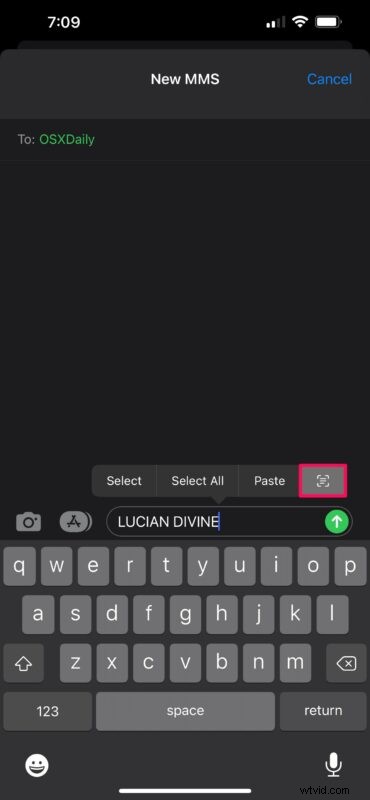
Come puoi vedere, è davvero così facile copiare e incollare contenuti di testo da immagini su iPhone e iPad.
Allo stesso modo, puoi avviare l'app Fotocamera e toccare il contenuto del testo nell'anteprima della tua fotocamera per accedere alle stesse opzioni di cui abbiamo discusso sopra.
Se sei interessato, puoi conoscere ampiamente il Live Text qui. Anche se il testo scritto a mano è appena leggibile, iOS fa un ottimo lavoro nell'afferrare le informazioni.
Oltre alla funzionalità di copia e incolla di cui abbiamo appena discusso, Apple ti consente anche di tradurre il contenuto del testo in una lingua diversa o cercare maggiori informazioni su una parola utilizzando il dizionario integrato.
Se per qualche motivo non sei in grado di utilizzare questa funzione, vorremmo sottolineare che non tutti i dispositivi compatibili con iOS 15/iPadOS 15 supportano Live Text. Avrai bisogno di un dispositivo con il chip Apple 12 Bionic o successivo per sfruttarlo sul tuo dispositivo aggiornato. Live Text funziona come previsto su iPhone XS, iPhone XR, modello iPad Air 2019, modello iPad mini 2019, iPad 8a generazione e dispositivi più recenti (iPhone 11, 12, 13, ecc.). Allo stesso modo, se possiedi un Mac con il chip Apple Silicon, puoi utilizzare Live Text anche in macOS, a condizione che esegua macOS Monterey o versioni successive.
Sei stato in grado di utilizzare la funzione Live Text senza problemi? Qual è il tuo caso d'uso principale per questa funzione elegante? Quali altre funzionalità di iOS 15 hai provato finora e qual è la tua preferita? Facci sapere le tue opinioni personali e non dimenticare di lasciare il tuo prezioso feedback nella sezione commenti in basso.
