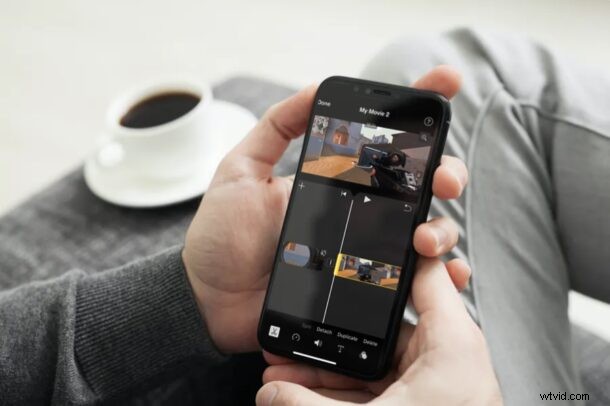
Vuoi rimuovere una sezione indesiderata del video che hai catturato su un iPhone o iPad? Con l'app iMovie, disponibile gratuitamente per dispositivi iOS e iPadOS, tagliare sezioni di video è una procedura abbastanza semplice e diretta.
Sebbene l'editor video integrato nell'app Foto stock sia adeguato per la maggior parte delle esigenze di base, non puoi utilizzarlo per accedere a funzionalità avanzate come poter aggiungere transizioni, ritagliare sezioni di video a metà di un film (sebbene tu può tagliare la lunghezza complessiva), combinare più video e così via. È proprio qui che torna utile un'app di editing video dedicata come iMovie. Esistono diverse app di editing video sull'App Store, ma iMovie di Apple è facile, completamente gratuito da usare ed è anche abbastanza potente. Interessato a sfruttare iMovie per alcune esigenze di editing video? In questo articolo, ti spiegheremo come rimuovere una sezione di un video utilizzando iMovie su iPhone o iPad.
Come rimuovere una sezione centrale del video su iPhone e iPad con iMovie
Prima di iniziare con la procedura seguente, devi installare l'ultima versione di iMovie dall'App Store di Apple su iPhone o iPad. Una volta che hai finito, segui i passaggi seguenti.
- Apri l'app "iMovie" sul tuo iPhone o iPad.
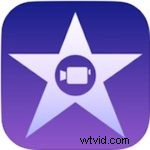
- Tocca "Crea progetto" per avviare un nuovo progetto di editing video all'interno dell'app.

- Successivamente, scegli l'opzione "Film" quando ti viene chiesto il tipo di progetto che desideri creare.
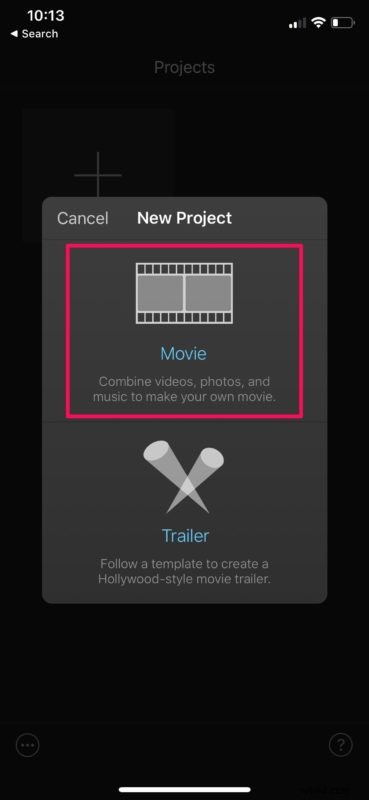
- Questo aprirà la tua libreria di foto. Qui puoi scorrere i tuoi video e selezionare la clip che desideri aggiungere al tuo progetto. Al termine della selezione, tocca "Crea film" nella parte inferiore del menu.
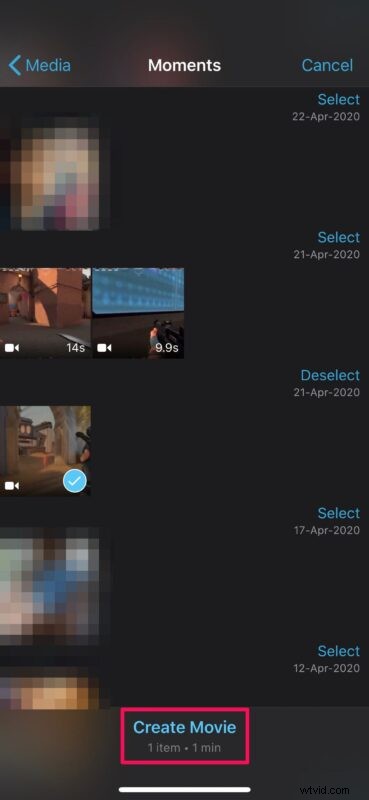
- Il video che hai selezionato verrà aggiunto alla sequenza temporale di iMovie. Per impostazione predefinita, il cursore si troverà alla fine del clip, ma puoi trascinare gradualmente il clip verso destra e fermarti esattamente nel punto in cui desideri eseguire il taglio.

- Ora, tocca la sequenza temporale per procedere al passaggio successivo.
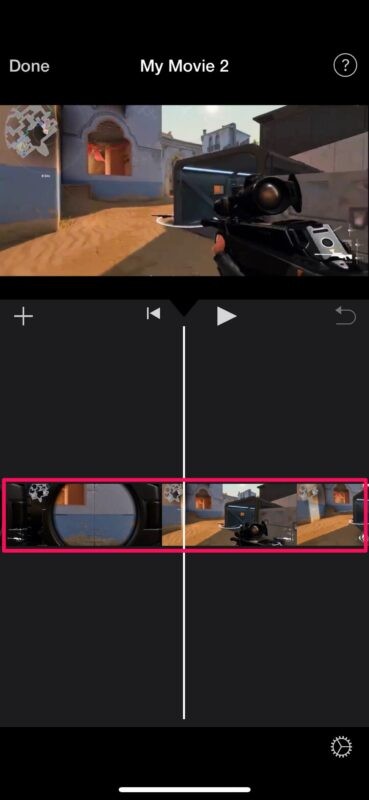
- Ora potrai accedere a vari strumenti disponibili in iMovie. Assicurati che lo strumento di taglio sia selezionato, che è indicato da un'icona "forbici" come mostrato di seguito. Tocca "Dividi" per tagliare il video clip esattamente dove hai contrassegnato.
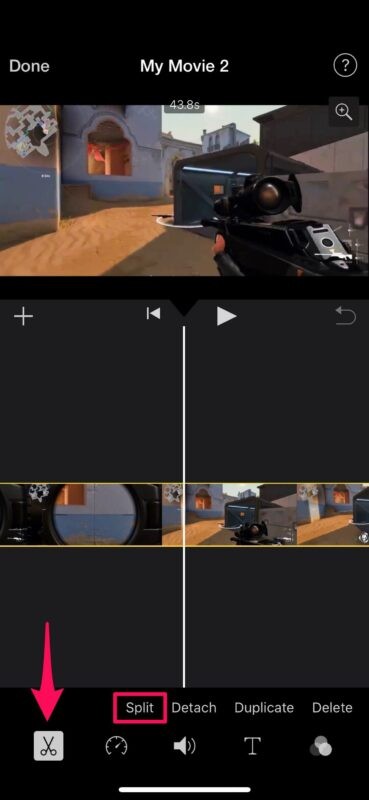
- Ripeti i passaggi 5, 6 e 7 per dividere la parte in cui vuoi terminare il taglio. Quindi, seleziona la sezione centrale indesiderata del video clip che hai appena ritagliato nella timeline, quindi tocca "Elimina" per rimuoverlo.
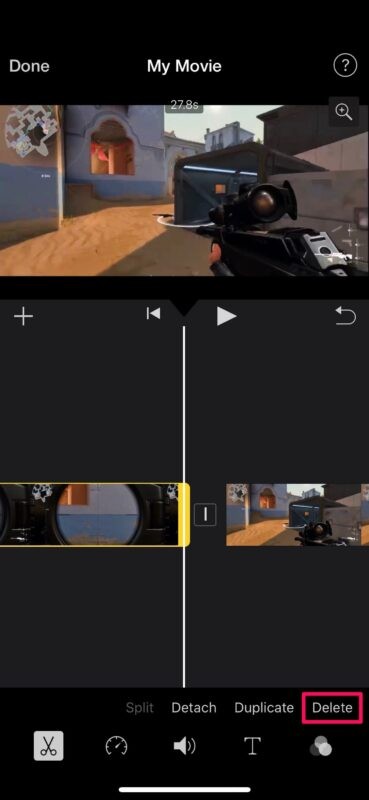
- La parte eliminata non sarà più visibile nella timeline, ma se ritieni di aver commesso un errore, puoi toccare l'opzione "annulla" situata sopra la timeline. Una volta rimossa la parte centrale, le parti iniziale e finale verranno automaticamente ritagliate insieme nella timeline. Tuttavia, puoi toccare l'icona tra le due clip per aggiungere un effetto di transizione, se preferisci. Al termine, tocca "Fatto" per salvare il progetto.
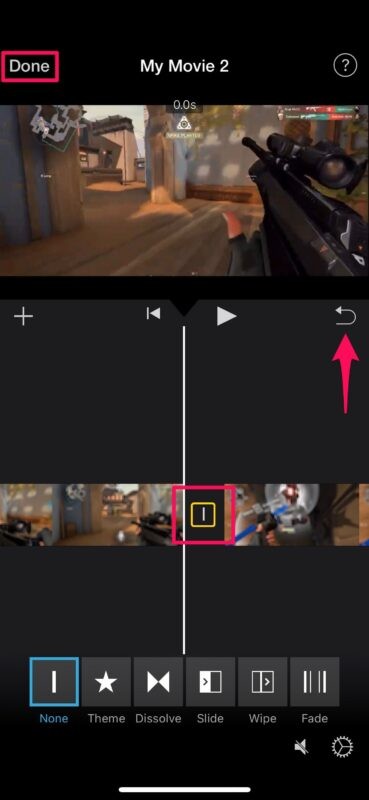
- Qui, tocca l'icona "condividi" situata in basso, come mostrato nello screenshot qui sotto.
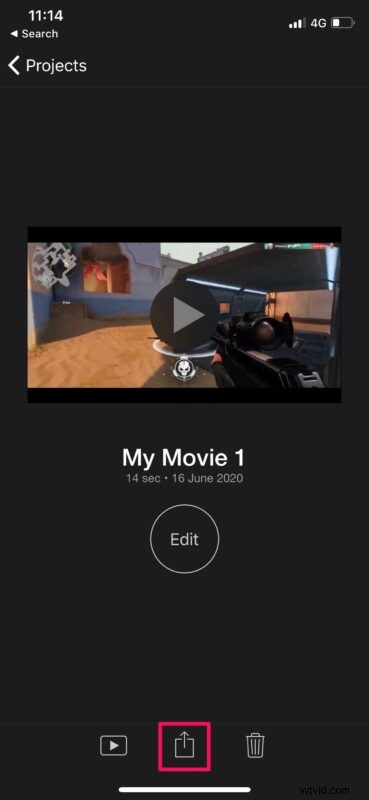
- Scegli "Salva video" per salvare il file video finale nell'app Foto.
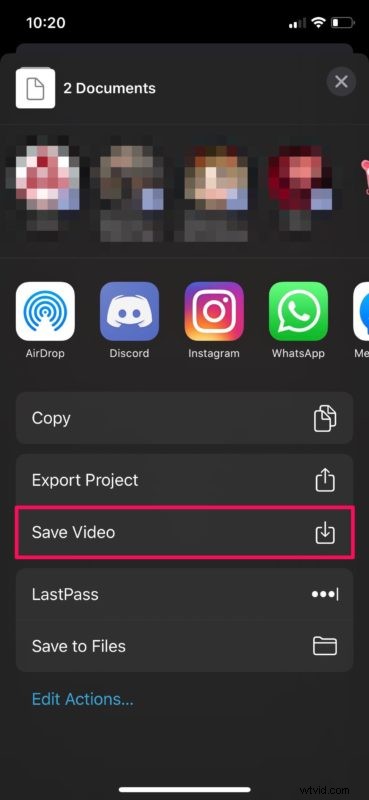
Ora sai come rimuovere un clip, una porzione, una sezione o qualcosa indesiderato dal centro di un clip video utilizzando iMovie. Non è stato troppo difficile, vero?
Tieni presente che mentre salvi il video finale, iMovie deve essere in esecuzione in primo piano. A seconda della lunghezza del video, il completamento dell'esportazione potrebbe richiedere da pochi secondi a minuti o più.
L'uso dello strumento Dividi per ritagliare le parti indesiderate di un video è solo una delle tante cose che iMovie ha da offrire. Se utilizzerai iMovie per la maggior parte delle tue esigenze di editing video, potresti anche essere interessato a imparare come combinare più video con iMovie sul tuo iPhone e iPad. O forse potresti voler sapere come ritagliare/ingrandire un video utilizzando iMovie sul tuo dispositivo iOS. Dai un'occhiata anche ai nostri altri articoli di iMovie per ulteriori suggerimenti e trucchi.
Oltre alle capacità di cui sopra, iMovie offre anche molte altre interessanti funzionalità, come la possibilità di rallentare o accelerare una clip, aumentare o diminuire il volume dell'audio di un video, aggiungere musica di sottofondo, aggiungere transizioni e molto altro.
Usi un Mac? In tal caso, sarai felice di sapere che iMovie è preinstallato sui dispositivi macOS, dove hai un set di strumenti simile anche sulla versione Mac. Ad esempio, puoi scoprire come ritagliare i video utilizzando iMovie su macOS.
Sei riuscito a ritagliare una parte del video o rimuovere una sezione che non desideri fosse inclusa da un film? Hai consigli, trucchi o suggerimenti per l'utilizzo di iMovie per modificare i video clip? Fatecelo sapere nei commenti
