
Vuoi ritagliare un video o un film in iMovie su iPhone o iPad? Ritagliare un video in iMovie ti consente essenzialmente di ingrandire un film, sia per ritagliare elementi non necessari, per riformulare il video per porre l'accento su qualcos'altro o per ingrandire ciò che preferisci mettere in evidenza nel video. Il ritaglio è diverso dal taglio di un video che viene utilizzato per ridurre la lunghezza totale per eliminare i contenuti estranei.
Questo tutorial ti mostrerà come ritagliare un video su iPhone o iPad utilizzando iMovie. Se sei interessato, gli utenti Mac possono eseguire un'azione di ritaglio video simile in iMovie per Mac.
iMovie per iOS ti consente di ritagliare video, ma non è particolarmente ovvio, poiché non esiste un pulsante di ritaglio e invece l'app iMovie per iOS si riferisce indirettamente alla capacità di ritaglio chiamandola zoom. E come molte altre funzionalità di iOS, la funzione per ritagliare video in iMovie su iPhone o iPad è nascosta dietro alcuni livelli di astrazione dell'interfaccia che possono essere facilmente trascurati, o rimanere totalmente sconosciuti a molti che utilizzano iMovie, portando molti utenti di iPhone e iPad credere che non ci sia alcuna funzionalità di ritaglio in iMovie per iOS. Ma non preoccuparti, puoi ritagliare un video in iMovie direttamente sul tuo iPhone o iPad e non dovrai scaricare app di terze parti per farlo.
Come ritagliare/ingrandire un video in iMovie per iPhone o iPad
Funziona per ritagliare / ingrandire qualsiasi film che puoi importare in iMovie su iOS. Gli screenshot qui lo dimostrano su un iPhone con iMovie ruotato lateralmente in modalità orizzontale, ma a parte l'aspetto è lo stesso anche in orizzontale o iPad.
Prima di iniziare, assicurati di aver installato iMovie sul tuo iPhone o iPad e che il video o il filmato che desideri ritagliare/zoom si trovi sul dispositivo stesso.
- Apri iMovie in iOS se non l'hai già fatto, quindi tocca "Progetti" e fai clic sul pulsante più grande "+ Crea progetto"
- Seleziona "Film" dalle opzioni
- Seleziona il video che desideri ritagliare dalla tua libreria iOS in modo che abbia un piccolo segno di spunta blu su di esso, quindi tocca il pulsante di testo "Crea film"
- iMovie aprirà il video nel progetto, ora tocca la sezione sequenza temporale/scrubber del video
- Verrà rivelata una barra degli strumenti aggiuntiva, insieme a una minuscola lente d'ingrandimento nell'angolo del video, tocca quella minuscola lente d'ingrandimento grigia nell'angolo per abilitare la funzione di ritaglio/zoom di iMovie in iOS
- Quando la lente d'ingrandimento dice "Pizzica per ingrandire il video", ora puoi usare un gesto pizzica o allarga l'anteprima del filmato per ingrandire e ritagliare il video, fallo finché il video non viene ritagliato/ingrandito a sufficienza in base alle tue esigenze
- Quando sei soddisfatto del tuo video ritagliato/ingrandito, tocca il pulsante di testo grigio "Fine"
- Ora puoi salvare ed esportare il filmato appena ritagliato da iMovie e salvare il video nel rullino fotografico dell'iPhone o dell'iPad, quindi tocca il pulsante Condivisione/Azione che sembra una scatola con una freccia che vola fuori dall'alto li>
- Seleziona dove vuoi salvare il video, o come vuoi condividerlo, nell'esempio qui stiamo scegliendo "Salva video" che salva il filmato ritagliato nell'app iOS Camera Roll in Photos (sì i tuoi video in iOS verrà archiviato nell'app Foto)
- Scegli la dimensione in cui desideri esportare il video, ricorda che le dimensioni dei video HD sono maggiori ma di qualità superiore rispetto alle altre impostazioni di esportazione video
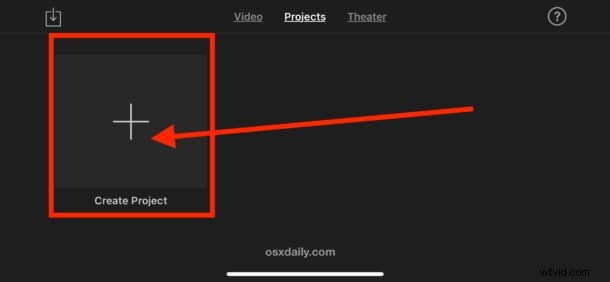



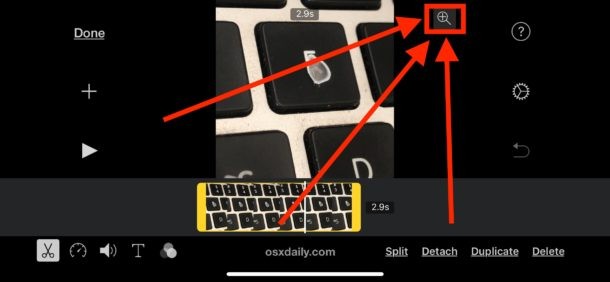
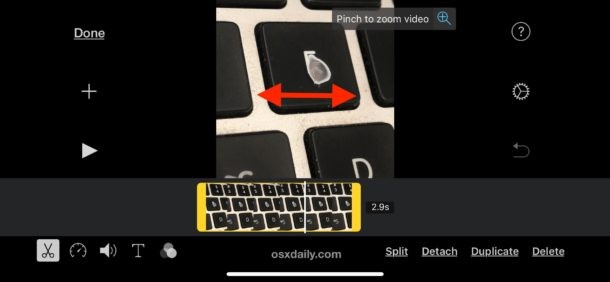
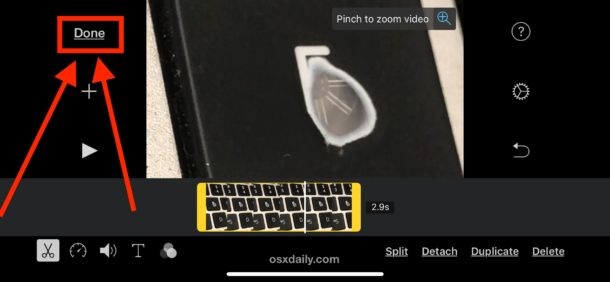
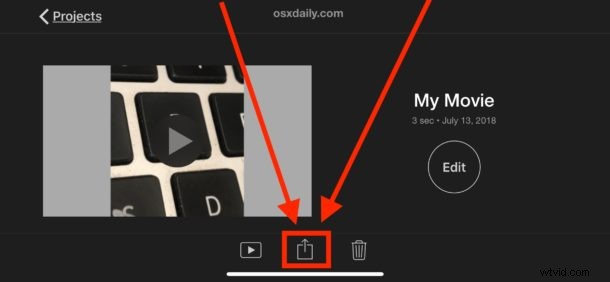
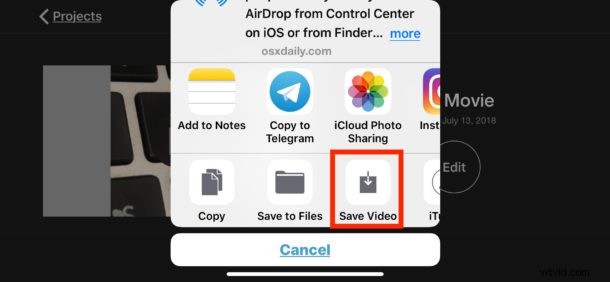

Ora puoi tornare all'app Foto e andare al Rullino fotografico o alla cartella Video di Foto per trovare il video appena ritagliato/ingrandito che hai appena salvato ed esportato.

È interessante notare che quando si salva il video inizialmente, la miniatura potrebbe non mostrare il video ritagliato/ingrandito, ma nonostante non mostri che il video è stato ritagliato o ingrandito quella miniatura quando si guarda il video effettivamente salvato ed esportato, sarà ritagliato. Puoi vederlo nelle schermate di esempio del video ritagliato in questo tutorial, che mostra un tasto "E" consumato su un laptop Mac.
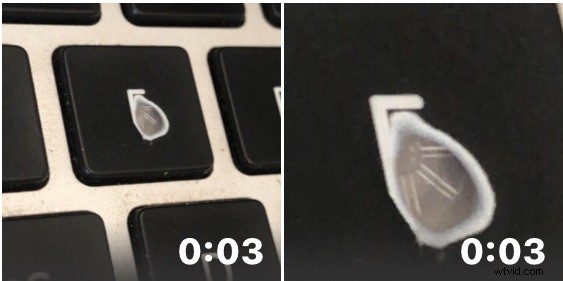
È anche importante sottolineare che il ritaglio o lo zoom di un video comporterà una certa perdita di qualità, con una maggiore perdita di qualità maggiore è lo zoom o il ritaglio, perché essenzialmente stai riducendo i pixel disponibili utilizzati nel video per evidenziarli.
Essere in grado di ritagliare e ingrandire un video è ovviamente utile per molte ragioni, in particolare se hai registrato un filmato su iPhone o iPad ma scopri che non è particolarmente focalizzato su un soggetto, o se decidi di voler cambiare la messa a fuoco di il video stesso. Un'altra utile funzionalità è tagliare un video in iOS che puoi eseguire direttamente nel visualizzatore video dell'app Foto o utilizzando gli stessi principi generali nell'app iMovie per iOS.
Se sei un utente Apple con una varietà di dispositivi, potresti già sapere come ritagliare un video in iMovie per Mac, che è un po' più intuitivo grazie all'ovvio pulsante di ritaglio. Purtroppo, iMovie per iOS non ha un pulsante Ritaglia così ovvio e invece lo nasconde come una funzione "Zoom" che è davvero piuttosto sottile senza che venga indicato all'utente o spiegato, come facciamo in questo tutorial. Quindi, se hai cercato in iMovie per iPhone o iPad una funzione di ritaglio e non l'hai trovata, non sentirti male, è davvero abbastanza nascosta, proprio come la possibilità di ruotare un video in iMovie su iPhone o iPad è nascosta in quanto sostanzialmente un gesto invisibile all'interno dell'app. Forse una versione futura di iMovie per iOS renderà disponibile una funzione di ritaglio video più ovvia in iMovie o anche nel visualizzatore video predefinito dell'app Foto (come la funzione di ritaglio foto di iOS già esistente), ma fino a quando o se ciò non accadrà, puoi invece ricordarti di utilizzare il pulsante Zoom e pizzicare i gesti per ritagliare un video in iMovie per iOS.
Se ti piace armeggiare con i video in iOS, potresti anche apprezzare di sapere come aggiungere testo ai video con iMovie per iOS e ruotare i video anche in iMovie per iOS.
Conosci altri suggerimenti o trucchi utili per ritagliare video in iMovie su iPhone o iPad? Condividi i tuoi suggerimenti e suggerimenti nei commenti qui sotto!
