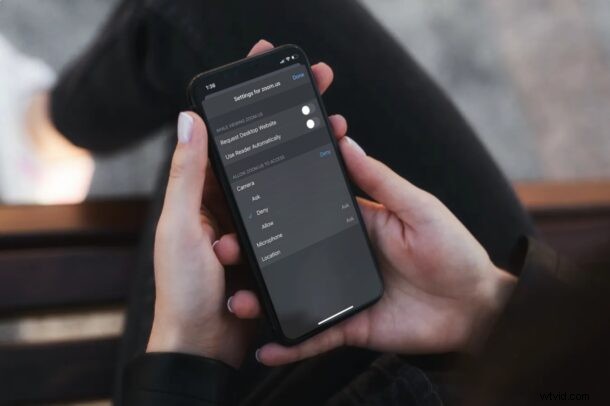
Sei stanco di vedere pop-up di accesso indesiderato alla fotocamera e al microfono con determinati siti Web su Safari per iPhone e iPad? O forse vuoi semplicemente disabilitare manualmente l'accesso alla fotocamera per alcuni siti Web a causa di problemi di privacy? Fortunatamente, questo è in realtà abbastanza facile da fare con iOS e iPadOS.
Le persone sono diventate sempre più caute quando si tratta di privacy in questi giorni, e per buoni motivi. Con più rapporti di violazione della privacy sui principali giganti di Internet e società tecnologiche, la protezione della privacy e dei dati personali dovrebbe essere della massima importanza. Analogamente al modo in cui le app per iPhone e iPad richiedono l'accesso alla fotocamera e al microfono, i siti Web a cui accedi tramite Safari a volte possono anche richiedere autorizzazioni per fotocamera e microfono per registrare feed audio/video per videochiamate o qualsiasi altra cosa.
Se sei un fanatico della privacy e hai problemi di sicurezza con un sito Web a cui stai accedendo, potresti non voler concedere l'accesso alla fotocamera o al microfono del tuo iPhone. Qui verrà discusso esattamente come bloccare l'accesso al microfono e alla fotocamera per i siti Web utilizzando Safari su iPhone e iPad.
Come bloccare l'accesso a microfono e videocamera per siti Web su iPhone e iPad
Sia che tu voglia interrompere i popup di autorizzazione o che tu abbia solo problemi di privacy, bloccare l'accesso alla videocamera e al microfono è in realtà piuttosto semplice. Questo può essere fatto andando alle impostazioni del sito Web da Safari su iPhone o iPad. Basta seguire i passaggi seguenti.
- Prima di tutto, avvia Safari dalla schermata iniziale del tuo iPhone o iPad.
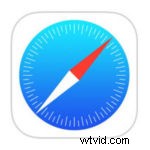
- Ora, vai al sito web per cui vuoi bloccare le autorizzazioni di fotocamera e microfono e tocca l'icona "aA" situata accanto alla barra degli indirizzi.
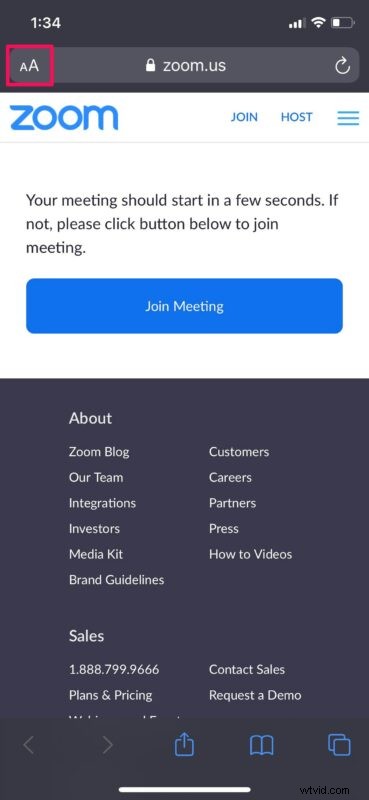
- Successivamente, scegli "Impostazioni sito web" dal menu a comparsa come mostrato nello screenshot qui sotto.
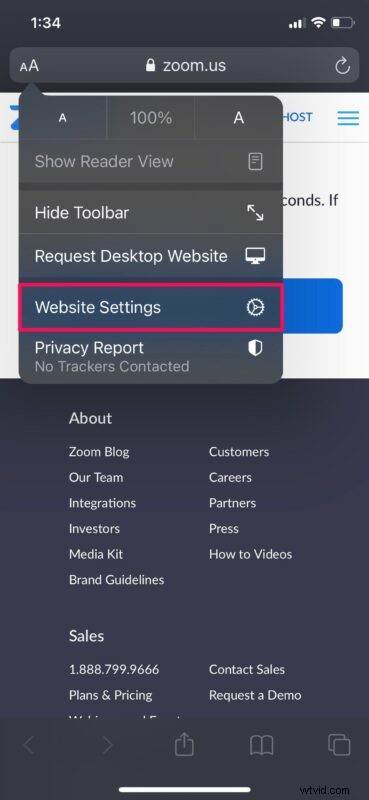
- Questo ti porterà al menu delle impostazioni per il sito Web corrente. Tocca "Fotocamera" per espandere le opzioni.
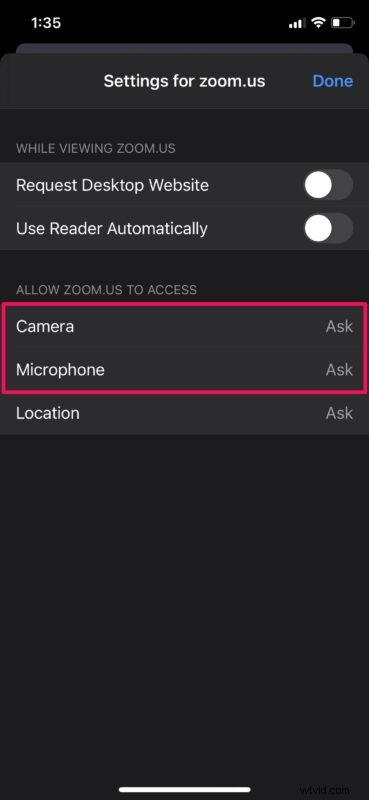
- Ora, seleziona "Nega" per modificare e bloccare i permessi della fotocamera.
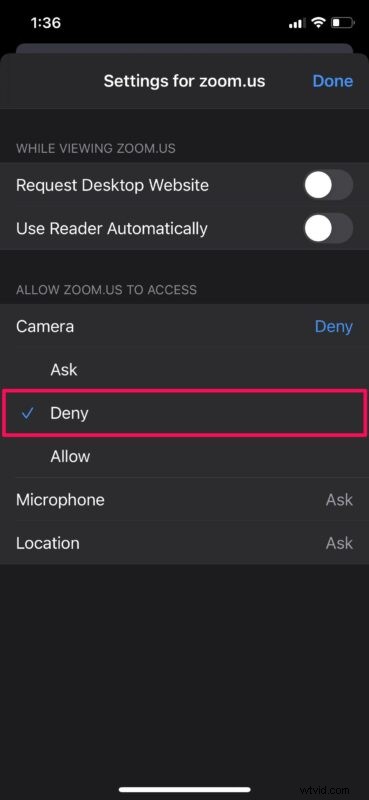
- Allo stesso modo, tocca "Microfono" per espandere le opzioni e seleziona "Nega". Dopo aver modificato le autorizzazioni, tocca "Fine" per salvare le impostazioni del tuo sito web.
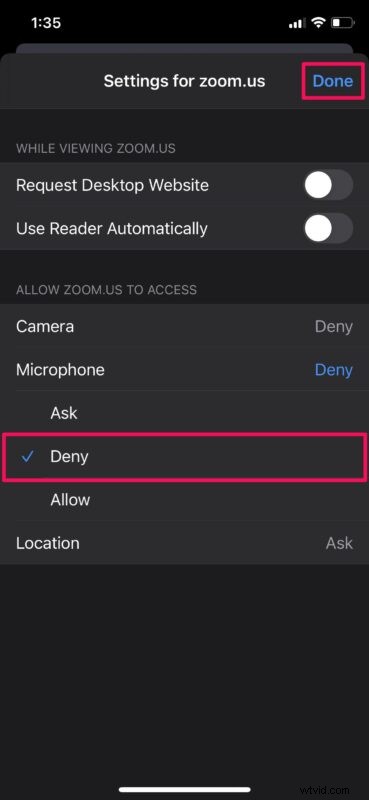
Questo è tutto ciò che devi fare per disabilitare completamente l'accesso alla videocamera e al microfono per un sito Web specifico.
Puoi ripetere i passaggi precedenti per bloccare la fotocamera e il microfono del tuo iPhone per tutti gli altri siti Web con cui hai problemi di sicurezza. Puoi persino bloccare l'accesso alla posizione dallo stesso menu se sei preoccupato che un sito Web stia tracciando i dati sulla tua posizione (e ricorda che puoi anche bloccare e gestire l'accesso ai dati sulla posizione per app).
Vale la pena sottolineare che Safari non consente a nessun sito Web di accedere alla fotocamera, al microfono o alla posizione del tuo iPhone per impostazione predefinita. Innanzitutto, viene visualizzato un pop-up e, a meno che tu non abbia concesso accidentalmente o intenzionalmente i permessi, il sito Web non avrà accesso alla videocamera o al microfono. Tuttavia, il completamento di questi passaggi dovrebbe anche bloccare i popup non necessari per l'accesso alla fotocamera e al microfono.
Safari sulle ultime versioni di iOS e iPadOS prende molto sul serio la privacy. Apple ha aggiunto una nuova funzione di rapporto sulla privacy che mostra tutti i tracker di siti Web che sono stati bloccati da Safari utilizzando il database radar tracker di DuckDuckGo. Safari ha anche una funzione di monitoraggio della password integrata come parte del portachiavi iCloud per assicurarti di non utilizzare una password duplicata o violata.
Sei riuscito a impedire ai siti Web di accedere alla fotocamera e al microfono del tuo iPhone o iPad? Cosa ne pensi di queste impostazioni specifiche del sito web? Hai sfruttato le nuove funzionalità di privacy di Safari nelle ultime versioni di iOS e iPadOS? Condividi eventuali esperienze, opinioni, pensieri o suggerimenti rilevanti nei commenti qui sotto.
E non perdere anche i nostri molti altri suggerimenti e trucchi orientati alla privacy!
