
Vuoi interrompere la digitazione di virgolette ricci su iPad in modo da poter utilizzare invece virgolette semplici compatibili con ASCII? Potresti aver notato che iPad per impostazione predefinita digita virgolette ricci anziché virgolette dritte, questo può essere particolarmente problematico per chiunque tenti di eseguire script, programmazione, lavoro shell, amministrazione remota o qualsiasi altra cosa che richieda una sintassi precisa e l'uso di straight virgolette anziché virgolette ricci.
Questo articolo mostrerà come digitare virgolette semplici sull'iPad anziché virgolette ricci. E sì, questo vale per tutti i modelli di iPad inclusi iPad Pro, iPad Air, iPad mini, iPad e anche per la digitazione di virgolette dritte su iPhone, anche se gli utenti di iPad potrebbero trovarlo più utile, quindi l'enfasi qui.
Come digitare virgolette dritte su iPad e iPhone
- Apri l'app "Impostazioni" su iPad o iPhone
- Vai su "Generale" e poi su "Tastiere"
- Individuare l'impostazione per "Punteggiatura intelligente" e portarla in posizione OFF
- Esci da Impostazioni, la modifica dello stile delle virgolette ha effetto immediato
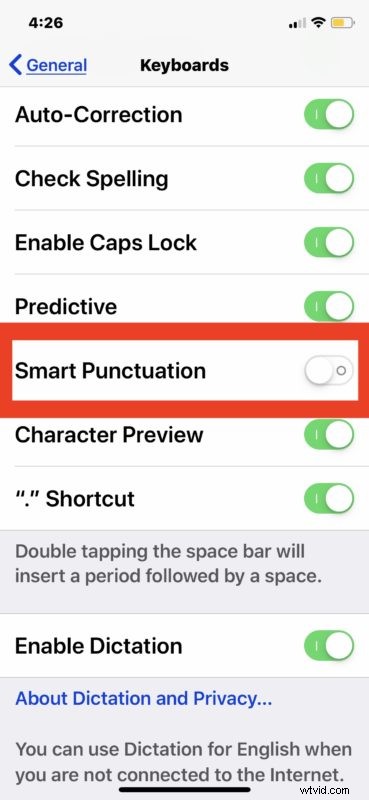
Puoi confermare che le virgolette semplici ora funzionano aprendo qualsiasi applicazione su iPad e digitando le virgolette, ora dovrebbero essere virgolette diritte anziché virgolette ricci.
Curiosamente, non sembra esserci un metodo per digitare semplicemente virgolette ricci o virgolette dritte mantenendo l'altro stile di citazione come predefinito, quindi dovresti ricorrere al copia e incolla o disattivare e riattivare questa funzione se è necessario utilizzare sia virgolette ricci che virgolette semplici. Potrebbe esserci un modo per aggirare il problema, se ti capita di conoscere un metodo per digitare direttamente le virgolette in stile dritto o riccio senza attivare un'impostazione su iPad o iPhone, condividilo con noi nei commenti qui sotto.
Questa modifica verrà applicata alla tastiera dell'iPhone o dell'iPad di tutti i tipi, ovvero se stai utilizzando una tastiera bluetooth con iPad (o iPhone) o stai utilizzando una Magic Keyboard, una Smart Keyboard, una custodia per tastiera, un iPad come configurazione da scrivania, la modifica persisterà su tutte le tastiere e tutte le virgolette saranno diritte anziché ricci.
Nota che questa modifica alle impostazioni includerà anche alcuni altri elementi di punteggiatura per rendere l'ASCII più compatibile con vari ambienti e per il lavoro di programmazione e sviluppo. Ad esempio, questa impostazione influirà anche sulla virgoletta singola (') così come sulle virgolette doppie sopra menzionate, e avrà anche un impatto sulla digitazione del trattino, quindi sarai in grado di digitare un doppio trattino come "–" senza si sta convertendo in un lungo trattino.
Se conosci altri metodi di approccio alla digitazione delle virgolette diritte su iPad e iPhone, o forse qualche metodo per mescolare facilmente virgolette ricci e virgolette semplici, condividilo con noi nei commenti qui sotto.
