
Apple ha aggiunto alcune interessanti funzionalità visive per cambiare l'aspetto della schermata iniziale del tuo iPhone con iOS 14 o versioni successive. Tuttavia, probabilmente non noterai alcun cambiamento subito dopo aver aggiornato il tuo dispositivo, ma puoi personalizzarlo tu stesso e rinnovare completamente l'aspetto della schermata iniziale del tuo iPhone.
Dall'introduzione dell'iPhone originale, la schermata iniziale di iOS è rimasta praticamente la stessa per la maggior parte, con griglie di app e cartelle, rendendola coerente ma forse priva di alcune funzionalità. Per fortuna, tutto questo cambia con l'aggiornamento di iOS 14 perché, per la prima volta in assoluto, puoi aggiungere widget alla schermata iniziale. Inoltre, puoi nascondere le pagine delle app dalla schermata principale e ridurre al minimo il disordine con la nuova funzionalità Libreria app. La combinazione consente una varietà di personalizzazioni della schermata iniziale dell'iPhone che prima non erano possibili.
Ti interessa provare queste nuove aggiunte per migliorare l'aspetto della tua schermata iniziale? Siamo qui per aiutare. In questo articolo, tratteremo i vari passaggi per personalizzare la schermata iniziale del tuo iPhone con iOS 14 o versioni successive.
Come personalizzare la schermata iniziale di iPhone disponendo le pagine delle app, aggiungendo widget e altro
Lo spostamento e la riorganizzazione delle app sulla schermata iniziale rimangono identici alle versioni precedenti di iOS, quindi ci concentreremo invece sulle nuove aggiunte. Ora, senza ulteriori indugi, diamo un'occhiata.
- In primo luogo, iniziamo con la parte facile. Ripuliremo la tua schermata iniziale nascondendo le pagine delle app dalla schermata iniziale. Per fare ciò, premi a lungo un punto qualsiasi della schermata principale per accedere alla modalità jiggle. Ora tocca l'icona del punto che ti consente di passare da una pagina all'altra come mostrato di seguito.
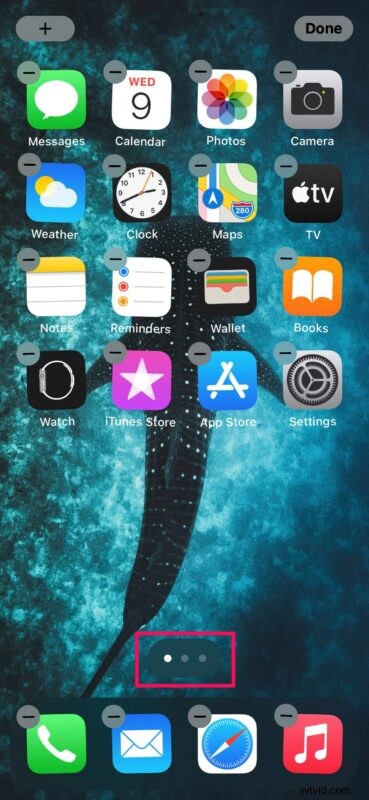
- Questo ti porterà al menu "Modifica pagine". Qui puoi deselezionare le pagine che vuoi nascondere. Le app archiviate in queste pagine nascoste verranno automaticamente spostate nella Libreria app. Non dimenticare di toccare "Fatto" dopo aver apportato le modifiche.

- Passiamo alla parte divertente che sono i widget della schermata iniziale. Tieni premuto per accedere alla modalità jiggle e tocca l'icona "+" nell'angolo in alto a sinistra dello schermo.
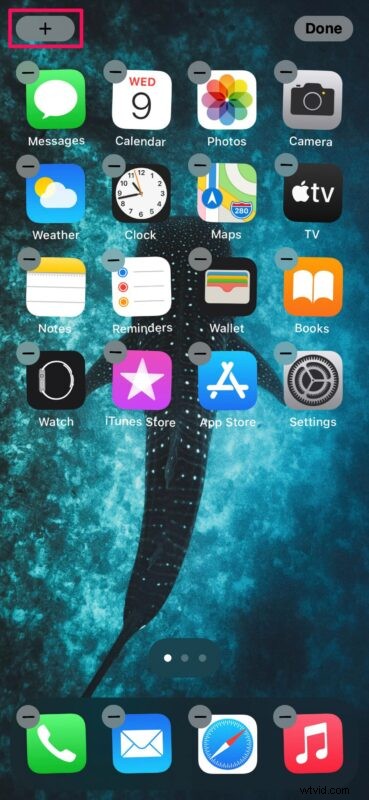
- Questo ti porterà alla galleria dei widget. Puoi utilizzare la barra di ricerca o scorrere per trovare un widget specifico. Seleziona il widget che desideri aggiungere.
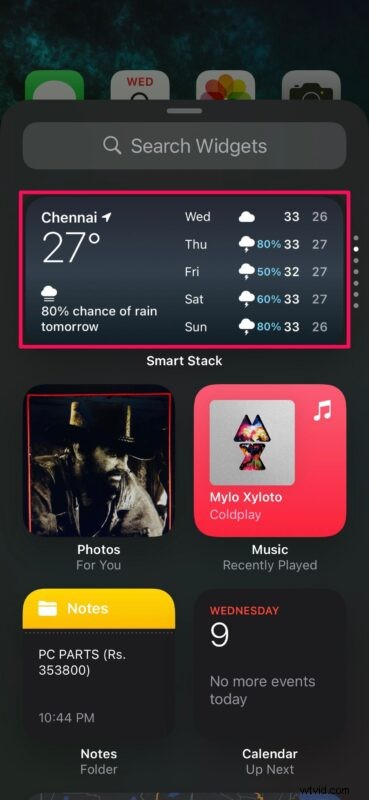
- In seguito, potrai personalizzare le dimensioni del tuo widget. Puoi scegliere tra gli stili di griglia 2×2, 2×4 e 4×4. Tocca "Aggiungi widget" per aggiungerlo alla schermata iniziale. In alternativa, puoi trascinare e rilasciare il widget dove vuoi nella schermata iniziale.
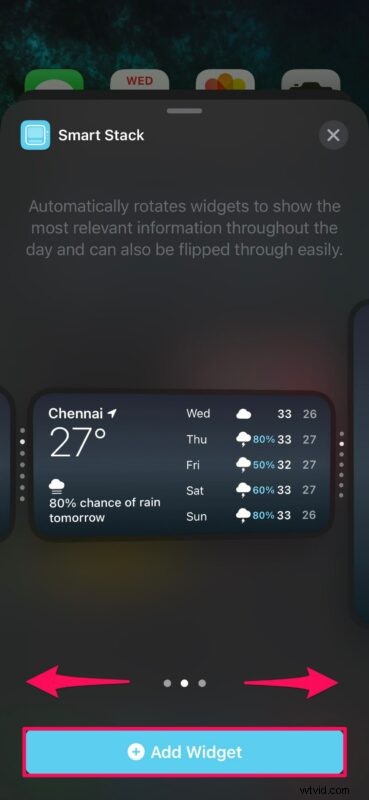
- Dopo aver rilasciato il widget nella schermata iniziale, puoi riposizionarlo dove vuoi trascinandolo in giro, a condizione che tu sia ancora in modalità di modifica. Le app si organizzeranno di conseguenza mentre sposti il widget. Tocca "Fatto" per salvare le modifiche.
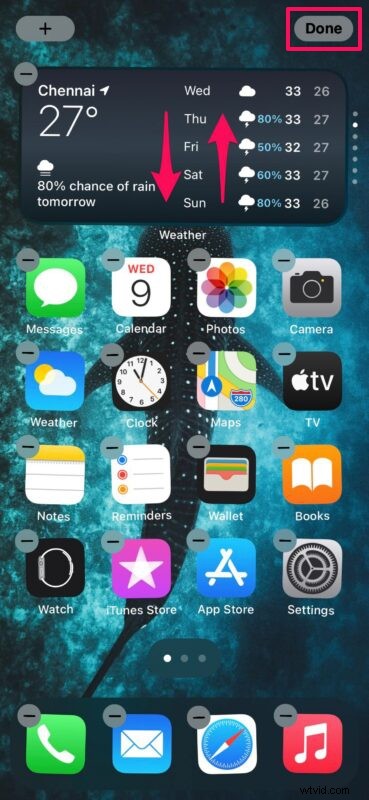
- Per rimuovere un widget dalla schermata iniziale in qualsiasi momento, premi a lungo sul widget e scegli "Rimuovi". Alcuni widget come "Meteo" e "Stack intelligente" ti danno anche la possibilità di personalizzare le informazioni visualizzate premendo a lungo su di essi.
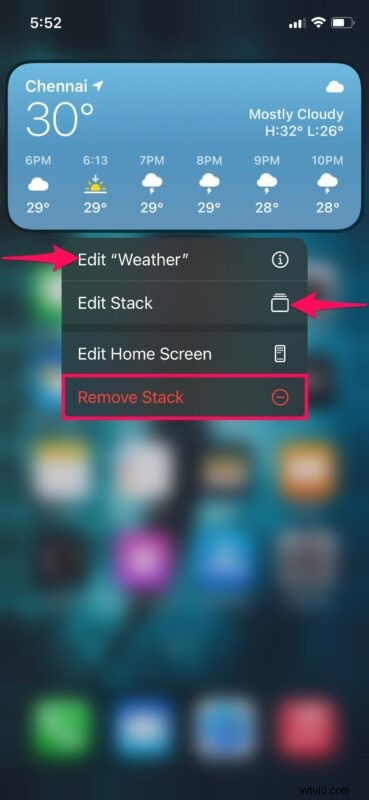
Ecco qua. Ora hai imparato come personalizzare correttamente la schermata iniziale del tuo iPhone dopo l'aggiornamento a iOS 14. È tutto abbastanza facile, giusto? E, naturalmente, non dimenticare che puoi impostare qualsiasi foto come sfondo anche sul tuo iPhone, personalizzando ulteriormente l'aspetto del tuo dispositivo.
Oltre ad aggiungere widget dalla galleria Widget, puoi anche trascinare e rilasciare i widget che si trovano nella sezione Vista Oggi sul tuo iPhone. Se non hai familiarità con questo, puoi accedere alla Visualizzazione Oggi scorrendo verso destra dalla schermata iniziale principale.
L'aggiunta di più widget ridimensionabili alla schermata iniziale cambia completamente l'aspetto del tuo iPhone. In effetti, puoi essere certo che un iPhone esegue iOS 14 o versioni successive se individui i widget nella schermata iniziale.
D'altra parte, App Library classifica automaticamente le pagine delle app che hai scelto di nascondere e le archivia all'interno delle cartelle. Puoi anche scegliere di spostare automaticamente le nuove app installate nella Libreria app invece che nella schermata iniziale.
Ci auguriamo che ti sia piaciuto personalizzare la schermata iniziale dell'iPhone a tuo piacimento aggiungendo i tuoi widget preferiti, nascondendo le pagine delle app e rendendo l'intero dispositivo un po' più personale. Ti sono piaciuti i nuovi cambiamenti in iOS 14? Qual è la tua caratteristica preferita finora? Condividi le tue preziose opinioni ed esperienze nella sezione commenti in basso.
