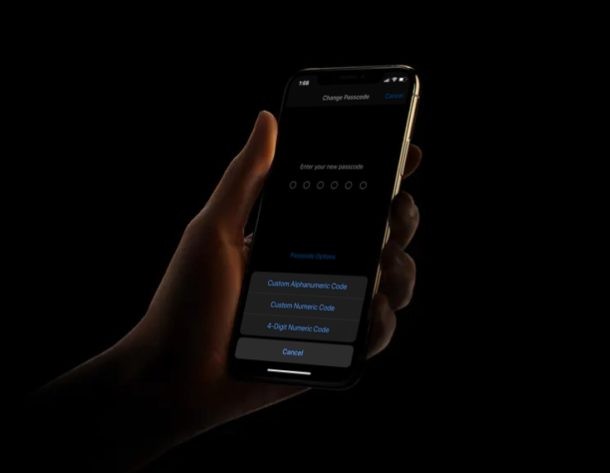
Vuoi impostare un codice complicato sul tuo nuovo iPhone o iPad per impedire accessi non autorizzati? Sei fortunato, perché iOS e iPadOS consentono agli utenti di creare un passcode alfanumerico personalizzato se è quello che preferiscono, consentendo passcode del dispositivo significativamente più complessi che sono più difficili da indovinare e decifrare.
Per impostazione predefinita, quando stai configurando un nuovo iPhone o iPad, iOS ti chiede di inserire un passcode numerico a 6 cifre per proteggere il dispositivo. Sebbene ciò sia adeguato per la stragrande maggioranza degli utenti, alcuni utenti attenti alla sicurezza potrebbero essere interessati a utilizzare un codice di accesso più avanzato composto da lettere e numeri. È proprio qui che tornano utili i codici di accesso alfanumerici.
Ti interessa proteggere il tuo dispositivo iPhone, iPod touch o iPad con una password molto più complessa? Continua a leggere per informazioni sulla configurazione dei codici di accesso alfanumerici sia su iPhone che su iPad.
Come impostare un codice alfanumerico su iPhone e iPad per una maggiore sicurezza
Configurare un passcode alfanumerico personalizzato anziché il tradizionale codice numerico a 6 cifre sul tuo dispositivo iOS e iPadOS è una procedura abbastanza semplice e diretta. Quindi, senza ulteriori indugi, diamo un'occhiata ai passaggi necessari.
- Apri l'app "Impostazioni" dalla schermata iniziale del tuo iPhone o iPad.
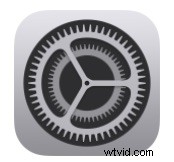
- Nel menu Impostazioni, scorri verso il basso e tocca "Face ID e passcode". Se utilizzi un iPhone o un iPad senza supporto Face ID, vedrai invece l'opzione "Touch ID e passcode".
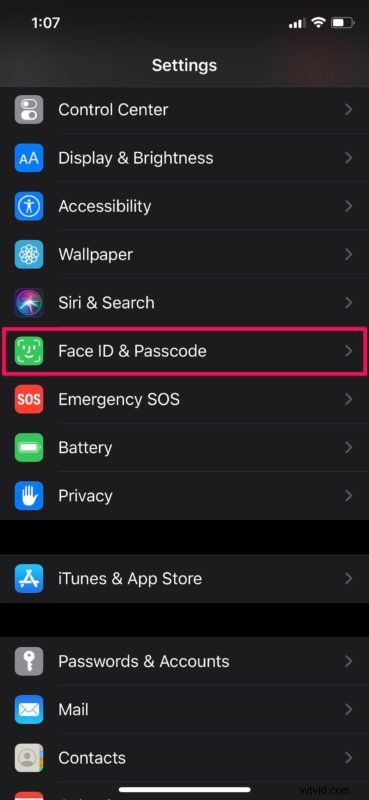
- Qui, scorri verso il basso e scegli "Cambia codice" come mostrato nello screenshot qui sotto. Ti verrà chiesto di inserire il tuo codice di accesso corrente prima di passare alla schermata successiva.
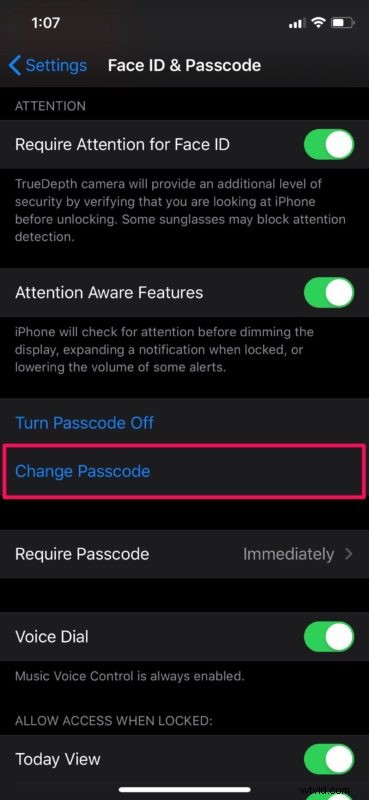
- Ora ti verrà chiesto di digitare un nuovo passcode. Ignoralo e tocca "Opzioni passcode".
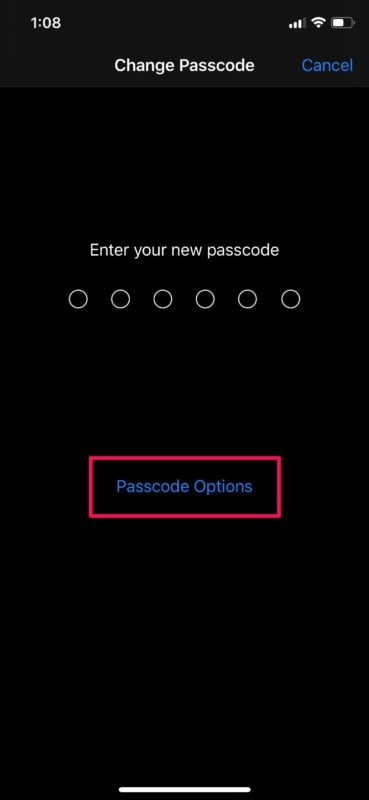
- Viene visualizzato un menu dal basso, in cui puoi scegliere tra tre diversi tipi di passcode. Seleziona semplicemente "Codice alfanumerico personalizzato".

- Digita il tuo nuovo codice alfanumerico che contiene un mix di lettere e numeri. Al termine, tocca "Avanti" nell'angolo in alto a destra dello schermo.

- Per quanto riguarda l'ultimo passaggio, dovrai verificare il tuo nuovo passcode riscrivendolo. Una volta completato, tocca "Fatto" per salvare il nuovo passcode.
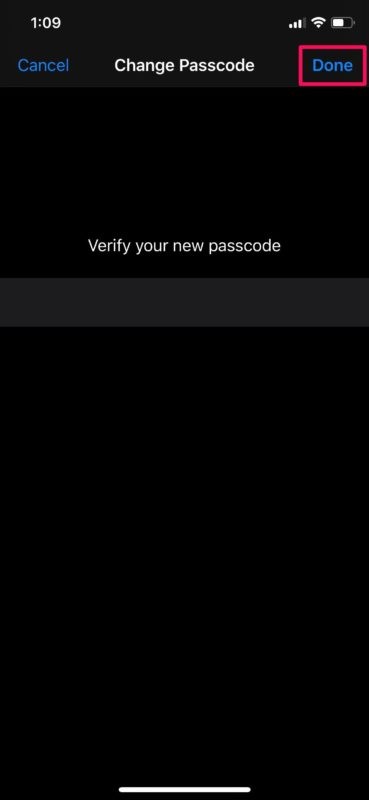
Ecco fatto, ora hai impostato un passcode alfanumerico su iPhone o iPad.
Questa procedura è rivolta alle persone che desiderano il massimo livello di sicurezza in assoluto sul proprio dispositivo iOS o iPadOS, dove un passcode convenzionale a 6 cifre non è abbastanza buono. Per assicurarti che il tuo dispositivo venga sbloccato solo con un passcode alfanumerico, dovrai disattivare Touch ID o Face ID sul tuo iPhone o iPad per tutto il tempo che ritieni opportuno.
Sebbene questo tipo di passcode renda il tuo telefono molto più sicuro, viene a scapito della comodità, soprattutto se hai Touch ID / Face ID disabilitato. Esatto, sbloccare il tuo dispositivo iOS diventa un processo noioso quando devi digitare una password completa ogni volta che estrai il telefono dalla tasca.
Detto questo, indipendentemente dal tipo di passcode che stai utilizzando al momento, ti consigliamo vivamente di continuare a modificare il passcode regolarmente per mantenere il tuo dispositivo sicuro.
Sei riuscito a proteggere il tuo iPhone e iPad con un codice alfanumerico forte? Cosa ne pensi di questo tipo di passcode nascosto che Apple ha da offrire? Hai intenzione di usarlo a lungo termine? Facci sapere i tuoi pensieri e opinioni nella sezione commenti in basso.
